Understanding Your Windows 10 Version: A Comprehensive Guide
Related Articles: Understanding Your Windows 10 Version: A Comprehensive Guide
Introduction
In this auspicious occasion, we are delighted to delve into the intriguing topic related to Understanding Your Windows 10 Version: A Comprehensive Guide. Let’s weave interesting information and offer fresh perspectives to the readers.
Table of Content
Understanding Your Windows 10 Version: A Comprehensive Guide

Navigating the intricacies of Windows 10 can sometimes feel like traversing a labyrinth. One crucial piece of information, often overlooked, is the specific version of Windows 10 installed on your device. Knowing this information empowers you to make informed decisions regarding software compatibility, system updates, and even troubleshooting potential issues.
Why Is Knowing Your Windows 10 Version Important?
The version of Windows 10 installed on your computer plays a significant role in its functionality and compatibility. Here’s why understanding your version is crucial:
- Software Compatibility: Specific software applications may require a particular version of Windows 10 to function correctly. Knowing your version ensures you download and install the appropriate software.
- System Updates: Microsoft regularly releases updates for Windows 10. These updates often include security patches, bug fixes, and performance enhancements. Understanding your current version helps you identify the latest updates available and determine if your system is eligible for them.
- Troubleshooting Issues: When encountering system issues, knowing your Windows 10 version can assist in pinpointing the root cause. Troubleshooting resources and support articles often specify the versions they apply to.
- Hardware Compatibility: Certain hardware components might only be compatible with specific Windows 10 versions. Knowing your version helps ensure compatibility and avoids potential hardware conflicts.
- Feature Availability: Different Windows 10 versions offer varying features and functionalities. Understanding your version allows you to leverage the full potential of your system.
Methods to Determine Your Windows 10 Version
There are several straightforward methods to determine the version of Windows 10 installed on your computer:
1. Using the Settings App:
- Open the Settings App: Click the Start button and select the gear icon labeled "Settings."
- Navigate to System: In the Settings app, select "System."
- View System Information: On the left-hand side, click "About." The "Windows Specifications" section will display your Windows 10 version, build number, and other system information.
2. Using the Control Panel:
- Open the Control Panel: Type "Control Panel" in the Windows search bar and select the top result.
- Navigate to System: In the Control Panel, navigate to "System and Security" and then "System."
- View System Information: The "System" window will display your Windows 10 version and other system information.
3. Using the Command Prompt:
- Open the Command Prompt: Type "cmd" in the Windows search bar and select "Command Prompt."
- Execute the Command: In the Command Prompt window, type "ver" and press Enter. The output will display your Windows 10 version.
4. Using the "winver" Command:
- Open the Run Dialog Box: Press the Windows key + R on your keyboard.
- Execute the Command: In the Run dialog box, type "winver" and press Enter. A window displaying your Windows 10 version and build number will appear.
5. Checking the System Properties:
- Right-Click This PC: Right-click the "This PC" icon on your desktop or in File Explorer.
- Select Properties: Choose "Properties" from the context menu.
- View System Information: The "System" window will display your Windows 10 version and other system information.
Understanding Windows 10 Version Nomenclature
Once you’ve determined your Windows 10 version, understanding its nomenclature is crucial for navigating updates and compatibility issues. The version name typically follows a pattern like "Windows 10 Home/Pro/Enterprise/Education, Version 20H2," where:
- Edition: Indicates the specific version of Windows 10, such as Home, Pro, Enterprise, or Education.
- Version: Refers to the major version release, typically denoted by the year and month of release (e.g., 20H2 for the release in the second half of 2020).
- Build Number: A numerical identifier representing a specific build or iteration of the Windows 10 version.
Frequently Asked Questions (FAQs)
1. What is the difference between Windows 10 Home and Windows 10 Pro?
- Windows 10 Home: Designed for home users, it offers essential features like basic security, multimedia support, and access to the Microsoft Store.
- Windows 10 Pro: Targeted towards businesses and professionals, it includes additional features like BitLocker encryption, remote desktop access, and domain join capabilities.
2. How do I upgrade my Windows 10 version?
- To upgrade your Windows 10 version, you can typically purchase a new license key for the desired edition and follow the upgrade instructions provided by Microsoft.
3. What is the latest version of Windows 10?
- The latest version of Windows 10 is continuously evolving. To find the most up-to-date information, consult Microsoft’s official website or the Windows Update settings on your computer.
4. Can I downgrade my Windows 10 version?
- Downgrading your Windows 10 version is not always straightforward and may not be possible in all scenarios. Consult Microsoft’s support documentation for specific instructions and limitations.
5. What are the benefits of having the latest version of Windows 10?
- The latest version of Windows 10 offers the most recent security patches, performance improvements, and feature updates. It also ensures compatibility with the latest software and hardware.
Tips for Maintaining Your Windows 10 Version
- Regular Updates: Ensure your Windows 10 system is set to automatically receive updates. This guarantees you have the latest security patches and performance enhancements.
- Backups: Create regular backups of your important data to prevent data loss in case of system issues or upgrades.
- Clean Install: Consider performing a clean install of Windows 10 if you encounter persistent system problems or want to optimize your system’s performance.
Conclusion
Understanding your Windows 10 version is a fundamental aspect of effectively managing your computer. Knowing your version empowers you to make informed decisions about software compatibility, system updates, and troubleshooting. By utilizing the methods described above and staying informed about the latest versions and updates, you can ensure your Windows 10 experience is secure, efficient, and fully optimized.



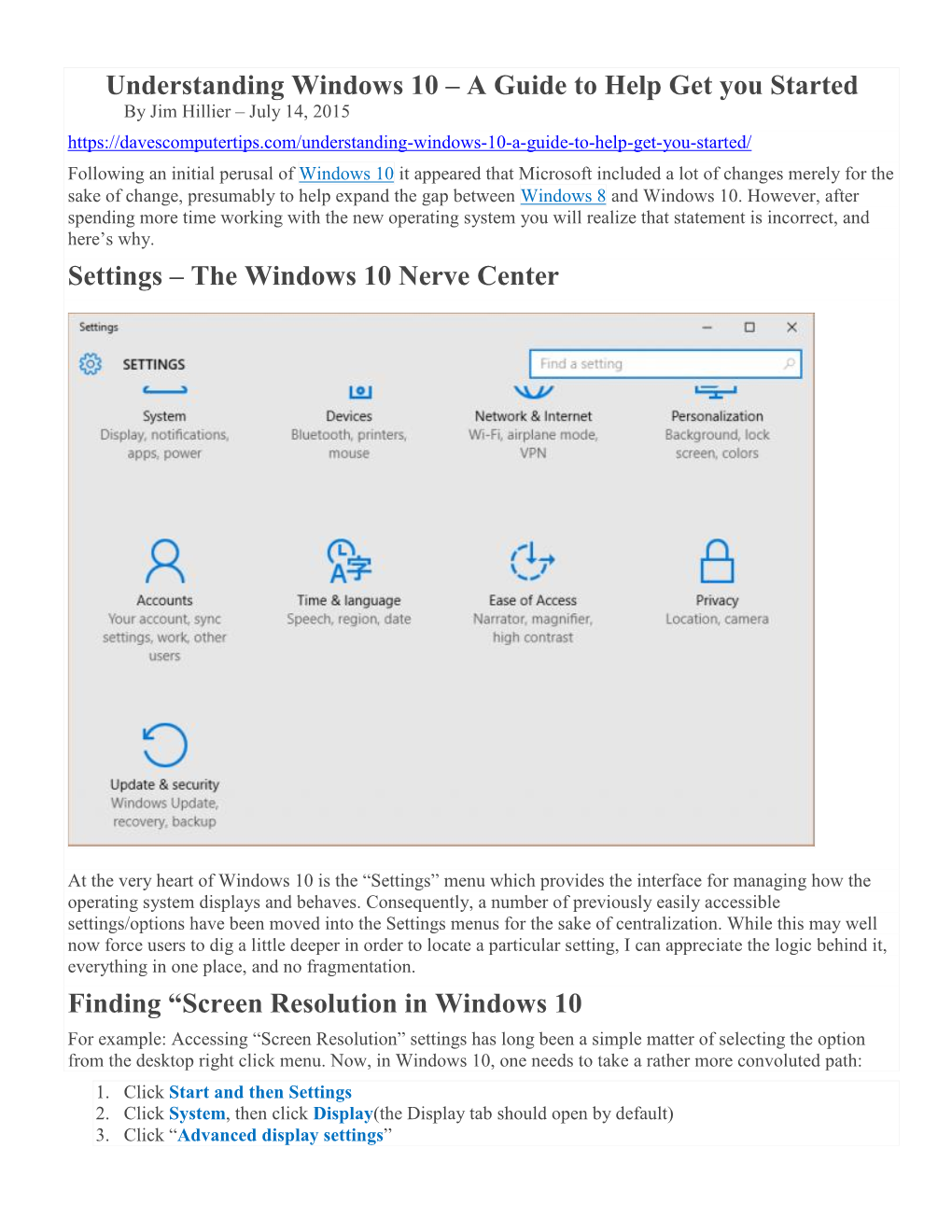
![How to find out what edition, version and OS build of Windows 10 I have? [Tip] dotTech](https://dt.azadicdn.com/wp-content/uploads/2017/07/Ediiton.png?200)


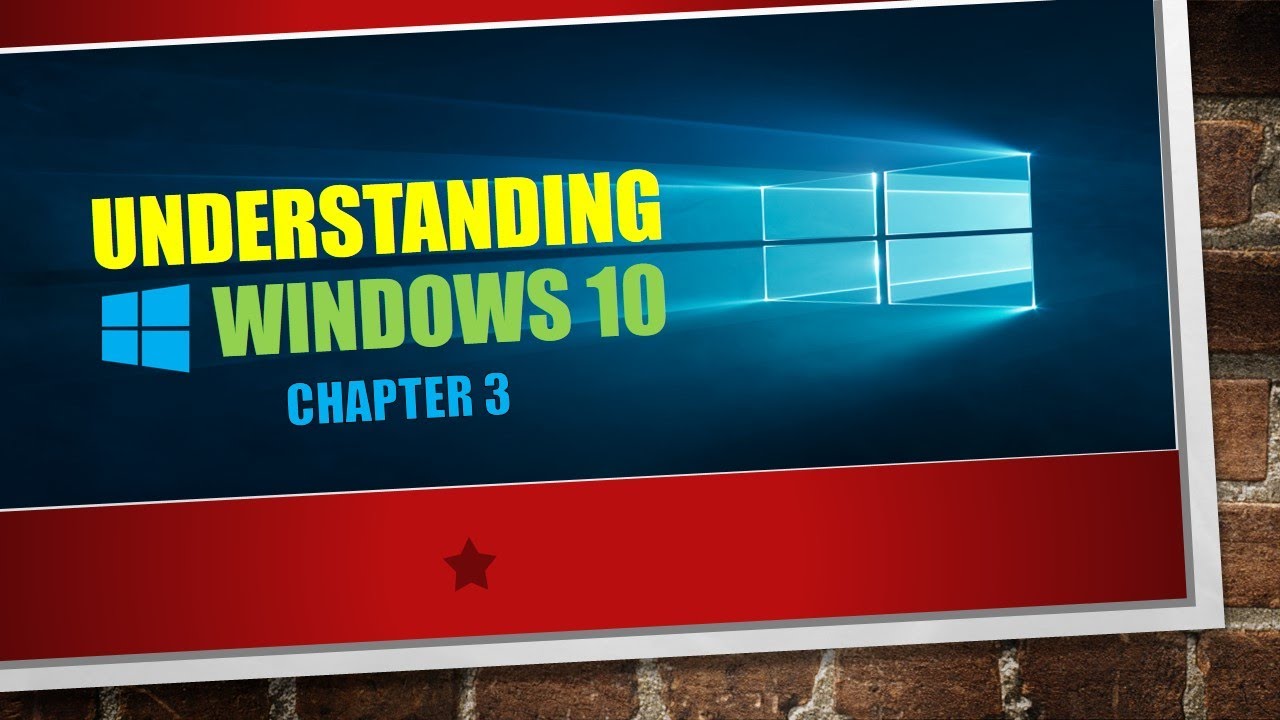
Closure
Thus, we hope this article has provided valuable insights into Understanding Your Windows 10 Version: A Comprehensive Guide. We appreciate your attention to our article. See you in our next article!