Understanding Your Windows 10 Version: A Comprehensive Guide
Related Articles: Understanding Your Windows 10 Version: A Comprehensive Guide
Introduction
With great pleasure, we will explore the intriguing topic related to Understanding Your Windows 10 Version: A Comprehensive Guide. Let’s weave interesting information and offer fresh perspectives to the readers.
Table of Content
Understanding Your Windows 10 Version: A Comprehensive Guide

Knowing the specific version of Windows 10 installed on your computer is crucial for several reasons. It allows you to:
- Identify Compatibility: Different versions of Windows 10 may have varying levels of compatibility with specific software, hardware, and drivers. Understanding your version ensures you can download and install applications and peripherals that are supported.
- Obtain Updates and Patches: Microsoft releases regular updates and security patches for Windows 10. These updates often target specific versions, ensuring your system remains secure and operates efficiently. Knowing your version allows you to download the correct updates for optimal performance.
- Troubleshoot Issues: When encountering technical problems, knowing your Windows 10 version can help you narrow down potential causes and find relevant solutions. Many troubleshooting guides and forums are categorized by Windows 10 version, making it easier to find specific assistance.
- Upgrade or Downgrade: Depending on your needs, you may want to upgrade to a newer version of Windows 10 for enhanced features or downgrade to an older version for compatibility reasons. Knowing your current version is the first step in navigating these processes.
Methods to Identify Your Windows 10 Version
Several methods allow you to determine the specific version of Windows 10 installed on your computer:
1. Using the Settings App:
- Open the Settings app (Windows key + I).
- Navigate to System > About.
- Under Windows Specifications, locate Windows Edition to see your Windows 10 version.
2. Using the System Information Tool:
- Press Windows key + R to open the Run dialog box.
- Type msinfo32 and press Enter.
- In the System Information window, locate System Manufacturer and System Model for detailed information about your computer. You can also find Windows Edition under System Summary.
3. Using the Command Prompt:
- Open the Command Prompt as an administrator (search for "cmd" in the Start menu, right-click, and select "Run as administrator").
- Type ver and press Enter.
- The command prompt will display the Windows 10 version and build number.
4. Using the Task Manager:
- Open Task Manager (Ctrl + Shift + Esc).
- Go to the Performance tab.
- Under CPU, you will see the Windows Edition and build number.
5. Checking the Windows 10 Product Key:
- Open the Settings app (Windows key + I).
- Navigate to Update & Security > Activation.
- The Windows Edition and build number will be displayed.
Understanding Windows 10 Version Terminology
Windows 10 versions are often labeled with names like "Home," "Pro," or "Enterprise." These labels indicate the intended user base and feature set.
- Home: The most basic version, suitable for home users with standard computing needs.
- Pro: Offers additional features for businesses and professionals, including support for domain joining, BitLocker encryption, and remote desktop functionality.
- Enterprise: Designed for large organizations, featuring enhanced security features, advanced management tools, and support for virtual environments.
Windows 10 Build Numbers and Updates
Windows 10 versions are also identified by build numbers, which are unique identifiers for each release. These numbers indicate specific updates and changes made to the operating system. For example, "Windows 10 Version 21H2" represents a specific release from 2021, while "Build 19044.1826" indicates a specific update to that version.
Frequently Asked Questions (FAQs) About Windows 10 Versions
Q: How can I upgrade to a newer version of Windows 10?
A: To upgrade to a newer version, you can use the Windows Update feature within the Settings app. Ensure your computer meets the minimum system requirements for the target version before proceeding.
Q: Can I downgrade to an older version of Windows 10?
A: Downgrading is possible, but it can be complex. You may need to use a recovery image or perform a clean installation of the desired version. Consult Microsoft’s documentation for detailed instructions.
Q: How do I find out what updates are available for my Windows 10 version?
A: Open the Settings app, navigate to Update & Security > Windows Update, and click Check for updates.
Q: Is it necessary to update to the latest version of Windows 10?
A: While not mandatory, updating to the latest version is recommended for security and performance reasons. It ensures you receive the latest security patches, bug fixes, and feature enhancements.
Tips for Managing Your Windows 10 Version
- Regularly Check for Updates: Enable automatic updates to ensure you always have the latest security patches and improvements.
- Back Up Your Data: Before upgrading or downgrading, create a backup of your important data to prevent loss.
- Check System Requirements: Before installing any new software or hardware, verify that it is compatible with your Windows 10 version.
- Consider Using a Third-Party Tool: Several third-party tools can provide more detailed information about your Windows 10 version and system configuration.
Conclusion
Understanding your Windows 10 version is essential for maintaining optimal performance, security, and compatibility. By following the methods outlined above, you can easily identify your version and make informed decisions about updates, upgrades, and software installations. Regularly checking for updates and backing up your data will ensure your system remains secure and operates smoothly.



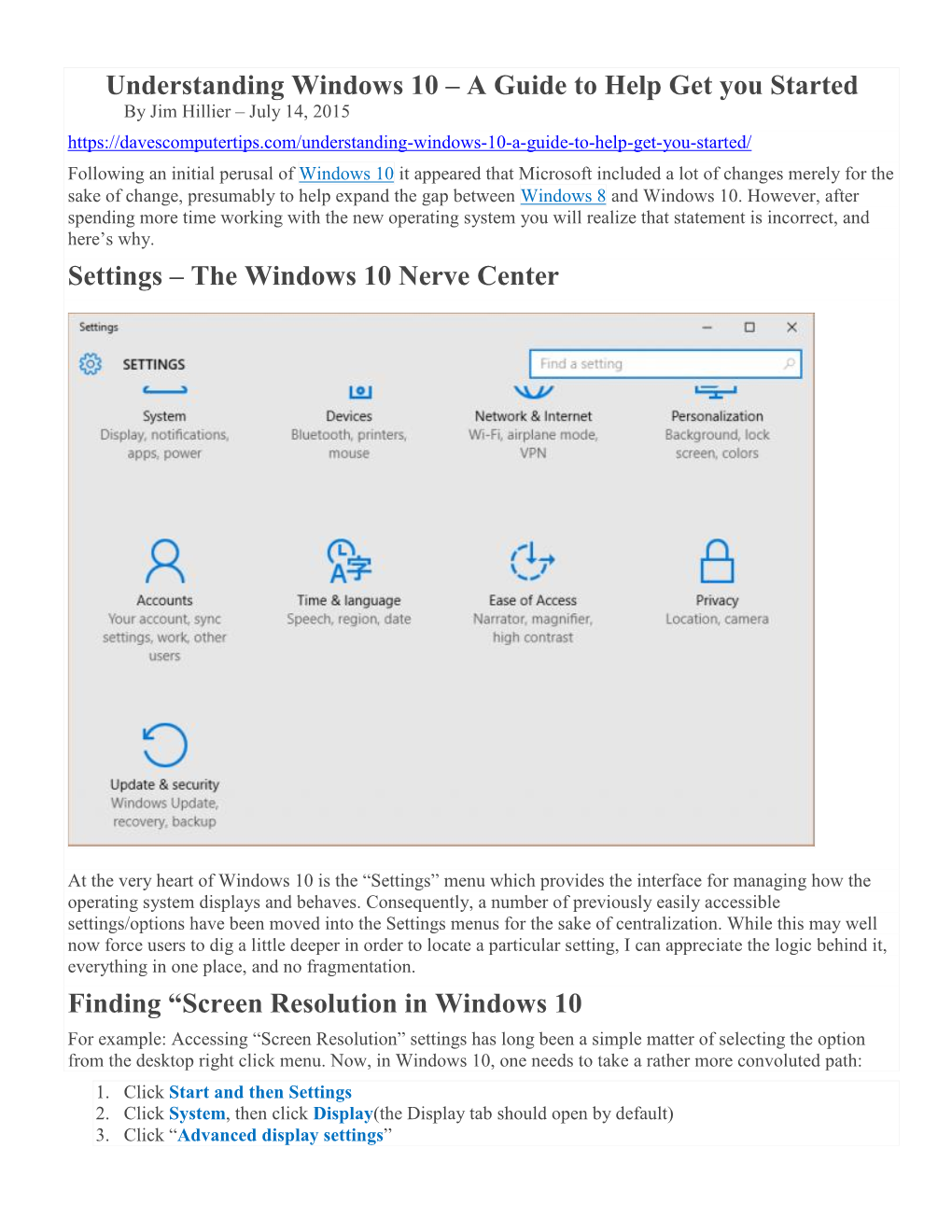
![How to find out what edition, version and OS build of Windows 10 I have? [Tip] dotTech](https://dt.azadicdn.com/wp-content/uploads/2017/07/Ediiton.png?200)


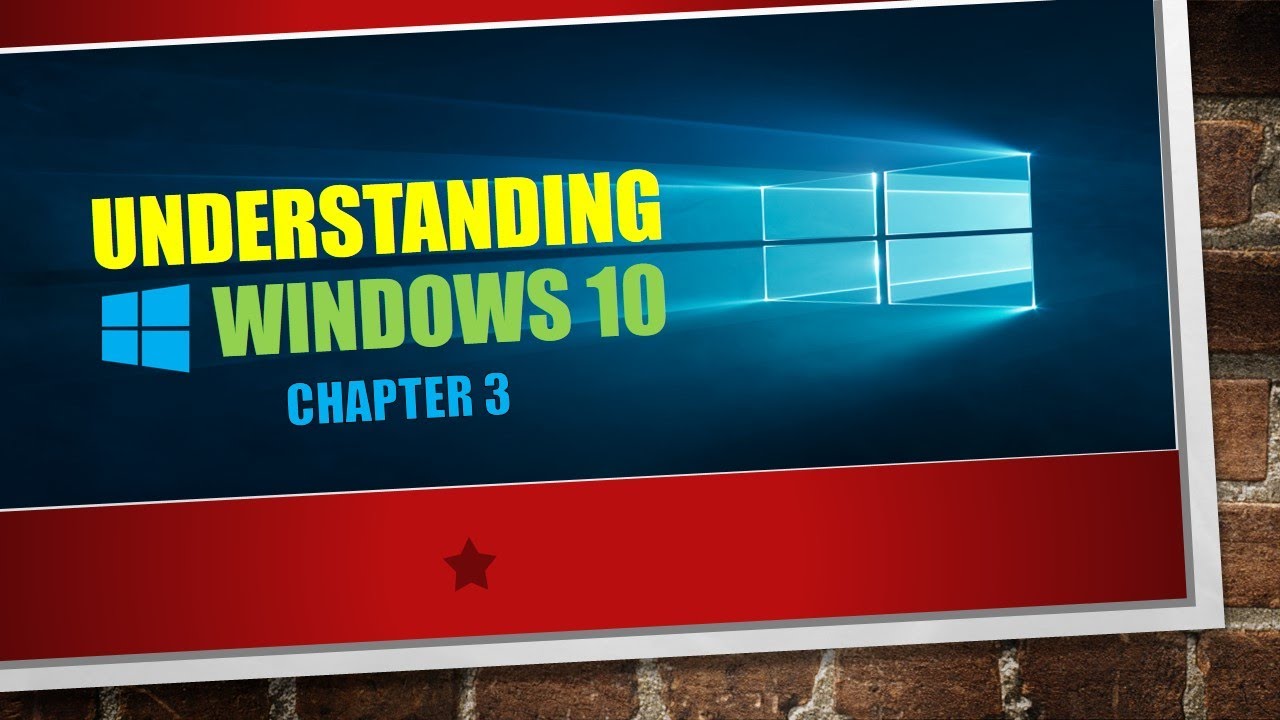
Closure
Thus, we hope this article has provided valuable insights into Understanding Your Windows 10 Version: A Comprehensive Guide. We appreciate your attention to our article. See you in our next article!