Understanding Your Windows 10 License: A Guide to Expiration and Beyond
Related Articles: Understanding Your Windows 10 License: A Guide to Expiration and Beyond
Introduction
With great pleasure, we will explore the intriguing topic related to Understanding Your Windows 10 License: A Guide to Expiration and Beyond. Let’s weave interesting information and offer fresh perspectives to the readers.
Table of Content
Understanding Your Windows 10 License: A Guide to Expiration and Beyond
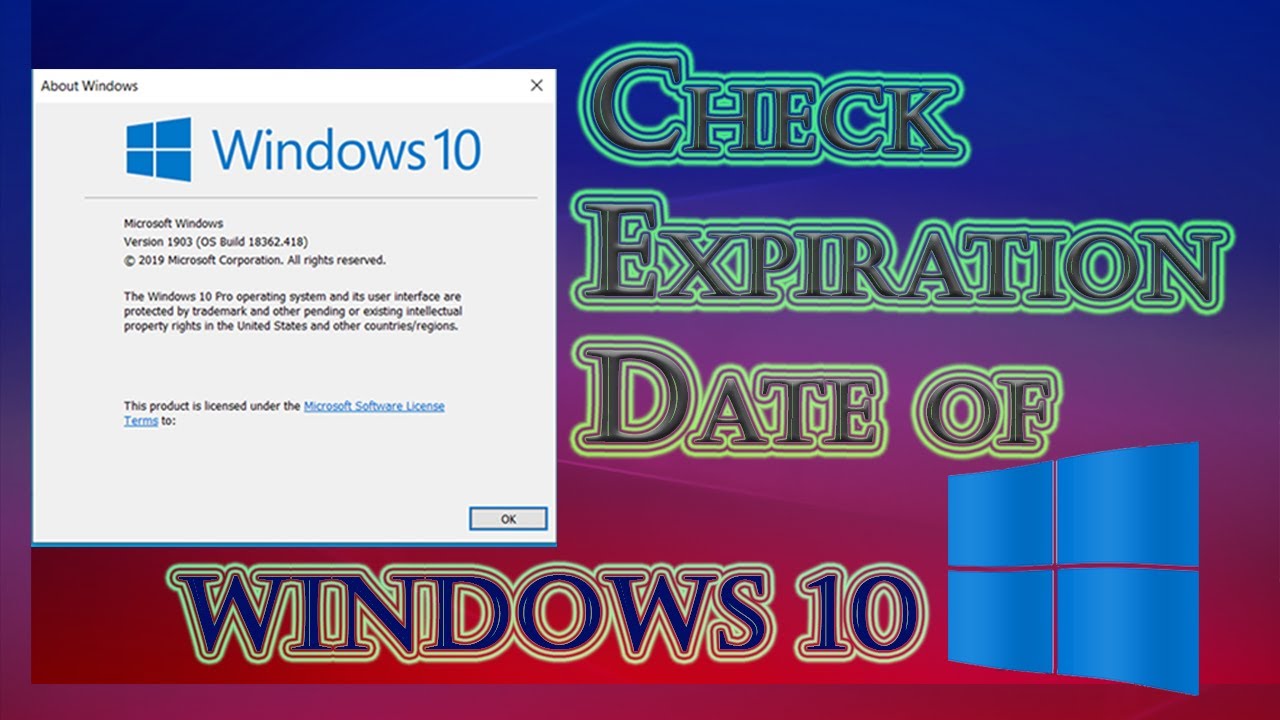
The operating system powering your computer, Windows 10, relies on a license to function legally and receive updates. This license, often acquired through a purchase or bundled with hardware, grants you the right to use the software. While Windows 10 itself doesn’t expire, the license associated with it does. Knowing when this license expires is crucial for ensuring continued access to features, security updates, and seamless functionality.
Why Checking Your Windows 10 License Expiration Date Matters:
- Security Updates: Windows 10 is constantly evolving with security updates that patch vulnerabilities and protect your system from threats. A valid license ensures you receive these vital updates, safeguarding your data and privacy.
- Feature Access: Some features of Windows 10 might become unavailable after your license expires. This can include access to premium applications, cloud storage, and other advanced functionalities.
- Legal Compliance: Using Windows 10 without a valid license is a violation of the software’s licensing agreement and can result in legal consequences.
- Performance and Stability: An expired license can negatively impact the overall performance and stability of your system. You might experience slowdowns, crashes, or even complete system failures.
Methods for Checking Your Windows 10 License Expiration Date:
Several methods allow you to check the expiration date of your Windows 10 license. Let’s explore these methods in detail:
1. Using the Settings App:
- Navigate to Settings: Click the Windows icon in the bottom left corner of your screen, then select "Settings" from the pop-up menu.
- Locate System Information: In the Settings app, click on "System."
- Check Activation Status: On the "System" page, scroll down to "About." Under "Windows Specifications," you will find information regarding your license status. If your license is valid, it will display "Windows is activated." If not, it will indicate "Windows is not activated."
2. Command Prompt:
- Open Command Prompt: Press the Windows key + R to open the "Run" dialog box. Type "cmd" and press Enter.
-
Execute the Command: In the Command Prompt window, type the following command and press Enter:
slmgr /dli - Review License Information: The command will display detailed information about your Windows license, including the expiration date.
3. Using the "slmgr.vbs" Script:
-
Locate the Script: Open File Explorer and navigate to the following directory:
C:WindowsSystem32 - Run the Script: Double-click on the "slmgr.vbs" file. This will open a command prompt window and display license information, including the expiration date.
4. Checking Your Microsoft Account:
- Log into Your Account: Visit the Microsoft website and log into your Microsoft account.
- Access Your License Information: Navigate to the "My Account" section and look for information related to your Windows 10 license. This might not always display the exact expiration date, but it can provide valuable insights into your license status.
5. Contacting Microsoft Support:
- Reach out to Support: If you are unable to find the license information using the above methods, contacting Microsoft support directly is the best course of action. They can assist you in verifying your license details and provide guidance on managing your license.
Understanding License Types and Renewals:
Windows 10 licenses come in various forms, each with its own renewal process:
- Retail Licenses: These are typically purchased from retailers and are tied to a specific device. Renewal often involves purchasing a new license key.
- OEM Licenses: Bundled with new computers, these licenses are usually tied to the specific hardware. Renewal might require purchasing a new computer or contacting the manufacturer.
- Volume Licenses: Designed for organizations, these licenses allow multiple users to access Windows 10. Renewal typically involves contacting Microsoft or an authorized reseller.
Tips for Managing Your Windows 10 License:
- Keep Records: Store your license key and purchase details in a secure location. This information is crucial for renewing your license or troubleshooting any activation issues.
- Check for Updates: Regularly check for Windows updates, as they often include license validation and activation improvements.
- Back up Your Data: Before attempting any license-related actions, back up your important data to prevent any accidental loss.
- Consider a Subscription: If you need ongoing access to Windows 10 and its features, explore Microsoft’s subscription options, such as Microsoft 365.
Conclusion:
Knowing your Windows 10 license expiration date is crucial for ensuring continued access to features, security updates, and legal compliance. By utilizing the methods outlined in this guide, you can easily check your license status and take proactive measures to maintain a secure and functional system. Remember to keep your license information organized, stay informed about updates, and consider a subscription option if needed. By managing your Windows 10 license effectively, you can enjoy a seamless and secure computing experience.
FAQs:
Q: What happens if my Windows 10 license expires?
A: After your license expires, you might experience limited functionality, including the inability to receive security updates, access certain features, or even experience system instability.
Q: Can I continue using Windows 10 after my license expires?
A: Technically, you can still use Windows 10, but it will be considered an illegal copy without a valid license. This can result in legal consequences and security risks.
Q: How can I renew my Windows 10 license?
A: The renewal process depends on the type of license you have. Retail licenses usually require purchasing a new license key, while OEM licenses might involve buying a new computer or contacting the manufacturer.
Q: Can I transfer my Windows 10 license to another computer?
A: You can transfer a retail license to another computer, but there are limitations. OEM licenses are typically tied to the specific hardware and cannot be transferred.
Q: What if I lose my Windows 10 license key?
A: If you lose your license key, you can try recovering it from your Microsoft account. You might also be able to contact Microsoft support for assistance.
Q: Is it possible to activate Windows 10 without a license key?
A: While there are methods to activate Windows 10 without a license key, these are considered illegal and can expose your system to security risks. It is highly recommended to obtain a valid license for legal and secure use.
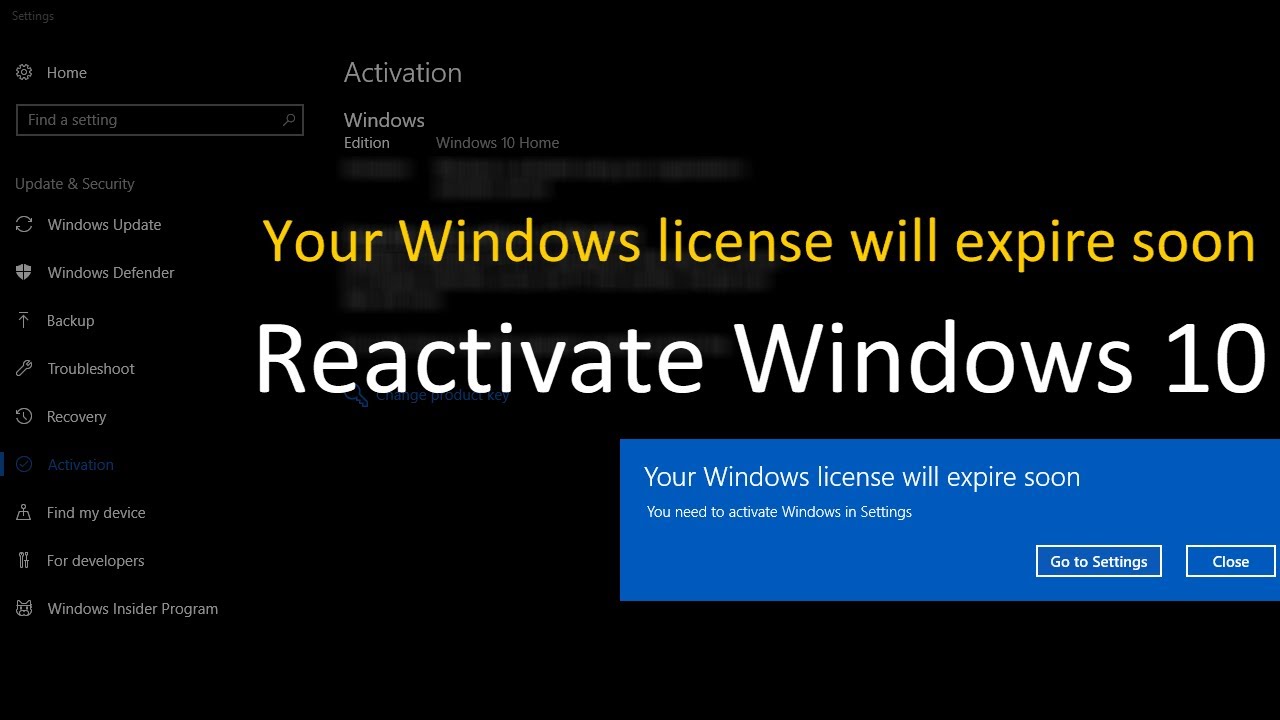

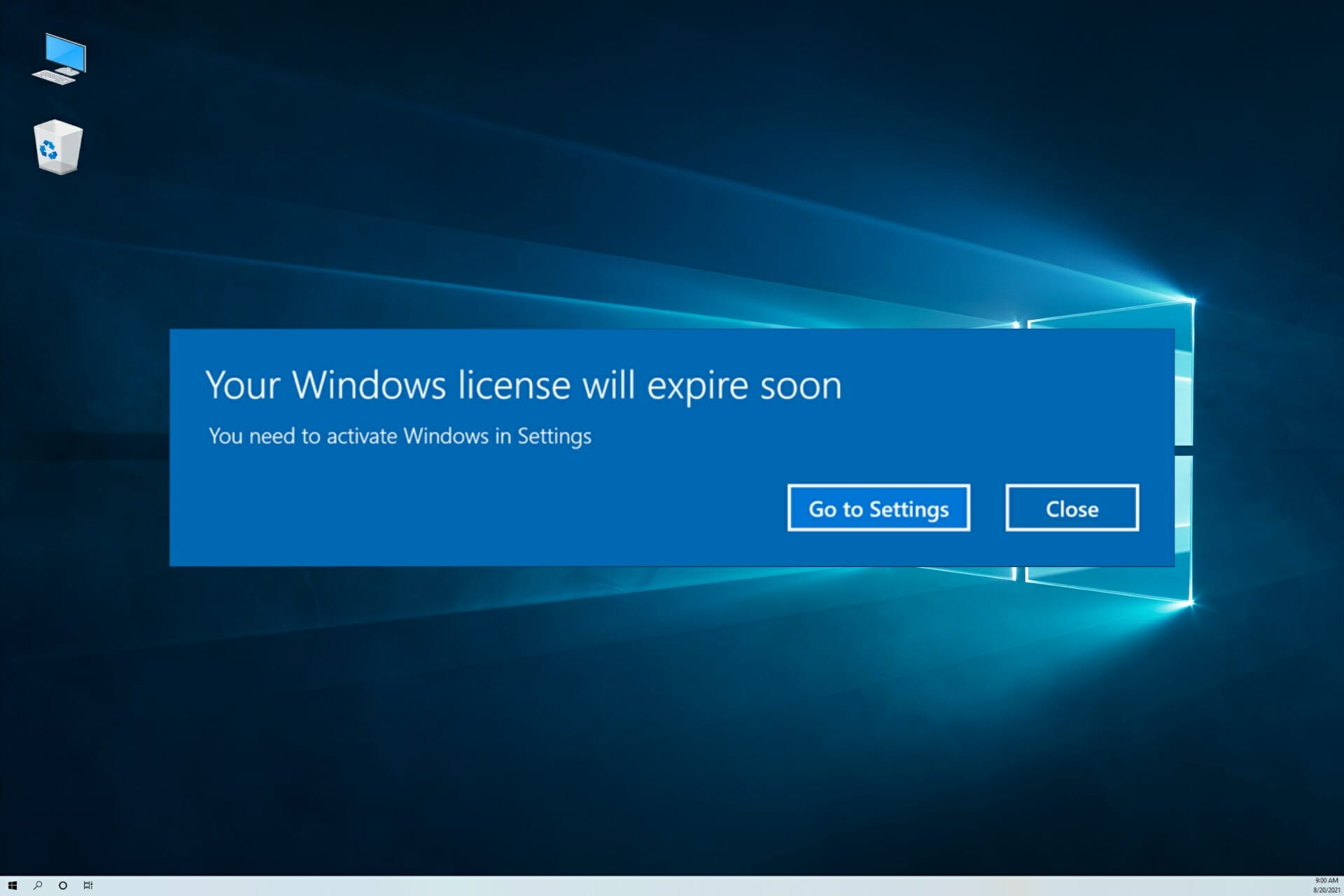

!["Your Windows license will expire soon" [100% Working] Solved - How to fix Windows 10 Problem](https://i.ytimg.com/vi/-fpBmuBdhso/maxresdefault.jpg)



Closure
Thus, we hope this article has provided valuable insights into Understanding Your Windows 10 License: A Guide to Expiration and Beyond. We thank you for taking the time to read this article. See you in our next article!