Understanding Your Storage Space: A Comprehensive Guide to Windows 10 Storage Overview
Related Articles: Understanding Your Storage Space: A Comprehensive Guide to Windows 10 Storage Overview
Introduction
In this auspicious occasion, we are delighted to delve into the intriguing topic related to Understanding Your Storage Space: A Comprehensive Guide to Windows 10 Storage Overview. Let’s weave interesting information and offer fresh perspectives to the readers.
Table of Content
Understanding Your Storage Space: A Comprehensive Guide to Windows 10 Storage Overview

In today’s digital age, storage space is a precious commodity. As users accumulate vast amounts of data – from photos and videos to documents and software – managing storage becomes increasingly important. Fortunately, Windows 10 offers a variety of tools and methods to provide users with a clear and detailed understanding of their storage usage. This comprehensive guide will delve into the various ways to gain insights into your storage space on Windows 10, highlighting the benefits and implications of this knowledge.
The Importance of Storage Overview
Knowing how your storage space is allocated is crucial for several reasons:
- Optimizing Performance: A cluttered hard drive can lead to sluggish performance and slow boot times. Understanding storage usage helps identify and remove unnecessary files, freeing up valuable space and improving system responsiveness.
- Preventing Storage Overflow: By monitoring storage usage, users can proactively manage their data and prevent the dreaded "out of space" error. This prevents data loss and ensures smooth operation.
- Identifying Storage Bottlenecks: Analyzing storage usage can reveal potential bottlenecks, such as large files or folders consuming excessive space. This information empowers users to make informed decisions about data management and potential upgrades.
- Facilitating Data Transfer and Backup: Understanding storage usage allows users to plan data transfers and backups efficiently. By identifying essential files and folders, they can prioritize backups and optimize data movement across devices.
Methods to Obtain a Storage Overview
Windows 10 offers several intuitive methods to obtain a detailed storage overview:
1. The Settings App:
- Access: Navigate to "Settings" by clicking the gear icon in the Start menu or pressing Windows key + I.
- Storage Overview: Select "System" and then "Storage". This page provides a visual representation of storage usage, categorized by file types (apps, documents, pictures, etc.).
- Detailed Breakdown: Click on a specific file type to see a more detailed breakdown of its storage usage.
-
Additional Features: This section also allows users to:
- Free up space: The "Free up space now" option identifies and suggests files for removal.
- Change storage location: Users can choose where new content is stored, such as on the internal hard drive or a connected external drive.
- Manage storage sense: This feature automatically frees up space by deleting temporary files, moving older files to the cloud, and deleting unused apps.
2. File Explorer:
- Access: Open "File Explorer" by clicking the folder icon in the taskbar or pressing Windows key + E.
- Storage Overview: In the left pane, click "This PC" to view a list of drives and their available space.
- Detailed Information: Right-click on a drive and select "Properties" to access detailed information about its capacity, free space, and file usage.
- Disk Cleanup: The "Disk Cleanup" tool, accessible from the "Properties" window, helps identify and remove temporary files, system files, and other unnecessary data.
3. Third-Party Storage Analysis Tools:
- Specialized Functionality: While Windows 10 offers comprehensive storage analysis tools, third-party applications provide more advanced features and visualizations.
- Popular Options: Popular storage analysis tools include WinDirStat, TreeSize Free, and SpaceSniffer.
-
Benefits: These tools offer:
- Visualizations: They provide graphical representations of storage usage, making it easier to identify large files and folders.
- Detailed Analysis: They can delve deeper into storage usage, analyzing file types, file sizes, and directory structures.
- Customization: Many tools allow users to customize the analysis and reporting features.
4. Command Prompt:
- Advanced Users: For advanced users familiar with command-line tools, the Command Prompt offers powerful options for storage analysis.
-
Commands: Using commands like
dirandtree, users can explore directory structures, identify large files, and obtain detailed file system information. - Scripting: Advanced users can create scripts to automate storage analysis tasks and generate customized reports.
FAQs
Q: What is the best method to get a storage overview on Windows 10?
A: The best method depends on individual needs and preferences. The Settings app provides a user-friendly interface with basic information, while File Explorer offers more detailed information and access to Disk Cleanup. Third-party tools offer advanced features and visualizations, and the Command Prompt provides powerful options for advanced users.
Q: How often should I check my storage overview?
A: Regularly checking your storage overview is essential. It’s recommended to perform a check at least once a month or whenever you notice a decline in system performance.
Q: What are some tips for managing my storage space?
A: Here are some tips for effective storage management:
- Regularly delete temporary files: Use the "Disk Cleanup" tool or manually delete temporary files from the "Temp" folder.
- Uninstall unused applications: Remove applications you no longer use to free up space.
- Move files to external drives: Consider moving large files or folders, such as videos and backups, to external drives to free up space on your internal drive.
- Use cloud storage: Utilize cloud storage services like OneDrive or Google Drive to store files online, freeing up space on your local drive.
- Compress large files: Compress files like videos and images to reduce their file size and save storage space.
Conclusion
Understanding your storage usage is crucial for maintaining a smooth and efficient Windows 10 experience. By utilizing the various methods outlined in this guide, users can gain valuable insights into their storage space, identify potential issues, and make informed decisions about data management and optimization. Whether through the user-friendly Settings app, the detailed File Explorer, or advanced third-party tools, Windows 10 empowers users to take control of their storage space and ensure a seamless computing experience.

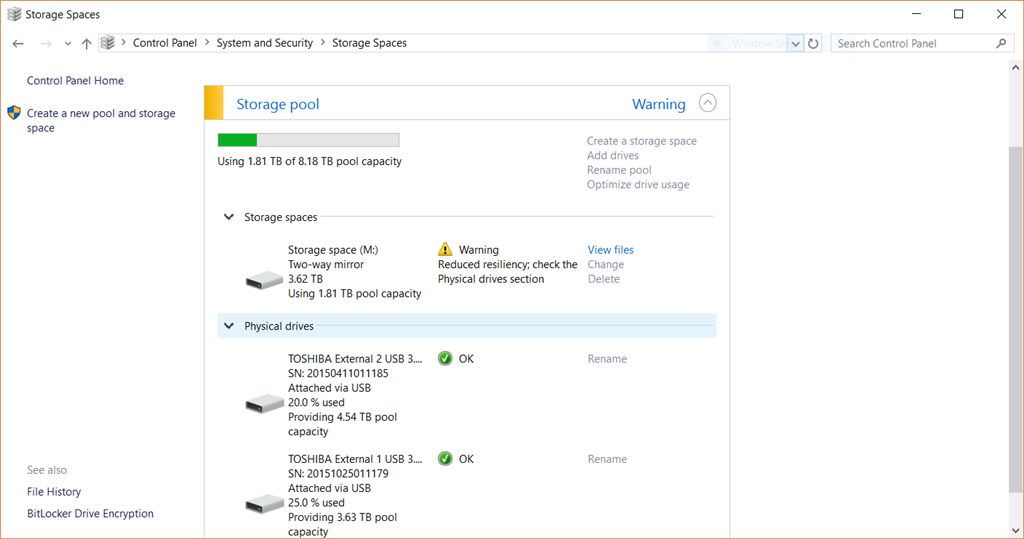




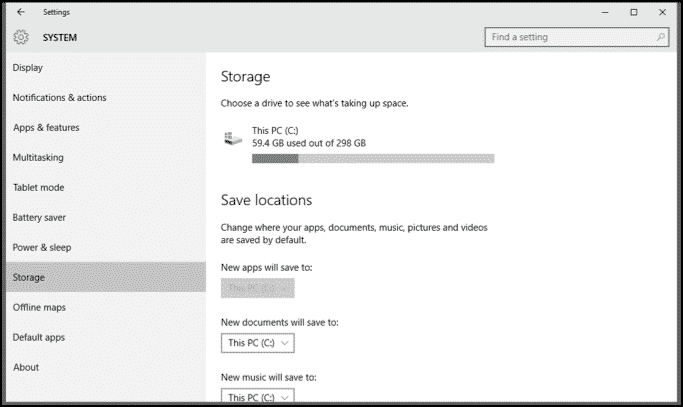

Closure
Thus, we hope this article has provided valuable insights into Understanding Your Storage Space: A Comprehensive Guide to Windows 10 Storage Overview. We appreciate your attention to our article. See you in our next article!