Understanding Windows 11 Scanning: A Comprehensive Guide
Related Articles: Understanding Windows 11 Scanning: A Comprehensive Guide
Introduction
With enthusiasm, let’s navigate through the intriguing topic related to Understanding Windows 11 Scanning: A Comprehensive Guide. Let’s weave interesting information and offer fresh perspectives to the readers.
Table of Content
Understanding Windows 11 Scanning: A Comprehensive Guide
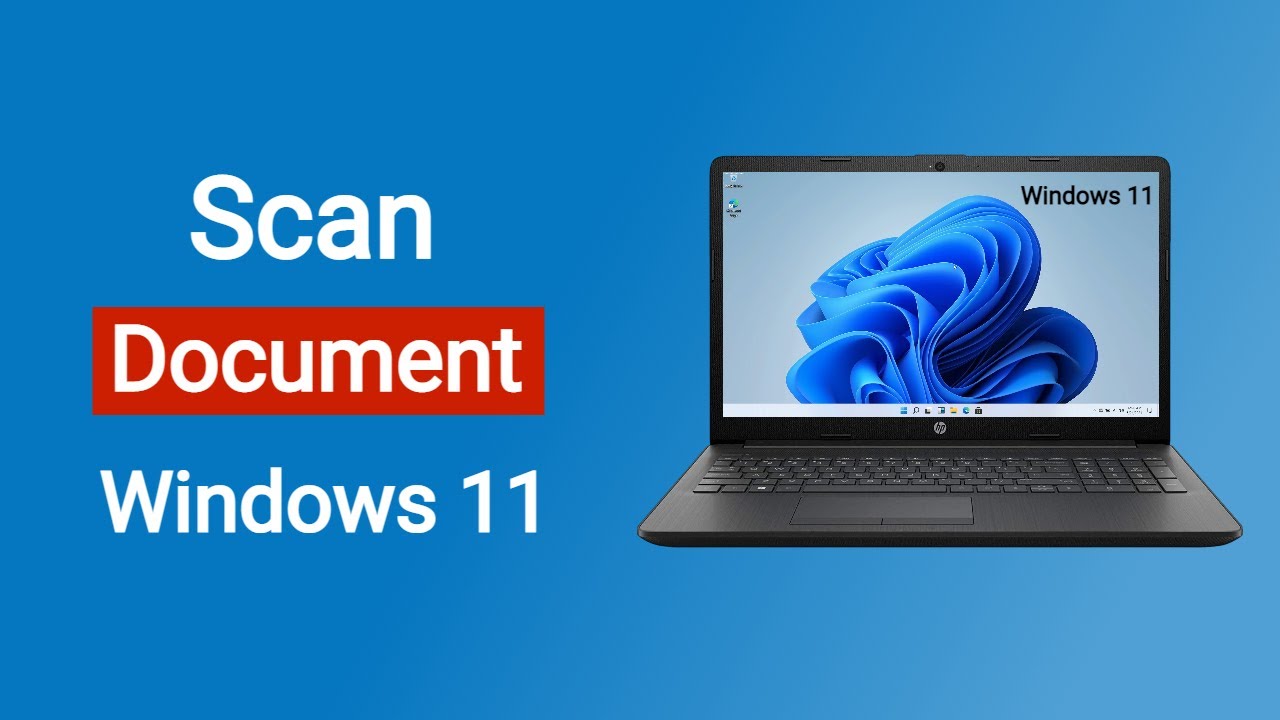
Windows 11, like its predecessors, offers a robust suite of tools for managing and securing your computer. Among these tools is the ability to scan your system for potential threats, a crucial step in maintaining a healthy and secure computing environment. This guide aims to demystify the process of scanning your Windows 11 system, providing a clear understanding of its purpose, the various scanning options available, and how to utilize them effectively.
The Importance of Scanning:
Scanning your Windows 11 system is essential for several reasons:
- Detection and Removal of Malware: Malware, including viruses, worms, Trojans, and ransomware, poses a significant threat to your computer’s security and data integrity. Regular scans help identify and remove these malicious programs before they can cause damage.
- Identification of Potentially Unwanted Programs (PUPs): PUPs are applications that might be bundled with legitimate software or installed without your explicit consent. While not inherently malicious, they can consume system resources, track your online activity, or display intrusive advertisements. Scanning helps identify and remove these unwanted programs.
- System Optimization: Scanning can identify outdated or corrupted files that contribute to system instability or slow performance. Removing these files can improve system responsiveness and overall efficiency.
- Early Detection of Security Vulnerabilities: Regular scans can identify potential vulnerabilities in your system’s software and operating system, allowing you to install necessary security updates and patches before malicious actors can exploit them.
Scanning Options in Windows 11:
Windows 11 offers various scanning options to suit different needs and levels of security awareness:
- Windows Security: This built-in security application, previously known as Windows Defender, provides comprehensive protection against malware and other threats. It includes real-time protection, a scheduled scan option, and the ability to perform on-demand scans of specific files or folders.
- Microsoft Defender Offline Scan: This feature is designed to detect and remove malware that may be hidden from real-time protection. It runs in a separate, isolated environment, providing a more thorough scan.
- Third-Party Antivirus Software: While Windows Security offers strong protection, many users opt for third-party antivirus software for additional security layers and features. These programs often offer more advanced scanning options, including customizable scan schedules, deep system scans, and real-time threat monitoring.
- Custom Scans: Both Windows Security and third-party antivirus software allow you to perform custom scans of specific files, folders, or drives. This is useful for targeting areas where you suspect malware might be present or for checking files downloaded from untrusted sources.
How to Perform a Scan in Windows 11:
- Open Windows Security: Click the Start button, search for "Windows Security," and select the app.
- Select "Virus & threat protection": Navigate to the "Virus & threat protection" section.
- Choose your scan option: You can choose from "Quick scan," "Full scan," or "Custom scan."
- Run the scan: Click the "Scan now" button to initiate the scan.
- Review results and take action: Once the scan is complete, review the results and follow any recommended actions, such as removing detected threats or updating your antivirus software.
Frequently Asked Questions (FAQs):
Q: How often should I scan my computer?
A: It is recommended to perform a full scan at least once a month, and more frequently if you suspect your computer has been compromised or if you regularly download files from untrusted sources.
Q: What if a scan finds malware?
A: If a scan finds malware, follow the instructions provided by Windows Security or your antivirus software. This typically involves quarantining or removing the infected files.
Q: Is it necessary to use third-party antivirus software?
A: Windows Security provides strong protection, but third-party antivirus software can offer additional features and security layers. The choice depends on your individual needs and security preferences.
Q: Can I disable real-time protection in Windows Security?
A: Disabling real-time protection is not recommended as it leaves your system vulnerable to malware attacks. However, you can temporarily disable it if necessary.
Tips for Maintaining a Secure System:
- Keep your operating system and software up to date: Regularly install security updates and patches to address known vulnerabilities.
- Be cautious when downloading files: Only download files from trusted sources and avoid clicking on suspicious links.
- Use strong passwords: Create strong and unique passwords for all your online accounts.
- Enable two-factor authentication: This adds an extra layer of security to your accounts.
- Be mindful of phishing attempts: Be wary of emails or websites that request personal information or ask you to click on suspicious links.
Conclusion:
Scanning your Windows 11 system is a crucial step in maintaining a secure and healthy computing environment. By understanding the different scanning options available and utilizing them regularly, you can protect your computer from malware and other threats. Remember to keep your system updated, be cautious online, and practice good security habits to minimize the risk of infection.
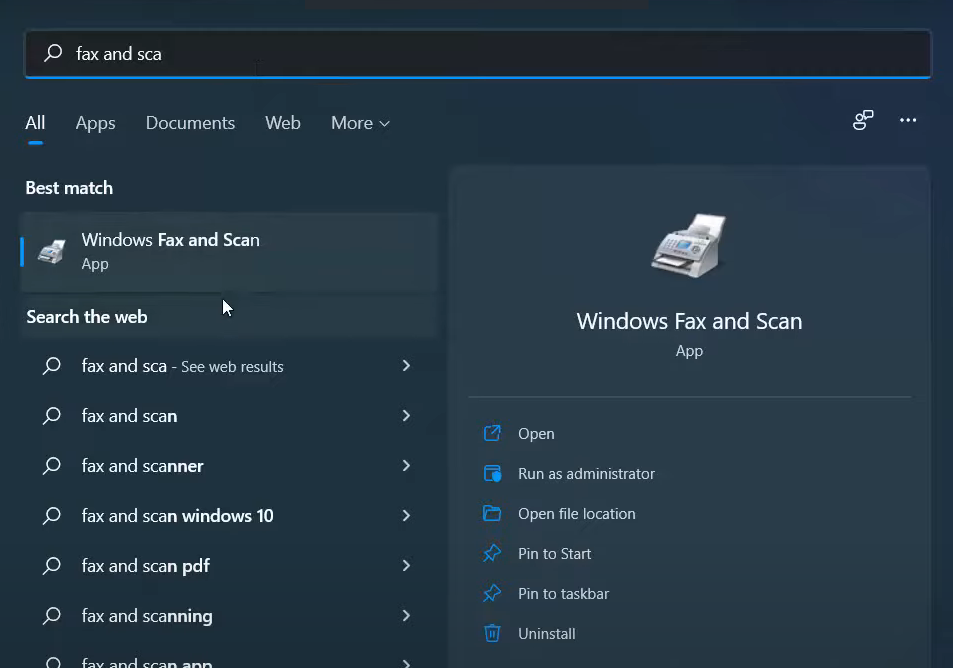

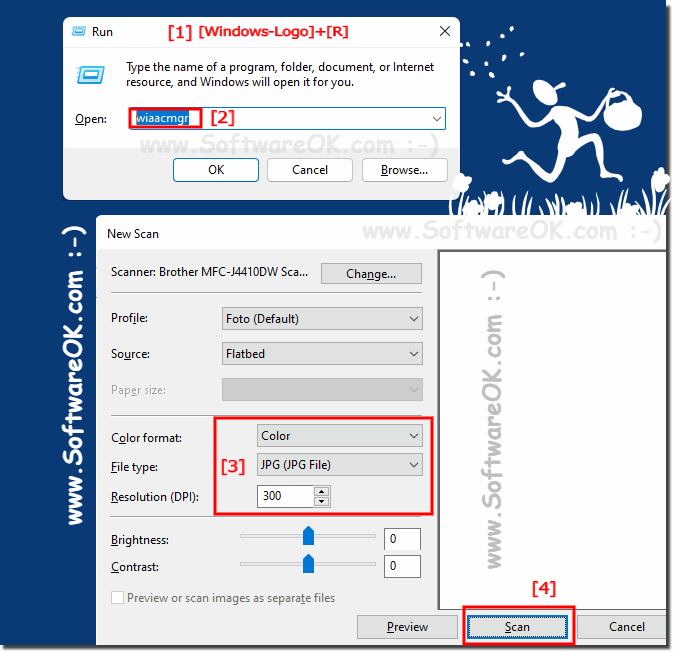
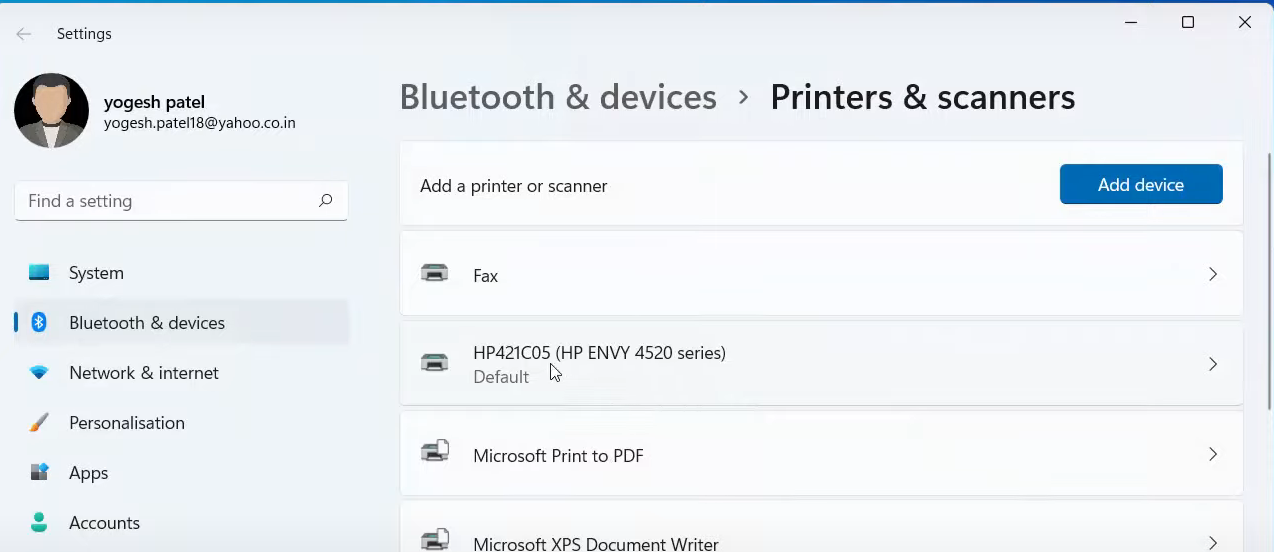

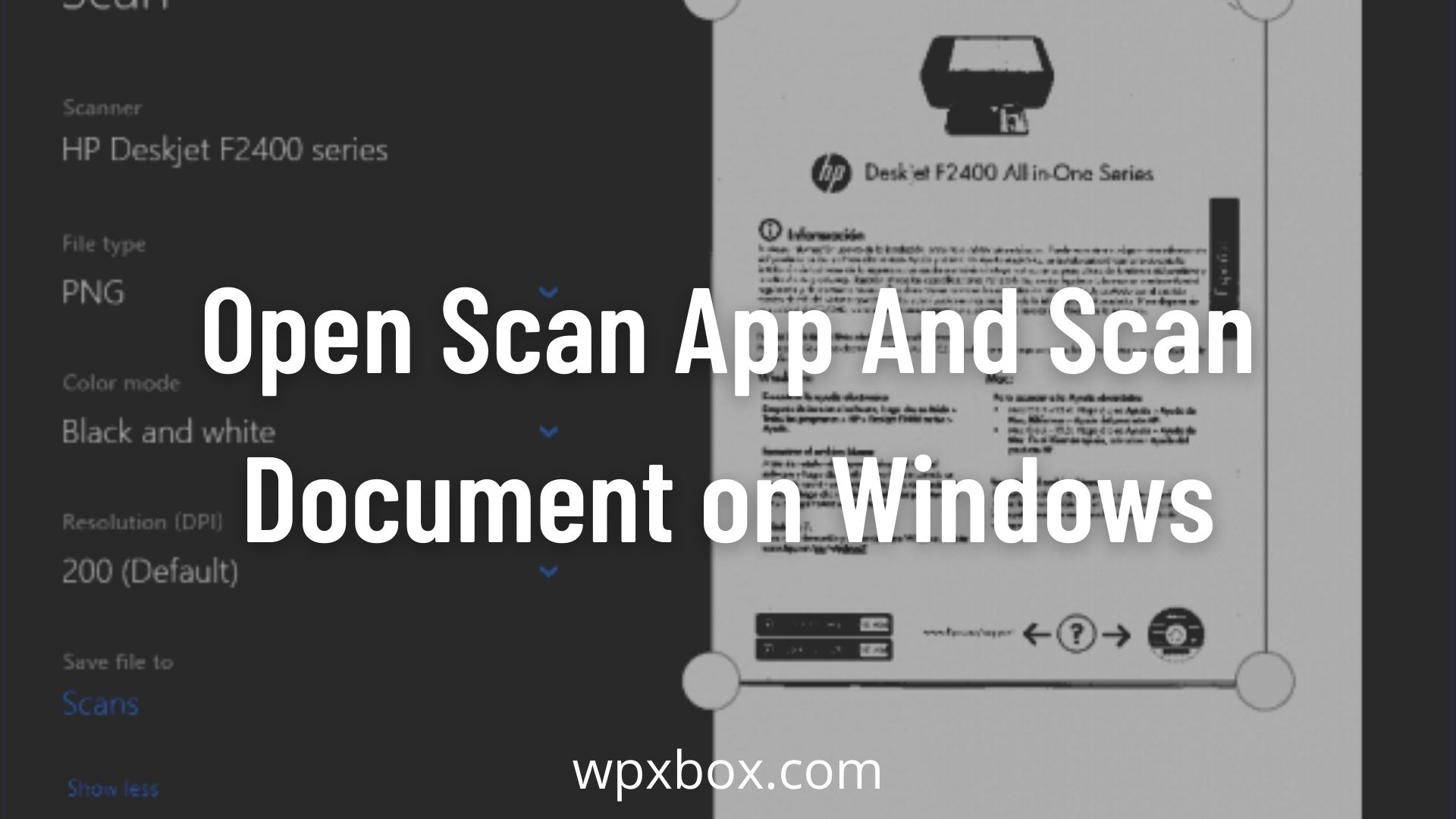

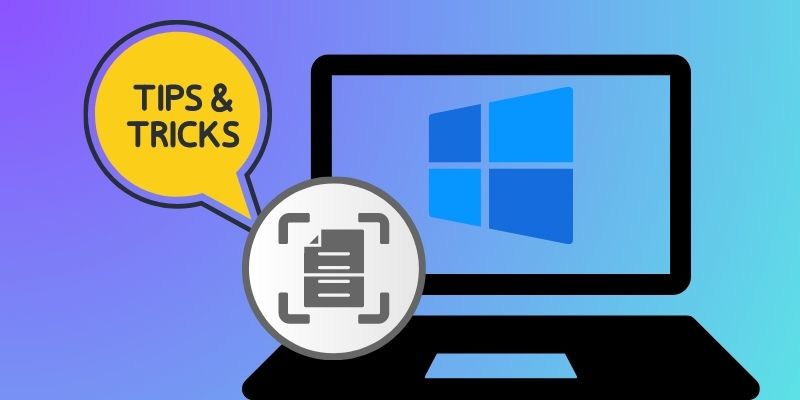
Closure
Thus, we hope this article has provided valuable insights into Understanding Windows 11 Scanning: A Comprehensive Guide. We appreciate your attention to our article. See you in our next article!