Understanding Webcams and Windows 11: A Comprehensive Guide
Related Articles: Understanding Webcams and Windows 11: A Comprehensive Guide
Introduction
With enthusiasm, let’s navigate through the intriguing topic related to Understanding Webcams and Windows 11: A Comprehensive Guide. Let’s weave interesting information and offer fresh perspectives to the readers.
Table of Content
Understanding Webcams and Windows 11: A Comprehensive Guide
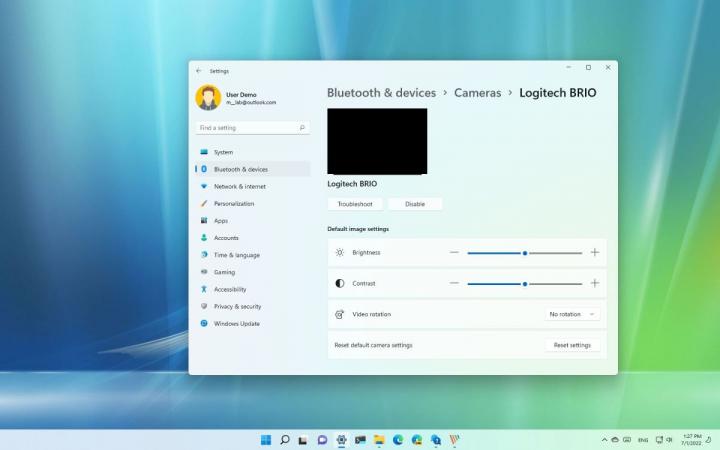
The term "free cam download Windows 11" is often used in online searches, reflecting a desire for readily available webcam software for the latest Windows operating system. However, understanding the nuances of webcam functionality and software options is crucial. This article aims to provide a comprehensive guide, exploring the various aspects of webcams and their integration with Windows 11.
What is a Webcam and How Does It Work?
A webcam, short for "web camera," is a digital video camera specifically designed for capturing and transmitting live video footage over the internet. It typically consists of a small camera lens, a sensor, and a built-in microphone. When connected to a computer, the webcam’s software interacts with the operating system to capture and process the video signal, allowing users to engage in various activities such as video calls, live streaming, and recording videos.
Why Use a Webcam in Windows 11?
Webcams have become an integral part of modern computing, offering a wide range of applications in both personal and professional settings. Here are some key reasons why webcams are essential in Windows 11:
- Video Conferencing: Webcams enable seamless video communication with colleagues, friends, and family, fostering collaboration and connection across distances. Platforms like Zoom, Microsoft Teams, and Google Meet rely heavily on webcams for their functionalities.
- Live Streaming: Aspiring content creators and broadcasters can leverage webcams to share live experiences, tutorials, and gameplay with their audiences on platforms like Twitch, YouTube, and Facebook.
- Video Recording: Webcams serve as versatile tools for capturing personal moments, recording tutorials, or creating professional-quality video content.
- Security and Monitoring: Webcams can be used for security purposes, such as monitoring homes or businesses remotely. They can also be integrated with facial recognition software for enhanced security measures.
- Educational Purposes: Webcams are invaluable for online learning, allowing students to participate in virtual classrooms and interact with teachers and classmates remotely.
Types of Webcams:
Webcams come in various forms, each designed to cater to specific needs and applications. Here are some common types:
- Built-in Webcams: Many laptops and tablets come equipped with integrated webcams, offering convenience and portability.
- External Webcams: These standalone webcams can be connected to computers via USB ports, providing flexibility and higher-quality video capture compared to built-in options.
- HD Webcams: Designed to deliver high-definition video quality, these webcams are ideal for professional video calls, live streaming, and video recording.
- Streaming Webcams: Optimized for live streaming, these webcams typically offer high frame rates and advanced features like background blur and noise reduction.
- Security Webcams: These webcams are designed for security purposes, often featuring night vision capabilities, motion detection, and remote access features.
Finding the Right Webcam for Windows 11:
Choosing the right webcam for Windows 11 involves considering your specific needs and preferences. Here are some key factors to consider:
- Resolution and Frame Rate: Higher resolutions (like 1080p or 4K) offer sharper and more detailed video, while higher frame rates ensure smooth and fluid video playback, especially for live streaming.
- Field of View: This refers to the angle of the camera lens, determining how much of the surrounding area is captured in the video frame. Wide-angle webcams are suitable for group video calls, while narrow-angle webcams are better for close-up shots.
- Microphone Quality: A high-quality microphone is essential for clear audio during video calls and recordings. Look for webcams with noise-canceling microphones for optimal audio clarity.
- Features: Consider features like autofocus, background blur, and lighting correction, which can enhance the video quality and provide a more professional look.
- Compatibility: Ensure the webcam is compatible with Windows 11 before purchasing. Check the manufacturer’s website or product specifications for compatibility information.
Using Webcams in Windows 11:
Once a webcam is connected to a Windows 11 computer, it should be automatically detected and recognized by the operating system. The webcam can then be used with various applications, including:
- Windows Camera App: The built-in Camera app in Windows 11 provides a basic interface for capturing photos and videos using the webcam.
- Video Conferencing Apps: Popular video conferencing platforms like Zoom, Microsoft Teams, and Google Meet utilize the webcam for video calls and meetings.
- Live Streaming Platforms: Webcams are essential for live streaming on platforms like Twitch, YouTube, and Facebook.
- Third-Party Software: Many third-party software applications offer advanced features and customization options for webcams, including video editing, recording, and live streaming.
Troubleshooting Webcam Issues in Windows 11:
Occasionally, webcam issues can arise in Windows 11. Here are some common problems and their potential solutions:
- Webcam Not Detected: Ensure the webcam is properly connected to the computer and that the drivers are up-to-date.
- Video Quality Issues: Check the webcam’s resolution and frame rate settings. Ensure sufficient lighting and adjust the webcam’s position for optimal video quality.
- Microphone Problems: Ensure the webcam’s microphone is enabled in Windows 11 settings. Check for any microphone settings within the video conferencing or streaming application.
- Software Conflicts: If the webcam is not working properly, try restarting the computer or disabling any conflicting software applications.
FAQs about Webcams and Windows 11:
Q: Do I need to download any software to use a webcam in Windows 11?
A: Windows 11 typically includes built-in drivers for most webcams, allowing them to function without additional software. However, some webcams may require specific drivers or software applications for optimal performance or advanced features.
Q: Can I use multiple webcams simultaneously in Windows 11?
A: Yes, Windows 11 supports the use of multiple webcams simultaneously. However, some applications may have limitations regarding the number of webcams they can use at once.
Q: How can I improve the video quality of my webcam in Windows 11?
A: Ensure sufficient lighting, adjust the webcam’s position, and check the resolution and frame rate settings. Consider using a webcam with a high-quality lens and microphone for better video and audio clarity.
Q: Can I use my webcam for security purposes in Windows 11?
A: Yes, webcams can be used for security purposes in Windows 11. Some security applications offer features like motion detection, night vision, and remote access, allowing you to monitor your home or business remotely.
Q: Are there any privacy concerns related to using webcams in Windows 11?
A: It’s essential to be aware of privacy concerns related to webcam usage. Ensure you only use reputable webcam software and applications. Regularly check your webcam’s settings and ensure it’s not being accessed by unauthorized applications.
Tips for Using Webcams in Windows 11:
- Ensure Adequate Lighting: Good lighting is crucial for clear and well-lit video. Use natural light or artificial lighting sources to illuminate the subject.
- Adjust the Webcam’s Position: Position the webcam at eye level and at a comfortable distance for optimal framing and a professional appearance.
- Check the Resolution and Frame Rate: Experiment with different resolution and frame rate settings to find the best balance between video quality and performance.
- Use a Tripod or Stand: A tripod or stand can help stabilize the webcam and prevent shaky footage.
- Consider Using a Background Blur Feature: Many video conferencing and streaming applications offer background blur features, which can help create a more professional and distraction-free environment.
- Keep the Webcam Lens Clean: A clean lens ensures clear and sharp video quality. Regularly clean the lens with a microfiber cloth.
- Update Drivers Regularly: Ensure the webcam’s drivers are up-to-date for optimal performance and compatibility with Windows 11.
- Be Mindful of Privacy: Be aware of your surroundings and ensure your webcam is not capturing anything you don’t want to share.
Conclusion:
Webcams have become essential tools in the digital age, offering a wide range of applications in personal and professional settings. Windows 11 provides a robust platform for webcam usage, offering built-in features and compatibility with various applications. By understanding the different types of webcams, considering key factors when choosing one, and following best practices for webcam usage, users can leverage these devices to enhance their communication, entertainment, and productivity experiences.

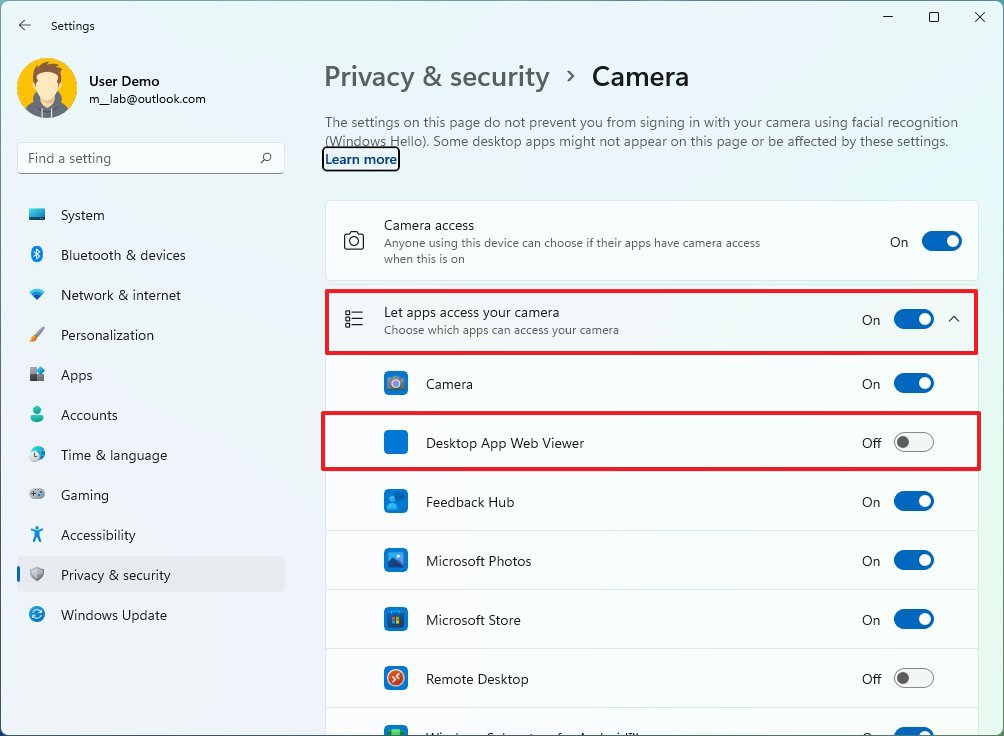


![How to Find Out Which App Is Using the Webcam in Windows 11 [Tutorial] - YouTube](https://i.ytimg.com/vi/fHgTx2acmIs/maxresdefault.jpg)

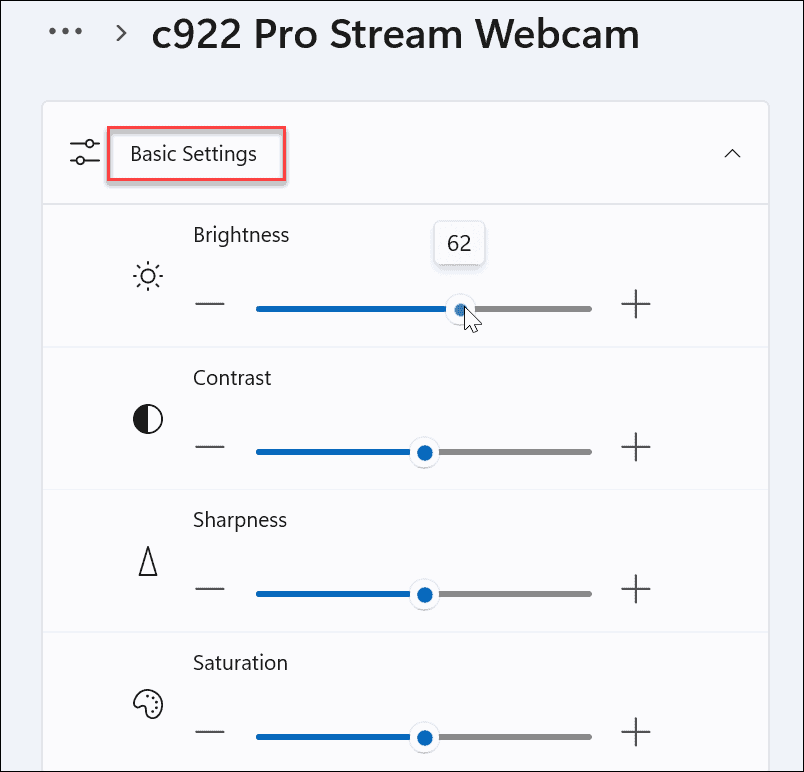

Closure
Thus, we hope this article has provided valuable insights into Understanding Webcams and Windows 11: A Comprehensive Guide. We hope you find this article informative and beneficial. See you in our next article!