Understanding User Accounts and the "whoami" Command in Windows 10
Related Articles: Understanding User Accounts and the "whoami" Command in Windows 10
Introduction
With great pleasure, we will explore the intriguing topic related to Understanding User Accounts and the "whoami" Command in Windows 10. Let’s weave interesting information and offer fresh perspectives to the readers.
Table of Content
Understanding User Accounts and the "whoami" Command in Windows 10

Windows 10 utilizes user accounts to manage individual access and settings on a computer. Each user account is associated with a unique username, which is displayed in various locations throughout the operating system. This username, often referred to as the "whoami" name, is crucial for identifying and distinguishing between different users on a system. While the "whoami" command itself is a powerful tool for system administrators and advanced users, it does not directly modify the username associated with a user account.
The "whoami" command, when executed in a command prompt or PowerShell window, displays the current user’s security identifier (SID) and username. It is a valuable tool for system administrators to troubleshoot user account issues and verify user privileges. However, the "whoami" command does not provide a means to directly change the username associated with a user account.
Changing the User Account Name in Windows 10
Modifying the username associated with a user account in Windows 10 is a straightforward process, but it requires careful consideration and understanding of potential consequences. The process involves using built-in tools within the operating system and can be summarized as follows:
-
Access the User Accounts Settings:
- Open the "Settings" app by pressing the Windows key + I.
- Navigate to "Accounts" and select "Your info".
-
Rename the User Account:
- Under the "Your info" section, you will find your current username. Click on the "Rename PC" option.
- A pop-up window will appear, allowing you to enter the new desired username.
- Click "Next" to proceed with the renaming process.
-
Confirm and Restart:
- Windows 10 will require a restart to apply the changes. Click "Restart now" to complete the process.
Important Considerations:
-
Consequences of Renaming: Renaming a user account will affect various aspects of the system, including:
- File and Folder Ownership: Files and folders owned by the renamed user account will retain their previous ownership.
- System Settings: Settings specific to the renamed user account will remain associated with the old username.
- Application Data: Data associated with the renamed user account, such as application settings and preferences, may be affected.
-
Recommendations: Before renaming a user account, it is highly recommended to:
- Backup Important Data: Create a backup of all critical files and folders to avoid data loss.
- Review System Settings: Ensure that important system settings are properly configured.
- Test Applications: Verify that all essential applications work correctly after the rename.
Understanding the Importance of Usernames
Usernames serve as unique identifiers for individual users within a Windows 10 system. They are used in various contexts, including:
- File and Folder Ownership: Usernames are associated with files and folders, defining who has access and control over them.
- System Permissions: Usernames determine the level of access and privileges a user has within the operating system.
- Application Settings: Usernames are often used to store application settings and preferences, allowing for personalized configurations.
- Network Authentication: Usernames are used for network authentication, ensuring secure access to network resources.
Benefits of Changing the User Account Name
Changing the username associated with a user account can offer several benefits, depending on the specific situation:
- Personalization: A new username can reflect personal preferences or changes in identity.
- Security: In situations where a user account has been compromised, changing the username can help restore security and prevent unauthorized access.
- System Organization: Renaming a user account can improve system organization by creating a clear distinction between different users.
Potential Challenges and Solutions
While renaming a user account is generally a straightforward process, certain challenges might arise:
-
Existing Files and Folders: Files and folders owned by the renamed user account may retain their previous ownership, potentially causing access issues.
- Solution: Manually adjust file and folder ownership to reflect the new username.
-
System Settings: Settings specific to the renamed user account may retain their association with the old username, leading to inconsistencies.
- Solution: Re-configure system settings to match the new username.
-
Application Data: Data associated with the renamed user account may be affected, potentially causing application errors or data loss.
- Solution: Back up application data before renaming the user account and ensure applications are compatible with the new username.
FAQs about Changing the User Account Name
Q: Can I change the username without restarting my computer?
A: No, Windows 10 requires a restart to apply changes to the user account name.
Q: Will changing my username affect my files and folders?
A: Files and folders owned by the renamed user account will retain their previous ownership. You may need to manually adjust ownership to reflect the new username.
Q: What happens to my application settings and data after renaming?
A: Application settings and data associated with the renamed user account may be affected. Back up important data before renaming to ensure data integrity.
Q: Can I change the username back to its original name?
A: Yes, you can change the username back to its original name using the same process.
Tips for Changing the User Account Name
- Backup Data: Always back up critical files and folders before renaming a user account.
- Review System Settings: Ensure that important system settings are properly configured before and after renaming.
- Test Applications: Verify that all essential applications work correctly after renaming the user account.
- Use a Descriptive Username: Choose a username that is easy to remember and represents your identity.
- Avoid Special Characters: Use only letters, numbers, and underscores in the username to avoid potential compatibility issues.
Conclusion
Changing the username associated with a user account in Windows 10 is a valuable tool for personalizing the system, improving security, and enhancing system organization. However, it is crucial to understand the potential consequences and take necessary precautions to avoid data loss or system instability. By following the recommended steps and considering the potential challenges, users can successfully rename their user accounts and enjoy the benefits of a personalized and secure computing experience.
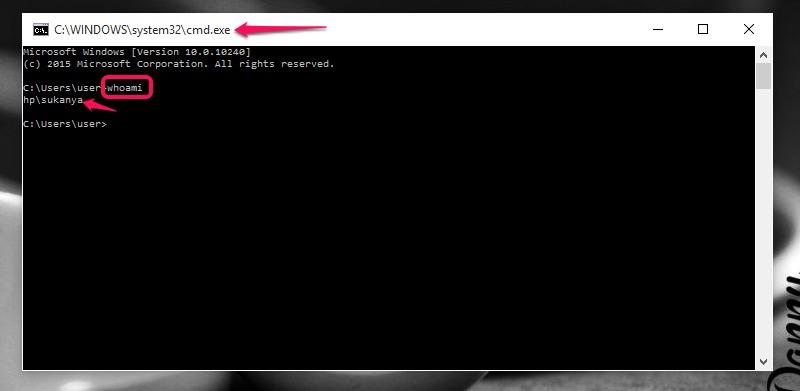
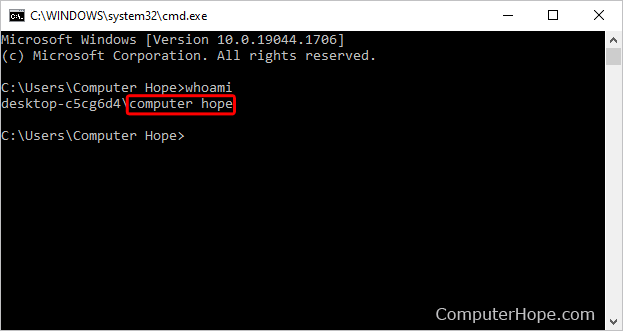
![How to use the “Whoami” in windows Learn [Solve IT]](https://i1.wp.com/techdirectarchive.com/wp-content/uploads/2020/02/screenshot-2020-02-06-at-21.52.23.png?resize=504%2C539u0026ssl=1)

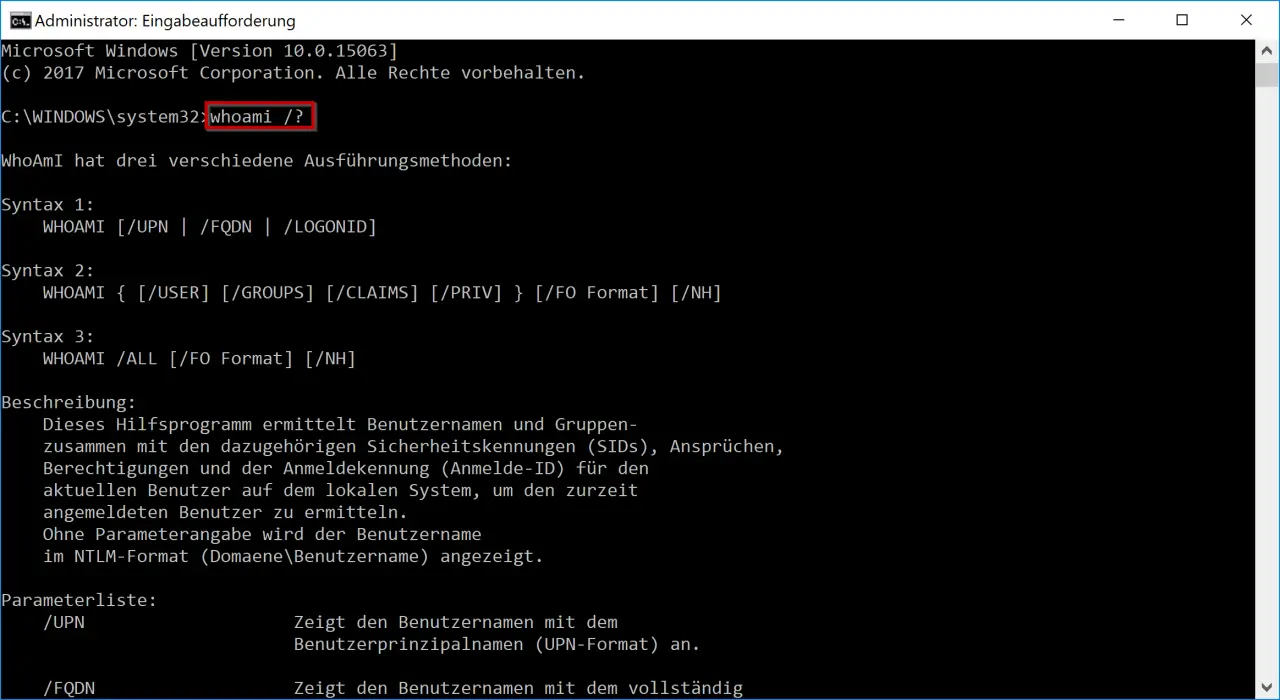

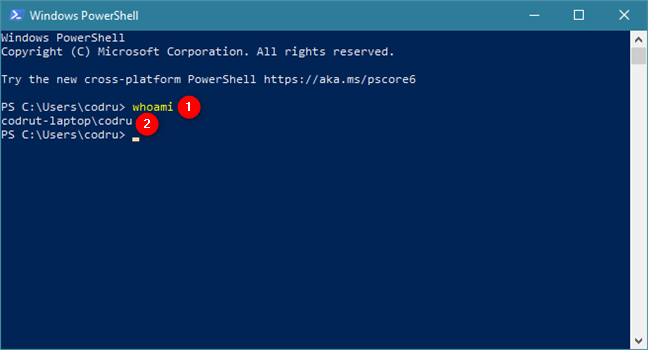

Closure
Thus, we hope this article has provided valuable insights into Understanding User Accounts and the "whoami" Command in Windows 10. We appreciate your attention to our article. See you in our next article!