Understanding the Windows 11 Desktop: A Comprehensive Guide
Related Articles: Understanding the Windows 11 Desktop: A Comprehensive Guide
Introduction
In this auspicious occasion, we are delighted to delve into the intriguing topic related to Understanding the Windows 11 Desktop: A Comprehensive Guide. Let’s weave interesting information and offer fresh perspectives to the readers.
Table of Content
Understanding the Windows 11 Desktop: A Comprehensive Guide

The Windows 11 desktop, though seemingly simple, represents a complex interplay of software and hardware, facilitating a user-friendly interface for interacting with the operating system. This article delves into the intricate workings of the Windows 11 desktop, exploring its components, functionalities, and the underlying processes that enable its seamless operation.
The Foundation: Windows Explorer and the File System
At the heart of the Windows 11 desktop lies the Windows Explorer, a file manager responsible for navigating and managing files and folders. It acts as the bridge between the user and the operating system’s underlying file system, a hierarchical structure that organizes all data on the computer. This structure is organized into drives, folders, and files, with each element representing a specific location or piece of data.
The file system is crucial for organizing and retrieving information. It employs a system of directories and files, allowing users to create, delete, modify, and access data efficiently. Windows 11 utilizes the NTFS (New Technology File System), a robust and feature-rich file system designed for modern operating systems. NTFS supports features like file compression, encryption, and access control lists, ensuring data integrity and security.
The Visual Canvas: The Desktop Environment
The visual representation of the Windows 11 desktop is a graphical user interface (GUI), providing a user-friendly environment for interacting with the operating system. It consists of various elements that facilitate navigation and task management:
- Taskbar: Located at the bottom of the screen, the taskbar provides quick access to open applications, system icons, and the Start menu. It also displays the time and date, system tray icons for notifications and system settings, and the search bar.
- Start Menu: The Start menu serves as the central hub for launching applications, accessing system settings, and searching for files and folders. It offers a modern, tile-based interface for quick access to frequently used programs and features.
- Icons: Icons represent various files, folders, applications, and system components, providing visual cues for identifying and accessing them. They are displayed on the desktop, within folders, and on the taskbar.
- Windows: Windows are rectangular areas that display individual applications or programs. They can be resized, moved, minimized, maximized, or closed, allowing users to multitask and manage multiple applications simultaneously.
- Desktop Background: The desktop background, also known as wallpaper, provides a visual backdrop for the desktop environment. Users can personalize their desktops by choosing from a variety of pre-installed wallpapers or by setting custom images.
The Powerhouse: Processes and Services
Behind the scenes, numerous processes and services operate continuously to maintain the functionality of the Windows 11 desktop. These processes manage system resources, execute applications, and respond to user interactions.
- Kernel: The core of the Windows operating system, the kernel manages system resources, handles hardware interactions, and provides a platform for running applications.
- Drivers: Drivers act as intermediaries between the operating system and hardware devices, enabling communication and functionality. They are essential for recognizing and utilizing devices like keyboards, mice, printers, and graphics cards.
- Services: Services are background processes that perform specific tasks, such as managing network connections, updating system files, or providing security features. They run independently of user interaction and are crucial for maintaining system stability and functionality.
- Applications: Applications are programs designed to perform specific tasks, such as word processing, web browsing, or video editing. They run on top of the Windows operating system and interact with the desktop environment through the user interface.
Personalization and Customization
Windows 11 offers a wide range of personalization options, allowing users to customize the desktop environment to their preferences. Users can:
- Change the desktop background: Select from a variety of pre-installed wallpapers or set custom images as the desktop background.
- Customize the taskbar: Modify the size, position, and appearance of the taskbar, including the icons displayed and the order of elements.
- Personalize the Start menu: Customize the layout and content of the Start menu, adding or removing tiles, rearranging their order, and choosing the display mode.
- Adjust system settings: Modify various system settings, such as the screen resolution, display brightness, mouse sensitivity, and keyboard shortcuts.
- Install themes: Apply themes that change the overall appearance of the desktop environment, including the colors, fonts, and icons.
The Importance of the Windows 11 Desktop
The Windows 11 desktop serves as the primary interface for interacting with the operating system, providing a user-friendly environment for accessing applications, managing files, and performing various tasks. Its importance lies in its ability to:
- Simplify complex operations: The graphical user interface (GUI) simplifies complex system interactions, making them accessible to users with varying levels of technical expertise.
- Enhance productivity: The desktop environment provides a structured and organized workspace, enabling users to manage multiple applications, access files quickly, and perform tasks efficiently.
- Personalize the user experience: Customization options allow users to tailor the desktop environment to their preferences, creating a personalized and comfortable workspace.
- Facilitate multitasking: Windows allow users to run multiple applications simultaneously, enabling efficient multitasking and maximizing productivity.
FAQs
Q: How does the Windows 11 desktop handle multiple applications running simultaneously?
A: Windows 11 utilizes a multitasking system that allows multiple applications to run concurrently. Each application runs within its own window, allowing users to switch between them easily. The operating system manages resources and prioritizes tasks to ensure smooth operation.
Q: What is the purpose of the taskbar in the Windows 11 desktop?
A: The taskbar serves as a quick access point for open applications, system icons, and the Start menu. It also provides a convenient location for managing open windows, minimizing, maximizing, or closing them.
Q: How do I customize the appearance of the Windows 11 desktop?
A: Windows 11 offers extensive customization options. Users can change the desktop background, customize the taskbar and Start menu, adjust system settings, and install themes to personalize the desktop environment.
Q: What are the different types of icons displayed on the Windows 11 desktop?
A: Icons represent files, folders, applications, and system components. They provide visual cues for identifying and accessing these elements. Different icons are used for different types of files, folders, and applications, making it easier for users to distinguish between them.
Tips
- Utilize the taskbar for quick access: The taskbar provides quick access to open applications, system icons, and the Start menu. Pin frequently used applications to the taskbar for easy access.
- Customize the Start menu: Add or remove tiles, rearrange their order, and choose the display mode to personalize the Start menu for efficient access to applications and settings.
- Create shortcuts for frequently used applications: Create shortcuts on the desktop or taskbar for quick access to frequently used applications.
- Use keyboard shortcuts for faster navigation: Learn and use keyboard shortcuts for common tasks, such as opening applications, closing windows, and navigating folders.
- Explore the system settings: Familiarize yourself with the system settings to adjust various aspects of the desktop environment, such as the screen resolution, display brightness, and mouse sensitivity.
Conclusion
The Windows 11 desktop, while seemingly straightforward, represents a complex and sophisticated system, facilitating a user-friendly interface for interacting with the operating system. Its foundation lies in the Windows Explorer and the NTFS file system, while its visual representation is a graphical user interface (GUI) composed of various elements like the taskbar, Start menu, icons, and windows. Behind the scenes, numerous processes and services operate continuously to ensure smooth operation and responsiveness. The desktop environment offers a range of personalization options, allowing users to customize it to their preferences. The Windows 11 desktop is essential for simplifying complex operations, enhancing productivity, personalizing the user experience, and facilitating multitasking, making it an integral part of the Windows operating system.
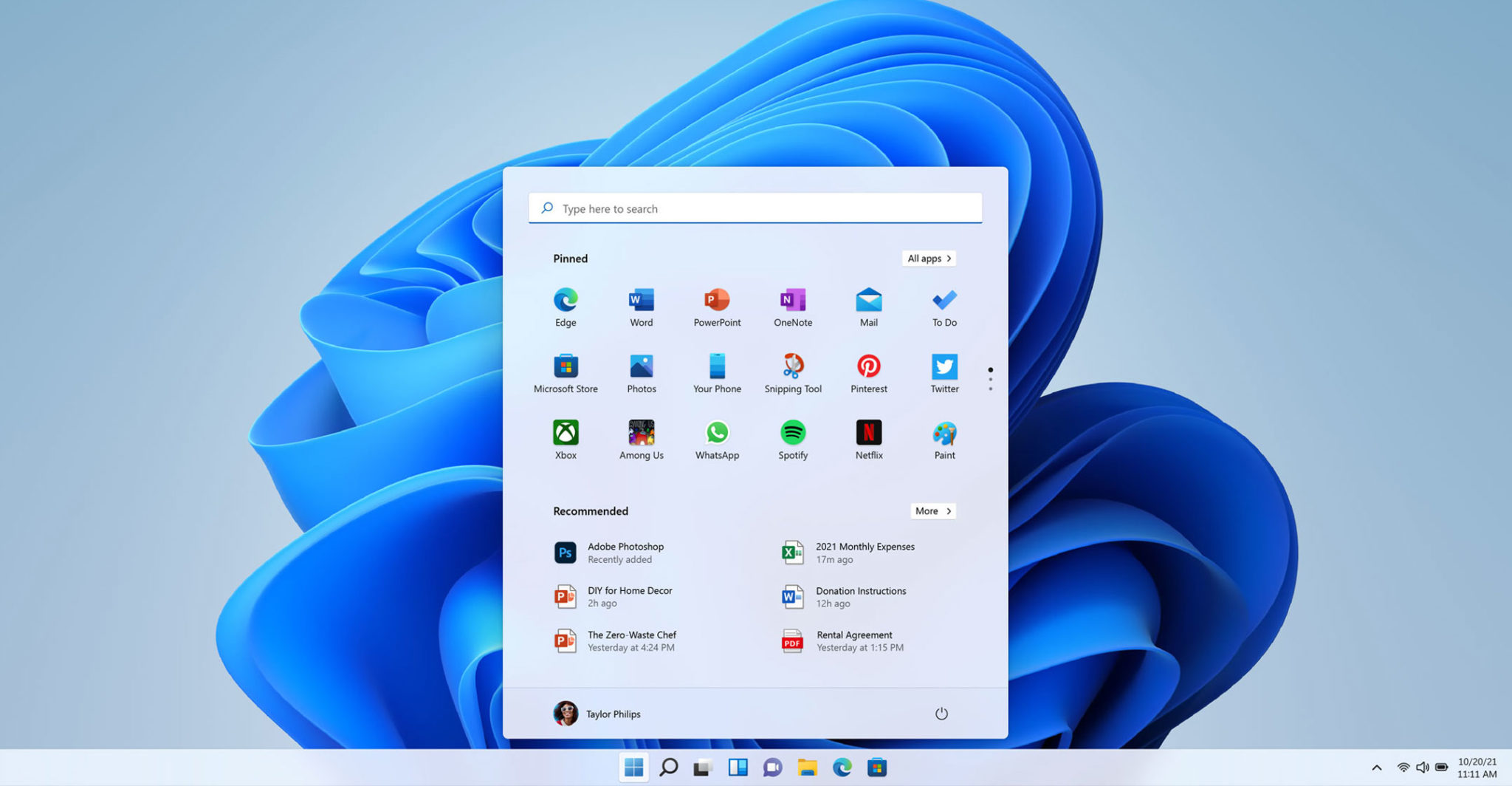
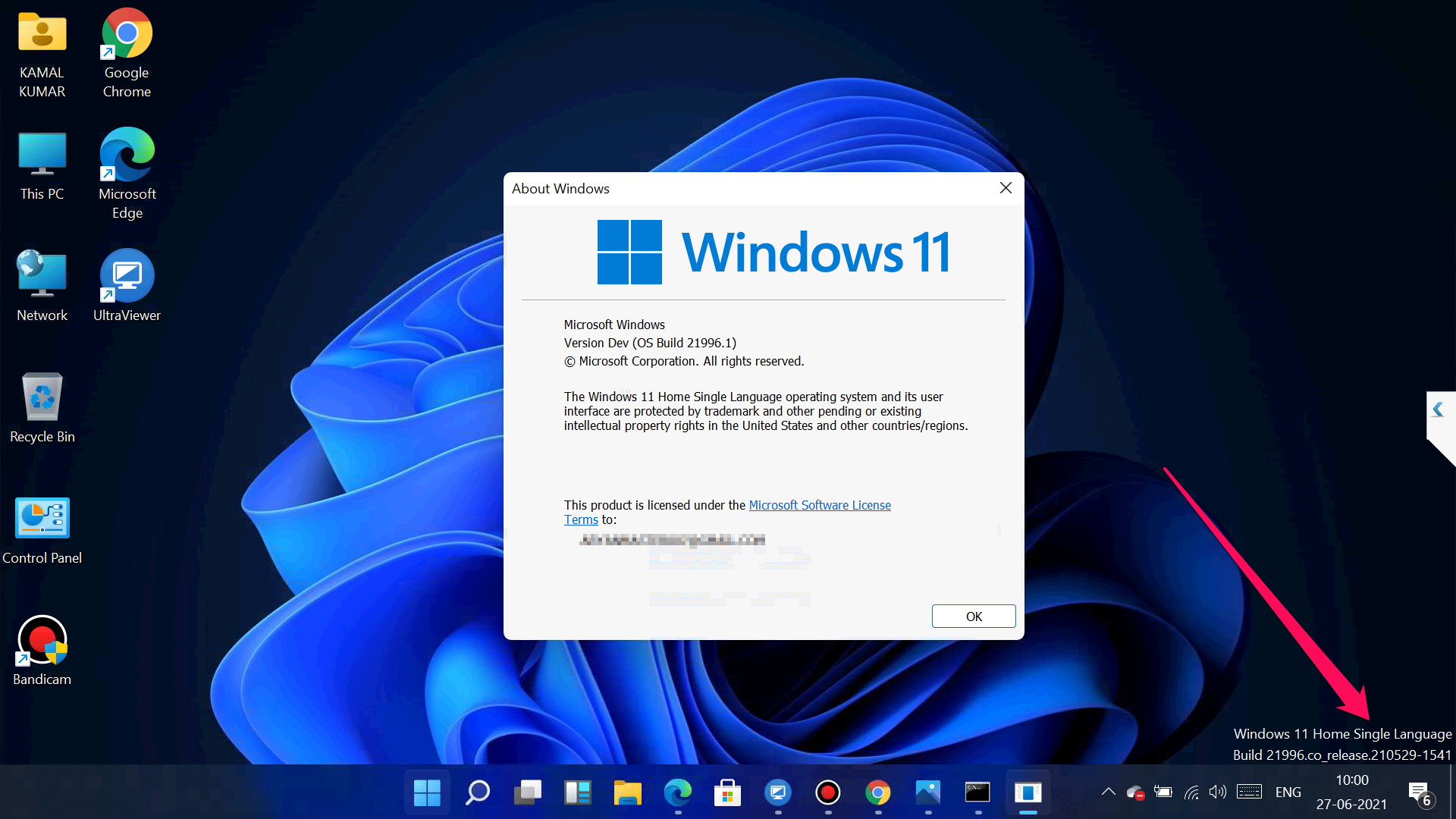


.jpg)
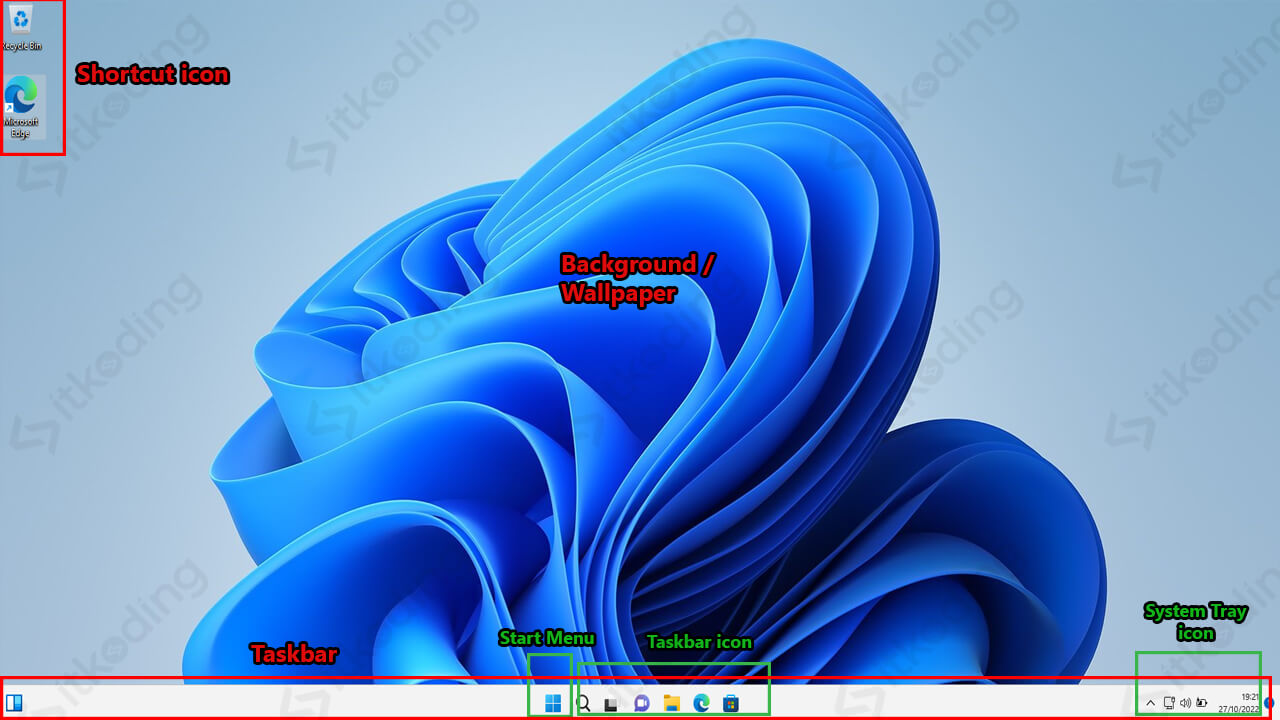
:max_bytes(150000):strip_icc()/009_how-to-use-multiple-desktops-in-windows-11-6826109-9160b5c66ba045d1b13f0d94f8655fbb.jpg)
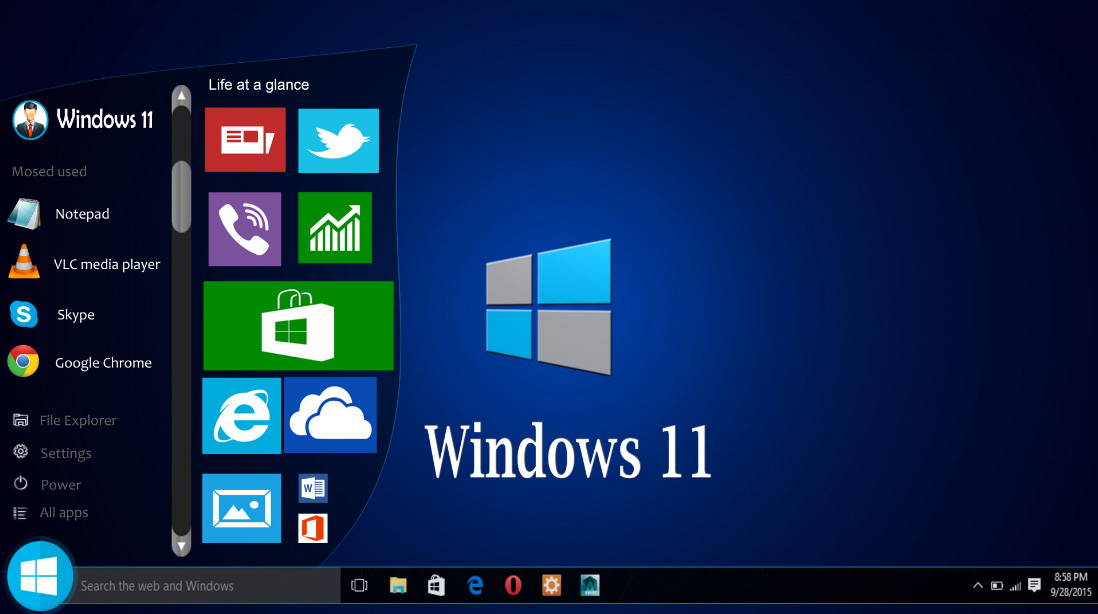
Closure
Thus, we hope this article has provided valuable insights into Understanding the Windows 11 Desktop: A Comprehensive Guide. We appreciate your attention to our article. See you in our next article!