Understanding the "Recommended" Feature in Windows 11: A Deeper Dive
Related Articles: Understanding the "Recommended" Feature in Windows 11: A Deeper Dive
Introduction
In this auspicious occasion, we are delighted to delve into the intriguing topic related to Understanding the "Recommended" Feature in Windows 11: A Deeper Dive. Let’s weave interesting information and offer fresh perspectives to the readers.
Table of Content
Understanding the "Recommended" Feature in Windows 11: A Deeper Dive

Windows 11, like its predecessors, aims to provide a seamless and personalized user experience. One of the features designed to achieve this is the "Recommended" section, which appears in various locations within the operating system, including the Start menu, taskbar, and File Explorer. This feature, while intended to enhance user convenience, can sometimes feel intrusive or overwhelming, especially for users who prefer a more streamlined experience.
The "Recommended" feature essentially acts as a curated list of files, applications, and content based on user activity and preferences. It leverages machine learning algorithms to analyze user behavior, such as frequently accessed files, recently installed apps, and browsing history, to suggest relevant items. This can be helpful for quickly accessing frequently used files or discovering new content based on individual interests.
However, the "Recommended" feature can also present challenges:
- Privacy Concerns: The reliance on user data for personalized recommendations raises concerns about data privacy. Some users may feel uncomfortable with the level of data collection and analysis involved.
- Cluttered Interface: The constant presence of recommended content can clutter the user interface, especially for individuals who prefer a minimalist approach. The constant influx of suggestions can distract from the primary task at hand.
- Lack of Control: The "Recommended" feature can feel intrusive if users lack control over the suggestions displayed. The absence of granular customization options can lead to frustration.
Addressing User Concerns: Removing the "Recommended" Feature
For users who find the "Recommended" feature intrusive or prefer a cleaner interface, several methods exist to remove or customize its presence. These methods vary in complexity and effectiveness, ranging from simple tweaks to more involved system modifications.
1. Disabling the "Recommended" Section in the Start Menu
The most straightforward approach is to disable the "Recommended" section within the Start menu. This can be achieved by following these steps:
- Open Settings: Press the Windows key + I to open the Settings app.
- Navigate to Personalization: Select "Personalization" from the left-hand menu.
- Choose Start: Click on "Start" from the list of options.
- Toggle "Show recommendations in Start" Off: Locate the "Show recommendations in Start" toggle and switch it to the "Off" position.
2. Removing Recommendations from the Taskbar
Similarly, the "Recommended" section can be disabled from the taskbar:
- Right-click on the Taskbar: Right-click on an empty area of the taskbar.
- Select Taskbar settings: Choose "Taskbar settings" from the context menu.
- Disable "Show recommended items": Locate the "Show recommended items" toggle and switch it to the "Off" position.
3. Customizing File Explorer Recommendations
File Explorer also displays recommended files and folders. To modify this behavior:
- Open File Explorer: Launch File Explorer by clicking its icon on the taskbar or pressing Windows key + E.
- Navigate to View Tab: Click on the "View" tab in the File Explorer ribbon.
- Select Options: Choose "Options" from the "Show/Hide" group.
- Uncheck "Show recently used files in Quick access": Locate the "Show recently used files in Quick access" option and uncheck the box.
- Uncheck "Show frequently used folders in Quick access": Similarly, uncheck the "Show frequently used folders in Quick access" option.
- Apply and OK: Click "Apply" and then "OK" to save the changes.
4. Utilizing Third-Party Tools
For a more comprehensive approach, third-party tools can be used to disable the "Recommended" feature across various locations. These tools often offer more granular control and customization options.
- Windows 11 Tweaker: This tool provides a user-friendly interface for tweaking various Windows 11 settings, including disabling the "Recommended" feature.
- Disable Windows 10/11 Features: This free utility offers a list of Windows features that can be disabled, including the "Recommended" feature.
5. Advanced Techniques: Modifying System Registry
For users familiar with system registry modifications, this method allows for more targeted control over the "Recommended" feature. However, caution is advised as incorrect modifications can lead to system instability.
- Open Registry Editor: Search for "regedit" in the Start menu and run it as administrator.
-
Navigate to the relevant key: Navigate to the following registry key:
HKEY_CURRENT_USERSOFTWAREMicrosoftWindowsCurrentVersionExplorerAdvanced. - Create a new DWORD value: Right-click on the "Advanced" key and select "New" > "DWORD (32-bit) Value".
- Name the value: Name the new value "Start_ShowRecommended" (without quotes).
- Set the value data: Double-click on the newly created value and set the "Value data" to "0" to disable the "Recommended" feature.
- Close Registry Editor: Close the Registry Editor and restart your computer for the changes to take effect.
Important Considerations
- System Stability: Modifying system settings, including registry entries, can potentially affect system stability. It is crucial to back up your system before making any changes.
- Third-Party Tools: Be cautious when using third-party tools, as some may contain malware or introduce unintended consequences. Only download tools from trusted sources.
- Future Updates: Microsoft may introduce changes in future updates that could re-enable the "Recommended" feature. It may be necessary to repeat the disabling process after an update.
Frequently Asked Questions
Q: Is it safe to disable the "Recommended" feature?
A: Disabling the "Recommended" feature is generally safe, but it is essential to follow the recommended procedures carefully. Modifying system settings without proper knowledge can lead to unintended consequences.
Q: Will disabling the "Recommended" feature affect other features?
A: Disabling the "Recommended" feature should not affect other core features of Windows 11. However, some personalized experiences, such as content suggestions, may be limited.
Q: Can I re-enable the "Recommended" feature if I disable it?
A: Yes, you can re-enable the "Recommended" feature by reversing the steps you took to disable it. For example, in the Start menu settings, you can toggle the "Show recommendations in Start" switch back to the "On" position.
Q: Why is the "Recommended" feature still showing up even after disabling it?
A: If the "Recommended" feature persists after disabling it, ensure that the changes were applied correctly and that no other applications or settings are influencing the feature’s behavior.
Tips for a Clean and Efficient Windows 11 Experience
- Customize Start Menu: Personalize your Start menu by pinning frequently used apps and removing unnecessary ones.
- Organize Files and Folders: Create a structured file system to easily locate files and reduce clutter.
- Disable Notifications: Manage notifications to minimize distractions and focus on your tasks.
- Use Task Manager: Monitor system resources and close unnecessary processes to improve performance.
Conclusion
While the "Recommended" feature in Windows 11 aims to enhance user experience, its presence can be intrusive for some users. By understanding the available methods to remove or customize the feature, users can achieve a more streamlined and personalized experience that aligns with their preferences. Whether through simple settings tweaks, third-party tools, or advanced registry modifications, users have the power to tailor their Windows 11 environment to meet their specific needs.






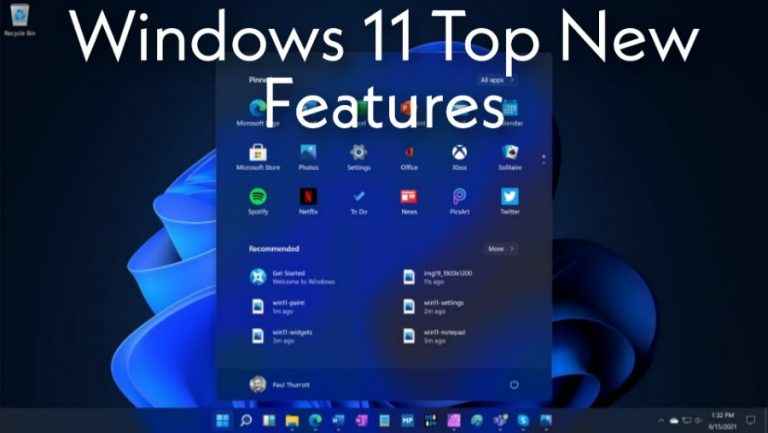

Closure
Thus, we hope this article has provided valuable insights into Understanding the "Recommended" Feature in Windows 11: A Deeper Dive. We thank you for taking the time to read this article. See you in our next article!