Understanding the Green Check Marks in Windows 10: A Comprehensive Guide
Related Articles: Understanding the Green Check Marks in Windows 10: A Comprehensive Guide
Introduction
In this auspicious occasion, we are delighted to delve into the intriguing topic related to Understanding the Green Check Marks in Windows 10: A Comprehensive Guide. Let’s weave interesting information and offer fresh perspectives to the readers.
Table of Content
Understanding the Green Check Marks in Windows 10: A Comprehensive Guide

Windows 10, a widely used operating system, employs visual cues to communicate system status and progress. Among these cues, green check marks hold a significant role, indicating successful completion or verification of various tasks. This guide aims to provide a comprehensive understanding of these green check marks, their significance, and their role in enhancing user experience.
The Significance of Green Check Marks
Green check marks serve as visual indicators of successful completion or verification within Windows 10. They provide instant feedback to users, conveying a sense of accomplishment and ensuring a smooth workflow. This simple yet effective visual cue is employed in diverse scenarios, including:
- Software Updates: When a Windows update is successfully installed, a green check mark appears next to the update in the Windows Update history, indicating successful completion.
- Driver Updates: Similar to software updates, successful driver updates are marked with green check marks, assuring users that the latest drivers are installed correctly.
- System Processes: During various system processes, like disk cleanup or system file checks, green check marks indicate that the process has been completed without errors.
- File Operations: When copying, moving, or deleting files, green check marks signal that the operation has been completed successfully.
- Security Features: In security-related tasks, such as virus scans or firewall updates, green check marks confirm that the process has been completed successfully and the system is protected.
Benefits of Green Check Marks
The use of green check marks in Windows 10 offers numerous benefits for users:
- Clear Visual Feedback: Green check marks provide instant and unambiguous feedback, eliminating ambiguity about the status of a task. This clarity significantly enhances user experience, particularly for tasks involving multiple steps or lengthy processes.
- Reduced Anxiety: The presence of a green check mark reassures users that the task has been completed successfully, reducing anxiety and uncertainty about potential errors or issues.
- Enhanced Workflow: By clearly indicating successful completion, green check marks streamline workflows and ensure a seamless transition between tasks. Users can confidently move to the next task, knowing that the previous one has been completed without any complications.
- Improved User Confidence: The visual confirmation provided by green check marks instills confidence in users, assuring them that their actions are producing the desired outcomes. This confidence encourages users to explore new features and functionalities, ultimately leading to a more productive and satisfying experience.
Understanding the Context of Green Check Marks
While green check marks typically indicate successful completion, it’s essential to understand their context to interpret them accurately. For instance:
- Partial Completion: In some cases, a green check mark might indicate the completion of a specific stage within a larger task. For instance, a green check mark next to a software update might signify that the update has been downloaded successfully but not yet installed.
- Conditional Success: Green check marks can also indicate conditional success. For example, a green check mark next to a driver update might signify that the update was installed successfully, but the driver might require further configuration or troubleshooting.
Troubleshooting Green Check Marks
While green check marks typically indicate successful completion, there are instances where they might appear despite errors or incomplete tasks. In such cases, users can investigate further by:
- Checking Error Logs: Windows 10 maintains error logs that can provide detailed information about potential issues. Users can access these logs through the Event Viewer and investigate any errors related to the task marked with a green check mark.
- Restarting the System: Sometimes, a simple restart can resolve minor issues that might have prevented the task from completing successfully.
- Re-Running the Task: If the issue persists, re-running the task might resolve the problem. This could involve re-installing a software update, updating drivers again, or re-running a system scan.
Frequently Asked Questions
Q: What if a green check mark appears despite an error?
A: While green check marks usually indicate successful completion, they might appear despite errors in certain scenarios. This could be due to incomplete tasks, conditional success, or system limitations. It’s crucial to investigate further by checking error logs, restarting the system, or re-running the task.
Q: Are green check marks universally used in Windows 10?
A: While green check marks are a common visual cue in Windows 10, their implementation might vary depending on the specific application or process. Some applications might use different visual cues, such as a blue check mark or a progress bar, to indicate task completion.
Q: Can I customize the appearance of green check marks?
A: Windows 10 offers limited customization options for the appearance of system elements, including green check marks. However, users can adjust the system’s color scheme, which might affect the appearance of check marks to some extent.
Tips for Using Green Check Marks
- Pay attention to the context: Always consider the context of the green check mark to interpret it correctly.
- Investigate potential issues: If a green check mark appears despite an error, don’t hesitate to investigate further by checking error logs, restarting the system, or re-running the task.
- Use reliable sources: Refer to official documentation or trusted community forums for troubleshooting tips and solutions related to specific tasks and green check mark behavior.
Conclusion
Green check marks are a valuable visual cue in Windows 10, providing instant feedback and reassurance about task completion. They enhance user experience by offering clarity, reducing anxiety, streamlining workflows, and improving user confidence. Understanding the context, benefits, and potential limitations of green check marks empowers users to navigate Windows 10 effectively, ensuring a smooth and productive experience.
![]()

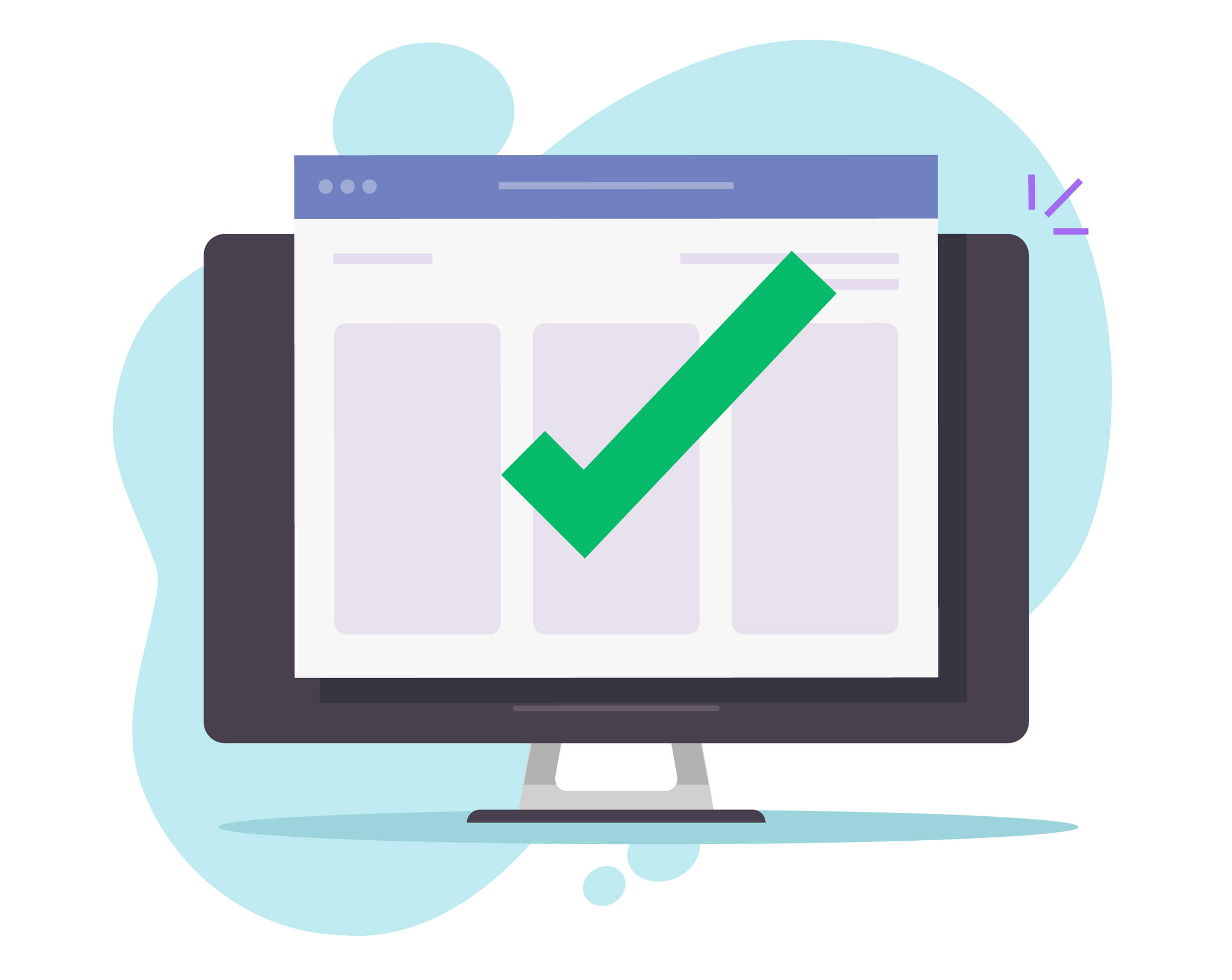
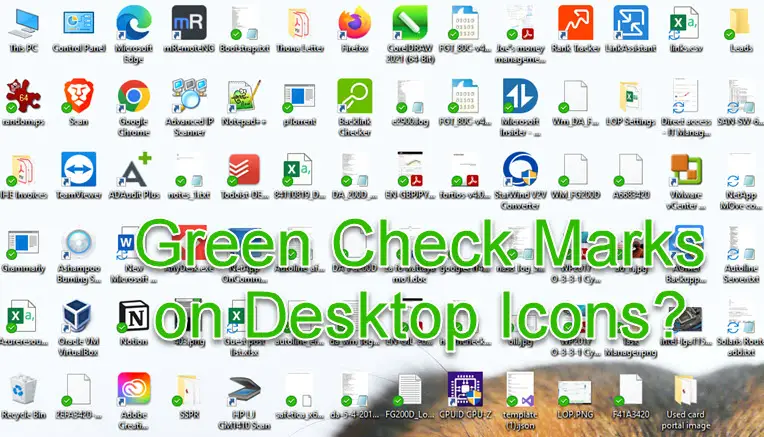
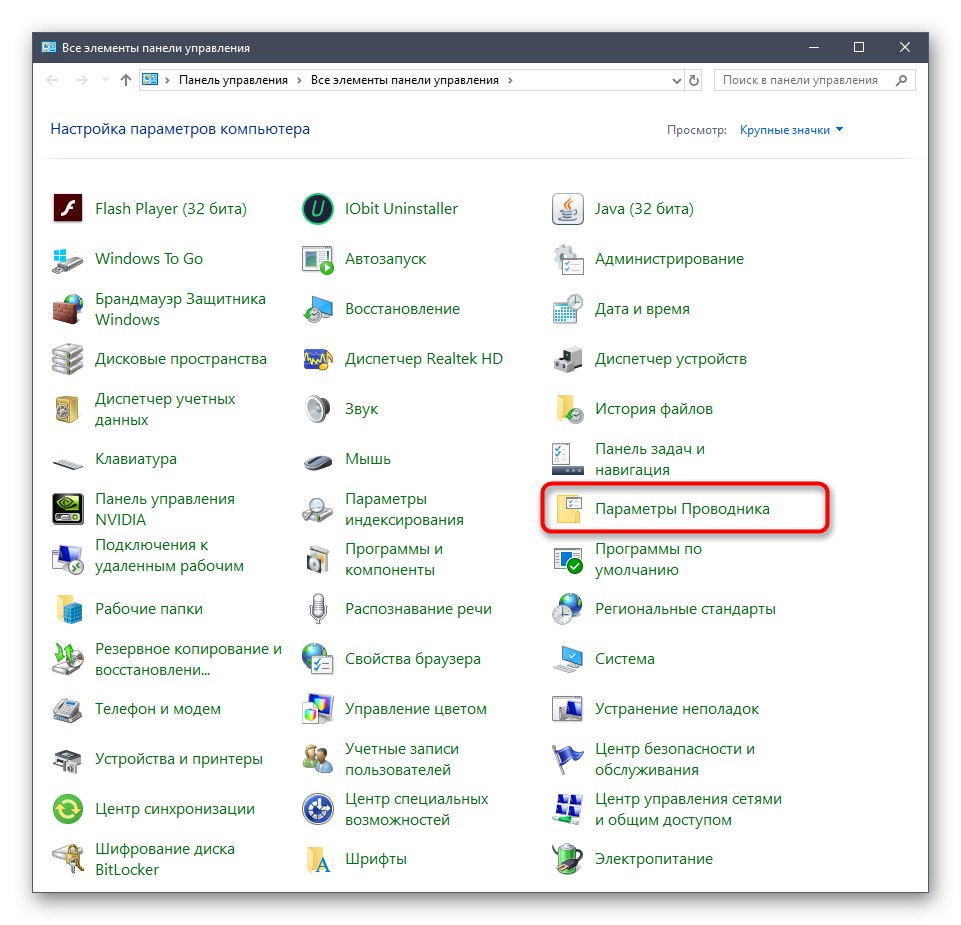
![]()


Closure
Thus, we hope this article has provided valuable insights into Understanding the Green Check Marks in Windows 10: A Comprehensive Guide. We appreciate your attention to our article. See you in our next article!