Understanding the Green Check Mark in Windows 10: A Guide to File Synchronization and Integrity
Related Articles: Understanding the Green Check Mark in Windows 10: A Guide to File Synchronization and Integrity
Introduction
With great pleasure, we will explore the intriguing topic related to Understanding the Green Check Mark in Windows 10: A Guide to File Synchronization and Integrity. Let’s weave interesting information and offer fresh perspectives to the readers.
Table of Content
Understanding the Green Check Mark in Windows 10: A Guide to File Synchronization and Integrity
![]()
Windows 10 utilizes a visual indicator, a green check mark, to convey the status of files stored within its cloud storage service, OneDrive. This check mark, appearing beside a file’s name, signifies that the file is synchronized and in sync with its counterpart stored on Microsoft’s servers. This synchronization process ensures that users have access to their files across multiple devices, maintaining consistency and allowing for seamless collaboration.
The Significance of File Synchronization
Synchronization plays a crucial role in modern computing, particularly in the context of cloud storage. It allows users to:
- Access Files from Multiple Devices: Files synchronized with OneDrive are readily available across all devices linked to the user’s account. This eliminates the need for manual file transfers, promoting a seamless and unified workflow.
- Real-Time Collaboration: With synchronized files, multiple users can work on the same document simultaneously, ensuring all changes are reflected in real-time. This fosters efficient collaboration and eliminates version control issues.
- Data Backup and Recovery: Storing files in the cloud acts as a backup mechanism, safeguarding against accidental deletion or hardware failures. Synchronized files are automatically backed up to OneDrive servers, providing a secure and readily accessible recovery point.
Understanding the Green Check Mark
The green check mark on a file in Windows 10 signifies that the file is synchronized and up-to-date with its OneDrive counterpart. This means:
- File is Present on OneDrive: The file exists on Microsoft’s servers, ensuring its availability across devices.
- File is Locally Available: The file is present on the user’s device and is a mirror image of the file on OneDrive.
- No Pending Changes: The file has been uploaded to OneDrive, and there are no unsaved changes on the local device.
Delving Deeper: The Mechanics of File Synchronization
Windows 10 utilizes a background process to manage file synchronization. This process constantly monitors files within OneDrive folders, detecting any changes and automatically uploading them to the cloud. Conversely, when changes are made to files on OneDrive, the local copies are updated accordingly.
This constant monitoring and updating occur in the background, ensuring a seamless user experience. However, it’s crucial to understand the factors that can influence synchronization speed and efficiency:
- Internet Connection: A stable and fast internet connection is vital for efficient synchronization. Slow or intermittent connections can lead to delays in file updates.
- File Size: Larger files require more time to upload and download, potentially impacting synchronization speed.
- Number of Files: Synchronizing a large number of files simultaneously can consume bandwidth and impact overall performance.
Troubleshooting Synchronization Issues
While file synchronization is generally seamless, occasional issues can arise. These can manifest as:
- Missing Green Check Mark: This indicates that the file is not synchronized with OneDrive. This could be due to a temporary network issue, insufficient storage space, or a corrupted file.
- Synchronization Errors: Error messages may appear, indicating a problem with the synchronization process. These errors could be caused by network issues, file permissions, or OneDrive server problems.
Addressing Synchronization Issues:
- Check Internet Connection: Ensure a stable and fast internet connection is available.
- Verify Storage Space: Confirm that sufficient storage space is available on both the local device and OneDrive.
- Restart OneDrive: Close and reopen the OneDrive application to refresh the synchronization process.
- Troubleshoot Network Settings: Check firewall settings and ensure that OneDrive is allowed to access the internet.
- Contact Support: For persistent issues, contact Microsoft support for assistance.
FAQs on the Green Check Mark
Q: What happens if the green check mark disappears from a file?
A: The disappearance of the green check mark signifies that the file is no longer synchronized with OneDrive. This could be due to various reasons, including:
- File Moved or Deleted: The file may have been moved or deleted from the OneDrive folder on the local device.
- Synchronization Errors: A temporary issue with the synchronization process may have occurred.
- File Size Limits: The file may exceed the storage limits of OneDrive.
Q: Can I manually trigger file synchronization?
A: Yes, you can manually trigger synchronization by right-clicking on the OneDrive folder and selecting "Sync now." This forces OneDrive to update all files within the folder.
Q: What happens if I make changes to a file while it’s being synchronized?
A: If changes are made to a file while it’s being synchronized, the changes will be uploaded to OneDrive once the synchronization process is complete. However, if the file is being actively edited, the changes might not be reflected immediately.
Q: Can I prevent specific files from being synchronized?
A: Yes, you can exclude specific files or folders from synchronization by right-clicking on the file or folder and selecting "Properties." Under the "General" tab, uncheck the "Include this folder in OneDrive" option.
Tips for Optimizing File Synchronization
- Organize Files: Organize files into folders within the OneDrive folder for better management and synchronization.
- Minimize File Size: Consider compressing large files or using cloud-based file storage services for large media files.
- Monitor Synchronization Activity: Keep an eye on the OneDrive icon in the taskbar to monitor synchronization progress and identify potential issues.
- Regularly Back Up Files: Even with cloud storage, it’s recommended to maintain local backups for added security and peace of mind.
Conclusion
The green check mark in Windows 10 serves as a visual indicator of file synchronization status, highlighting the seamless integration of OneDrive with the operating system. It signifies that files are readily accessible across devices, backed up in the cloud, and available for real-time collaboration. By understanding the mechanics of synchronization and its potential benefits, users can effectively leverage this feature to enhance productivity, streamline workflows, and ensure data security.
![]()
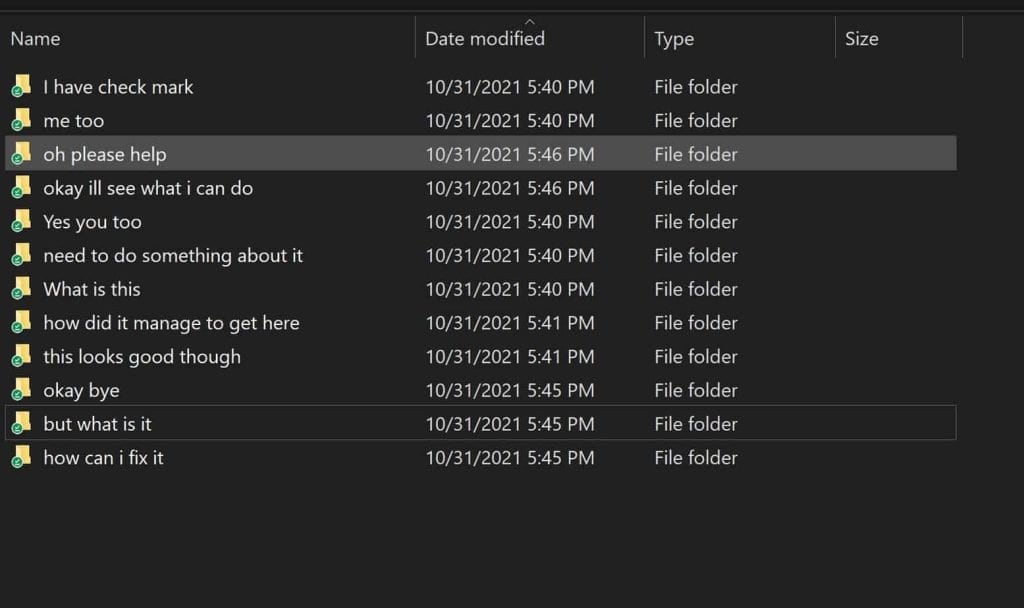

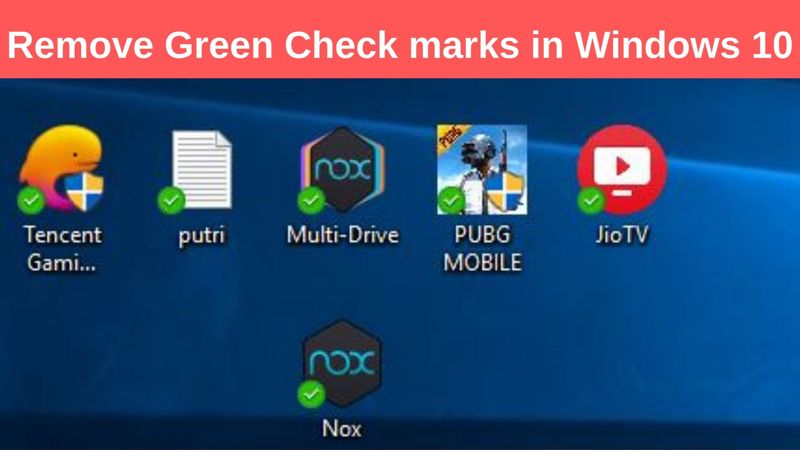
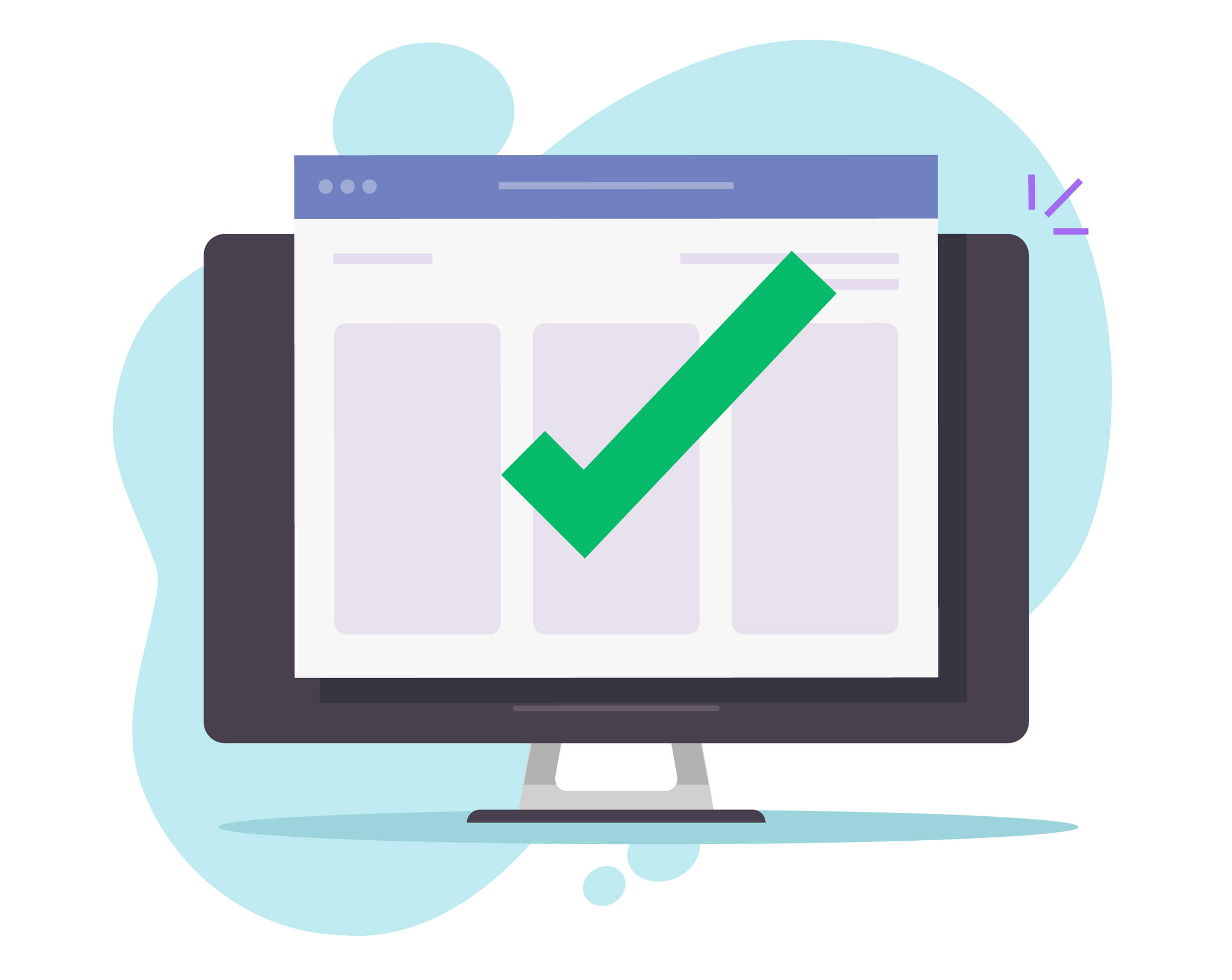
![]()
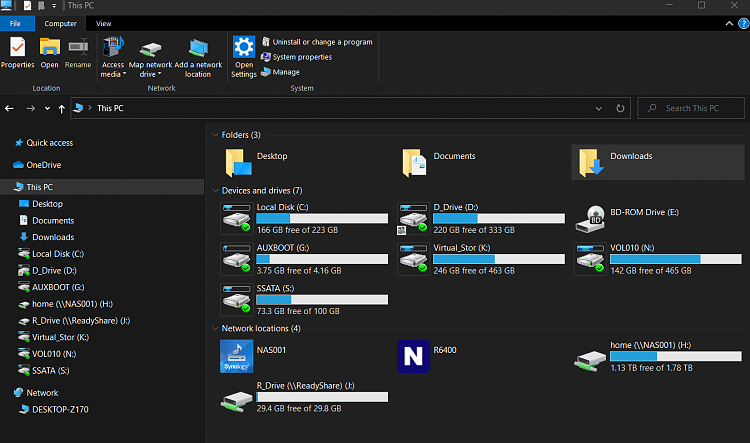

Closure
Thus, we hope this article has provided valuable insights into Understanding the Green Check Mark in Windows 10: A Guide to File Synchronization and Integrity. We thank you for taking the time to read this article. See you in our next article!