Understanding the Green Check Mark: A Guide to Windows Icon Status
Related Articles: Understanding the Green Check Mark: A Guide to Windows Icon Status
Introduction
With enthusiasm, let’s navigate through the intriguing topic related to Understanding the Green Check Mark: A Guide to Windows Icon Status. Let’s weave interesting information and offer fresh perspectives to the readers.
Table of Content
Understanding the Green Check Mark: A Guide to Windows Icon Status
![]()
In the world of Windows operating systems, icons are more than just visual representations. They serve as gateways to files, folders, applications, and various system elements. These icons often carry subtle visual cues, providing valuable information about their status and functionality. One such cue, a prominent green check mark, holds significance for users, indicating a specific state or action.
The Green Check Mark: A Sign of Completion and Success
The green check mark, often seen superimposed on icons, is a visual indicator of successful completion or a positive state. It signifies that a specific action has been successfully executed, a process has finished without errors, or a particular element is ready for use. This simple visual cue offers users instant reassurance, informing them about the current status of a file, folder, or application.
Dissecting the Green Check Mark’s Functionality
The green check mark’s presence can signify various states, depending on the context:
-
File or Folder Synchronization: In cloud storage services like OneDrive or Dropbox, a green check mark on an icon indicates that the file or folder has been successfully synchronized with the cloud service. This ensures data consistency across devices and provides peace of mind about data backup.
-
Software Updates: When a software update is available, a green check mark on its icon might indicate that the update has been downloaded and is ready for installation. This visual cue allows users to quickly identify which applications have pending updates.
-
System Processes: In the Windows Task Manager, a green check mark on a process icon often denotes that the process is running smoothly and without any known issues. This provides a visual representation of system stability and helps identify potential problems.
-
File Integrity: When working with system files, a green check mark can indicate that the file has been verified and is free from corruption. This ensures system stability and prevents potential errors or crashes.
-
Driver Status: In Device Manager, a green check mark on a driver icon indicates that the driver is installed correctly and functioning properly. This ensures that hardware components are recognized and operate efficiently.
Benefits of the Green Check Mark:
The green check mark offers numerous benefits to users:
-
Instant Feedback: The visual cue provides immediate feedback on the status of an action, process, or element. This saves time and effort by eliminating the need for further verification.
-
Reduced Anxiety: The green check mark provides reassurance and reduces anxiety by indicating successful completion or a positive state. This is particularly beneficial for tasks involving sensitive data or critical system processes.
-
Improved Efficiency: The green check mark allows users to quickly identify elements that are ready for use or tasks that have been successfully completed. This streamlines workflows and enhances efficiency.
-
Enhanced User Experience: The green check mark adds a layer of visual clarity and intuitiveness to the Windows interface, making it easier for users to navigate and understand the status of various elements.
FAQs about Green Check Marks on Windows Icons
Q: What does a green check mark on a file icon mean?
A: A green check mark on a file icon typically indicates that the file has been successfully synchronized with a cloud storage service like OneDrive or Dropbox. It ensures that the file is backed up and accessible across devices.
Q: What does a green check mark on a folder icon mean?
A: A green check mark on a folder icon generally indicates that the folder and its contents have been successfully synchronized with a cloud storage service. It ensures that the folder’s data is backed up and accessible across devices.
Q: What does a green check mark on a software icon mean?
A: A green check mark on a software icon usually indicates that the software has been updated to the latest version. This ensures that the software is running with the latest features and security updates.
Q: What does a green check mark on a process icon in Task Manager mean?
A: A green check mark on a process icon in Task Manager typically indicates that the process is running smoothly and without any known issues. It provides a visual representation of system stability.
Q: What does a green check mark on a driver icon in Device Manager mean?
A: A green check mark on a driver icon in Device Manager indicates that the driver is installed correctly and functioning properly. This ensures that the hardware component is recognized and operates efficiently.
Tips for Interpreting Green Check Marks:
-
Context is Key: The meaning of a green check mark can vary depending on the context. Pay attention to the specific application, location, or process involved.
-
Check for Additional Information: Hover your mouse over the icon with the green check mark to see if a tooltip provides further details about its status.
-
Use System Tools: Utilize tools like Task Manager or Device Manager to gather more information about the processes or drivers associated with the green check mark.
Conclusion:
The green check mark, while seemingly simple, plays a vital role in the Windows operating system. It provides users with valuable visual cues about the status of files, folders, applications, and system processes. By understanding the meaning and context of the green check mark, users can gain greater insight into the functionality and stability of their Windows environment. This simple visual cue serves as a silent but powerful communication tool, enhancing user experience and ensuring a smoother, more informed interaction with the Windows ecosystem.
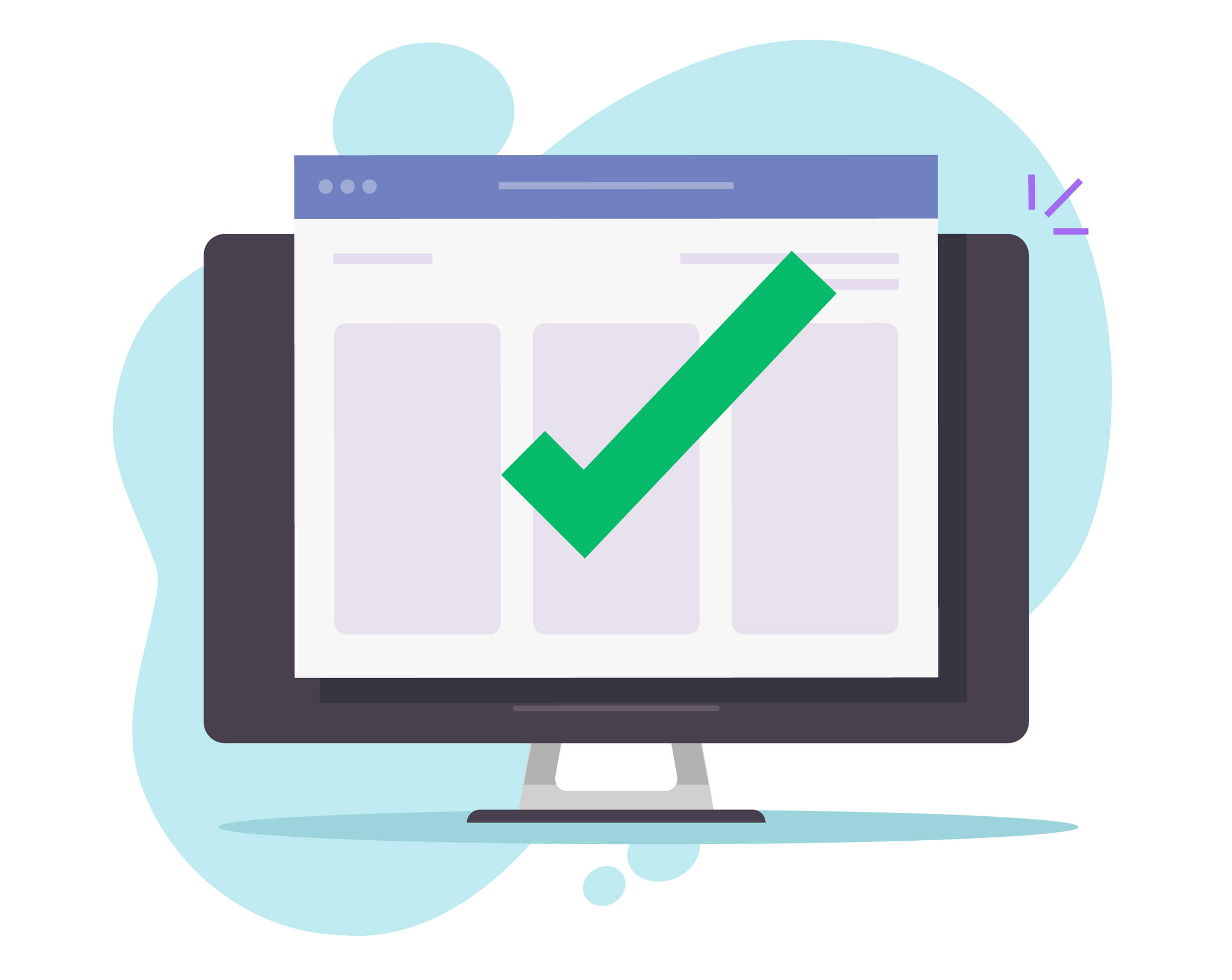


![]()
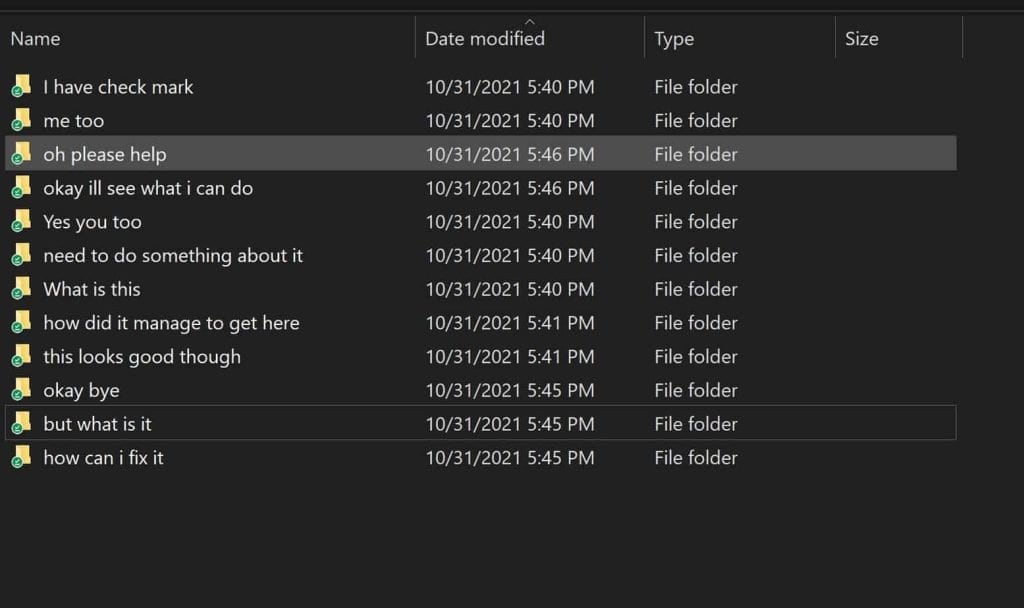
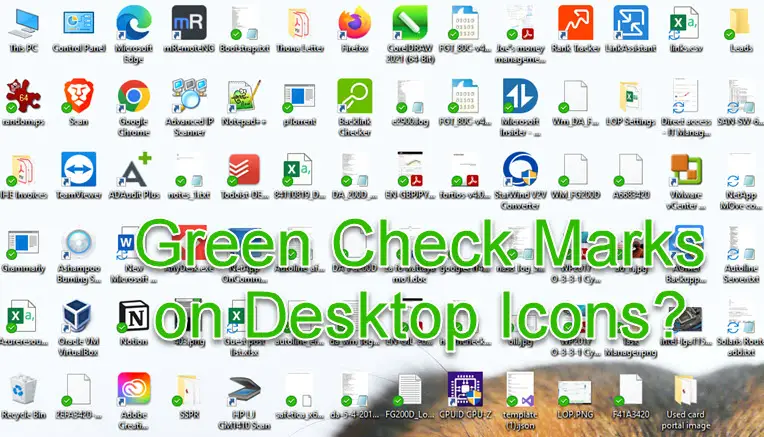

![]()
Closure
Thus, we hope this article has provided valuable insights into Understanding the Green Check Mark: A Guide to Windows Icon Status. We hope you find this article informative and beneficial. See you in our next article!