Understanding Hard Drive Access in Windows 10: A Comprehensive Guide
Related Articles: Understanding Hard Drive Access in Windows 10: A Comprehensive Guide
Introduction
With great pleasure, we will explore the intriguing topic related to Understanding Hard Drive Access in Windows 10: A Comprehensive Guide. Let’s weave interesting information and offer fresh perspectives to the readers.
Table of Content
- 1 Related Articles: Understanding Hard Drive Access in Windows 10: A Comprehensive Guide
- 2 Introduction
- 3 Understanding Hard Drive Access in Windows 10: A Comprehensive Guide
- 3.1 The Foundation: Hard Drive Basics
- 3.2 Windows 10 and Hard Drive Access: A Deep Dive
- 3.3 The Importance of Efficient Hard Drive Access
- 3.4 Common Hard Drive Access Issues and Solutions
- 3.5 FAQs on Hard Drive Access in Windows 10
- 3.6 Conclusion
- 4 Closure
Understanding Hard Drive Access in Windows 10: A Comprehensive Guide
:max_bytes(150000):strip_icc()/how-to-access-an-external-hard-drive-on-windows-10-51916433-d26be3167244473bb97d03a2b77515d7.jpg)
Windows 10, like any operating system, relies heavily on the hard drive for storing and accessing data. This intricate relationship involves a complex interplay of software and hardware components, working seamlessly to ensure efficient operation. Understanding this relationship is crucial for optimizing system performance, troubleshooting issues, and maximizing the lifespan of your hard drive.
The Foundation: Hard Drive Basics
Before delving into the intricacies of hard drive access within Windows 10, it’s essential to grasp the fundamentals of hard drive operation. Hard drives, also known as hard disk drives (HDDs), are physical storage devices that use magnetic platters to store data. They are often referred to as the "primary storage" of a computer system, responsible for storing the operating system, applications, and user files.
Key Components of a Hard Drive:
- Platters: These are thin, circular disks coated with a magnetic material, serving as the primary storage medium.
- Read/Write Heads: These are small, electromagnetic devices that move across the platters, reading and writing data.
- Actuator Arm: This mechanical arm holds the read/write heads, moving them across the platters to access different data sectors.
- Spindle Motor: This motor rotates the platters at high speeds, allowing for quick data access.
- Controller: This electronic component manages data transfer between the hard drive and the computer.
Types of Hard Drives:
- HDD (Hard Disk Drive): The traditional type of hard drive, using magnetic platters for data storage.
- SSD (Solid State Drive): These drives use flash memory chips for data storage, offering significantly faster read/write speeds and greater durability compared to HDDs.
Windows 10 and Hard Drive Access: A Deep Dive
Windows 10 interacts with the hard drive through a complex network of software components and system processes. This interaction ensures that data is read, written, and managed efficiently, allowing the operating system to function smoothly.
Key Components of Hard Drive Access in Windows 10:
- File System: Windows 10 uses the NTFS (New Technology File System) to organize and manage data on the hard drive. This system creates a hierarchical structure of folders and files, enabling efficient data access and storage.
- Device Drivers: These software programs act as intermediaries between the operating system and the hard drive hardware. They translate commands from Windows 10 into instructions that the hard drive can understand, facilitating seamless data transfer.
- Storage Management Services: Windows 10 includes built-in services like Disk Management and Storage Spaces that manage the allocation and organization of hard drive space, ensuring optimal performance.
- System Processes: Various background processes, like the Windows Disk Defragmenter, optimize hard drive performance by organizing data in a more efficient manner.
Understanding Hard Drive Access Through Disk Management:
Windows 10’s Disk Management tool provides a graphical interface for managing hard drives and partitions. Users can view information about connected drives, format partitions, create and delete volumes, and perform other storage management tasks. This tool is essential for understanding the organization and utilization of hard drive space.
The Importance of Efficient Hard Drive Access
Optimal hard drive access is crucial for a smooth and responsive Windows 10 experience. It directly impacts various aspects of computer performance:
- Boot Times: Faster hard drive access translates to quicker boot times, allowing you to start using your computer more quickly.
- Application Loading: Efficient data transfer from the hard drive enables faster loading times for applications, enhancing productivity.
- File Transfer Speeds: Faster data access speeds up file transfers, making it easier to move large files or backup data.
- Overall System Responsiveness: Smooth hard drive access contributes to a more responsive system, reducing lag and improving user experience.
Common Hard Drive Access Issues and Solutions
While hard drive access is generally seamless in Windows 10, certain issues can arise, impacting system performance. Understanding these issues and their solutions is essential for maintaining a healthy and efficient computing environment.
Common Hard Drive Access Issues:
- Slow Boot Times: This can be caused by fragmented files, a full hard drive, or outdated drivers.
- Slow Application Loading: Similar to slow boot times, this can be attributed to fragmented files, a full hard drive, or outdated drivers.
- File Transfer Issues: Slow or interrupted file transfers can be caused by faulty hardware, corrupted files, or insufficient disk space.
- Error Messages: Error messages related to the hard drive can indicate various problems, including hardware failure, corrupted files, or incompatible drivers.
Troubleshooting Tips for Hard Drive Access Issues:
- Run a Disk Check: Use the "chkdsk" command in the Command Prompt to check for and repair file system errors on the hard drive.
- Defragment Your Hard Drive: Use the built-in Disk Defragmenter to reorganize fragmented files, improving access speeds.
- Update Drivers: Ensure that you are using the latest drivers for your hard drive, as outdated drivers can cause performance issues.
- Free Up Disk Space: Delete unnecessary files and applications to free up space on your hard drive, improving access speeds.
- Check for Hardware Issues: If you suspect a hardware issue, consult a technician for diagnosis and repair.
FAQs on Hard Drive Access in Windows 10
Q: How can I monitor my hard drive health in Windows 10?
A: Windows 10 provides built-in tools like Disk Management and Event Viewer to monitor hard drive health. You can also use third-party software like CrystalDiskInfo or HD Tune to gain more detailed insights.
Q: How can I optimize my hard drive for better performance?
A: You can optimize your hard drive by defragmenting it regularly, freeing up disk space, and ensuring that you are using the latest drivers.
Q: What are the signs of a failing hard drive?
A: Signs of a failing hard drive include slow performance, frequent error messages, clicking noises from the drive, and data corruption.
Q: What should I do if my hard drive fails?
A: If your hard drive fails, you should immediately back up any important data to an external drive. Contact a technician for diagnosis and repair or consider replacing the drive with a new one.
Q: How can I prevent hard drive failure?
A: You can prevent hard drive failure by keeping your computer cool and clean, avoiding physical shocks, and performing regular backups.
Conclusion
Understanding hard drive access in Windows 10 is crucial for maintaining a smooth and efficient computing experience. By understanding the fundamentals of hard drive operation, the role of various software components, and common issues and solutions, users can optimize system performance, troubleshoot problems, and extend the lifespan of their hard drives. By taking proactive steps to monitor hard drive health and address potential issues, users can ensure a reliable and enjoyable computing experience.
:max_bytes(150000):strip_icc()/how-to-access-an-external-hard-drive-on-windows-10-51916432-3881c806bd5a499cb6f63c8a80a7e069.jpg)



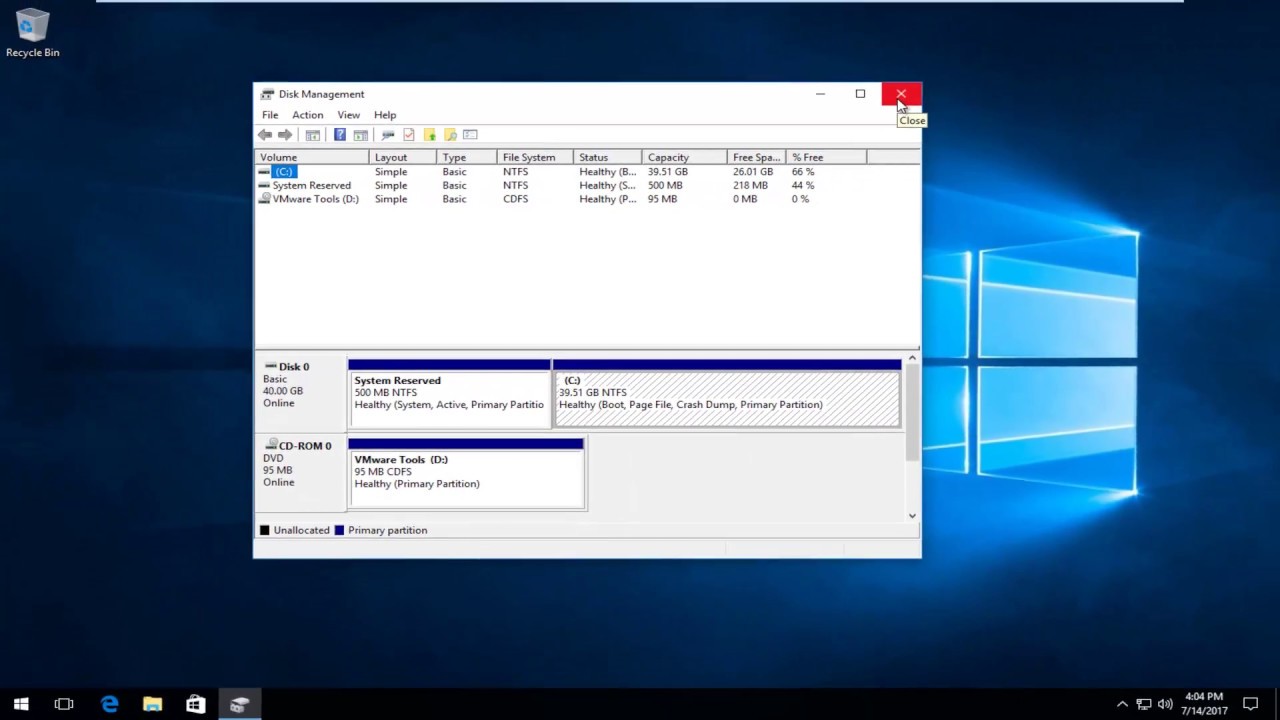

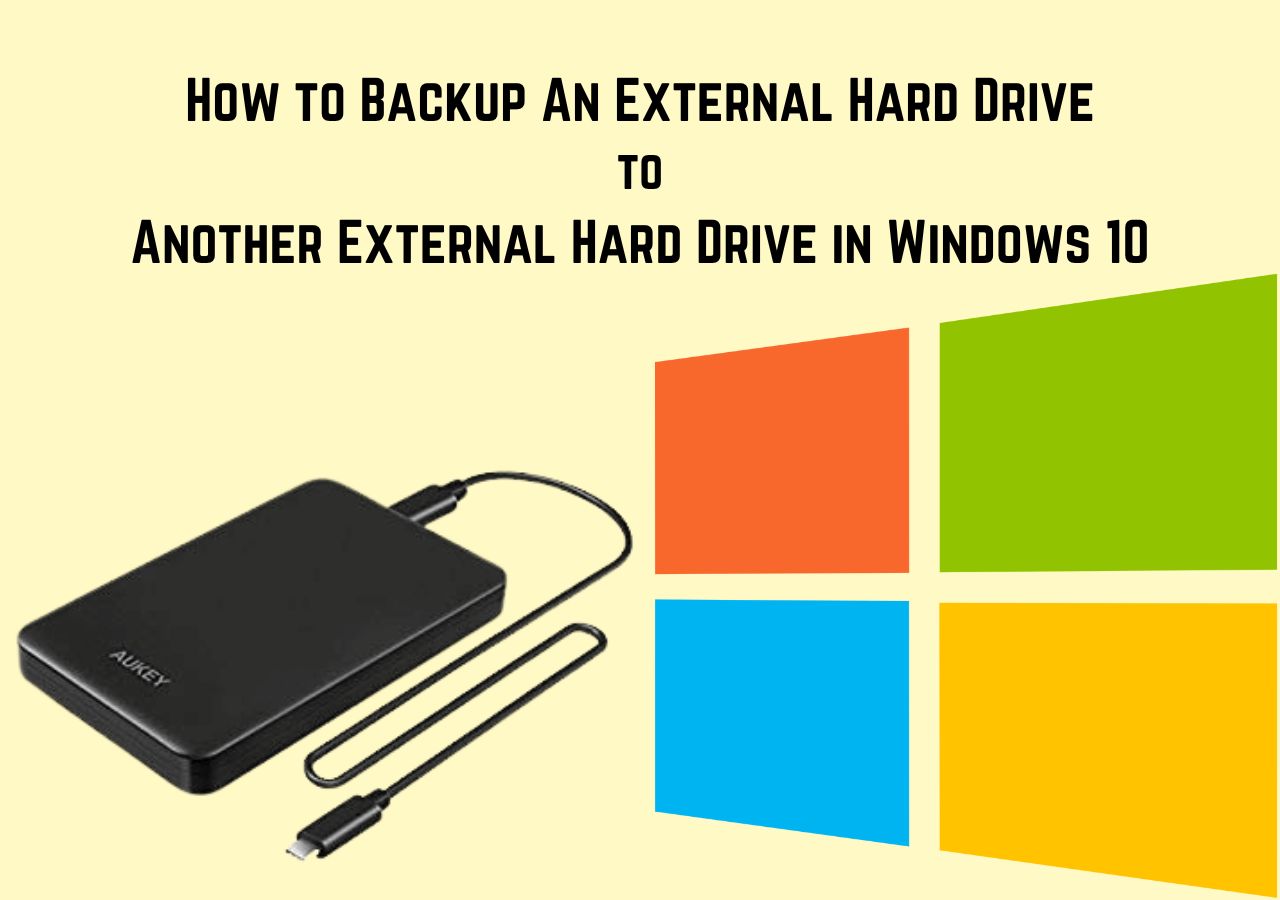
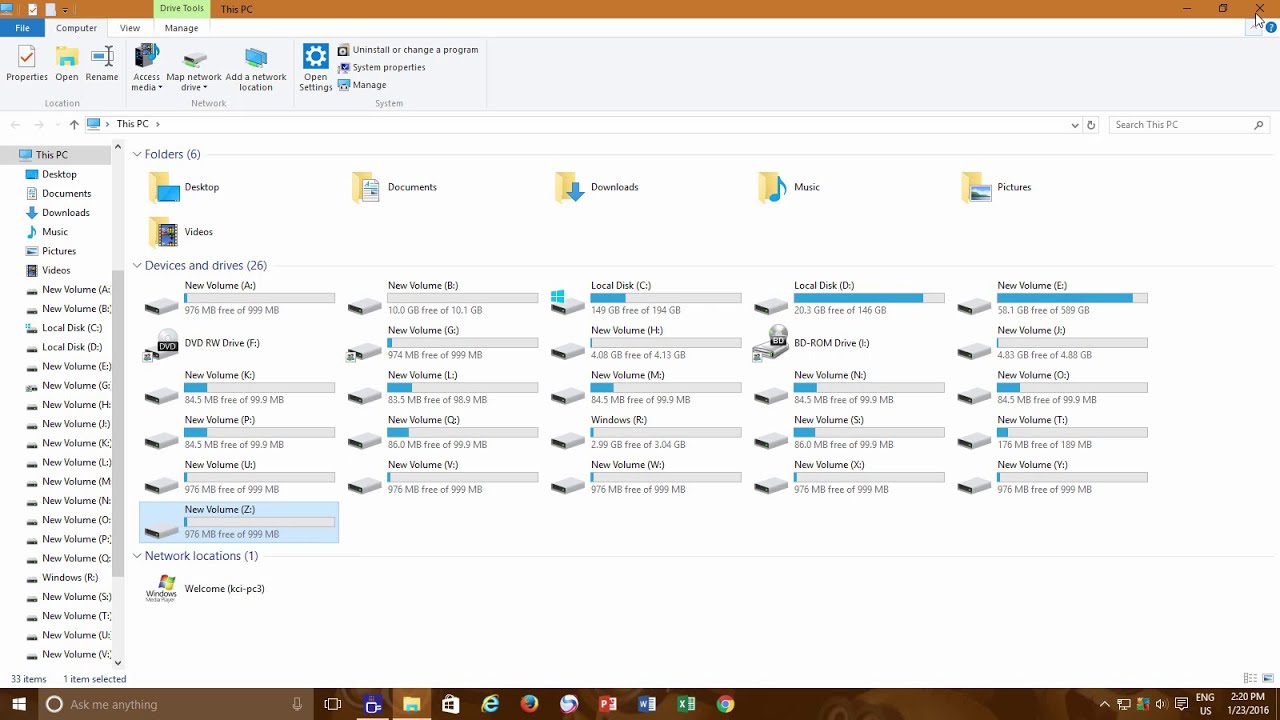
Closure
Thus, we hope this article has provided valuable insights into Understanding Hard Drive Access in Windows 10: A Comprehensive Guide. We appreciate your attention to our article. See you in our next article!