Understanding Drive Letters in Windows 10: A Comprehensive Guide
Related Articles: Understanding Drive Letters in Windows 10: A Comprehensive Guide
Introduction
In this auspicious occasion, we are delighted to delve into the intriguing topic related to Understanding Drive Letters in Windows 10: A Comprehensive Guide. Let’s weave interesting information and offer fresh perspectives to the readers.
Table of Content
Understanding Drive Letters in Windows 10: A Comprehensive Guide
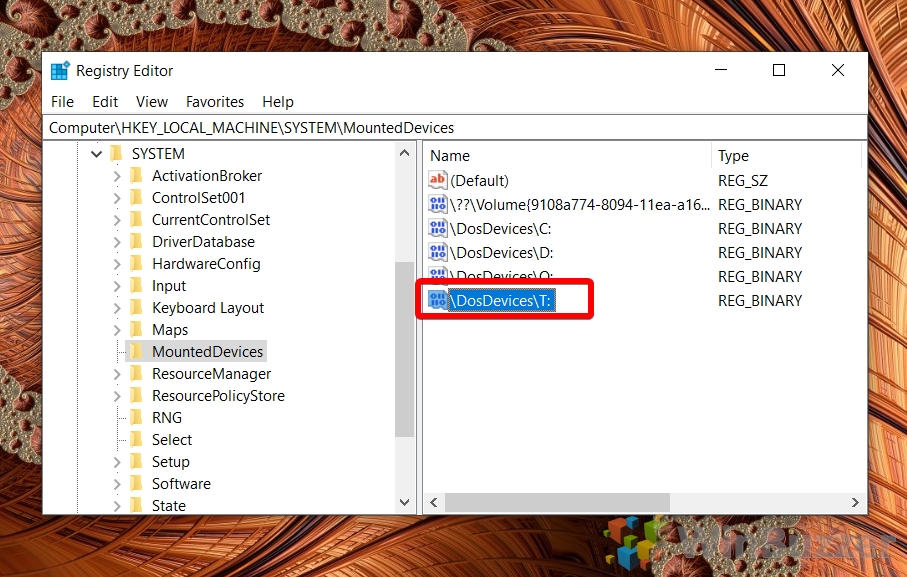
In the realm of computer operating systems, drive letters represent the fundamental building blocks of storage organization. Windows 10, like its predecessors, utilizes a system of drive letters to identify and access different storage devices connected to the computer. While the most common drive letters are ‘C’ for the primary hard drive and ‘D’ for secondary drives, the assignment of drive letters can vary depending on the configuration and number of storage devices present. This article aims to shed light on the concept of drive letters in Windows 10, exploring their significance, how they are assigned, and how they can be managed.
The Significance of Drive Letters
Drive letters serve as unique identifiers for each storage device connected to the computer. They enable the operating system to distinguish between different storage locations, ensuring that data is stored and retrieved from the correct source. This system of labeling provides a structured and organized approach to managing data, allowing users to easily locate and access files and folders within the appropriate drive.
Understanding Drive Letter Assignment
The assignment of drive letters in Windows 10 is a dynamic process influenced by various factors:
- Boot Order: The primary hard drive, typically where the operating system is installed, is usually assigned the ‘C’ drive letter. This is because it is the first drive to be accessed during the boot process.
- Connection Order: When multiple storage devices are connected, the operating system assigns drive letters based on the order in which they are detected. Generally, the first detected drive after the primary drive receives the ‘D’ letter, followed by ‘E’, ‘F’, and so on.
- Device Type: Different types of storage devices, such as internal hard drives, external hard drives, USB drives, and optical drives, can all be assigned drive letters.
- Partitioning: Hard drives can be partitioned into multiple logical drives, each with its own drive letter. This allows for a more organized storage structure, separating system files from user data, for instance.
Managing Drive Letters in Windows 10
While the operating system typically assigns drive letters automatically, users can manually change or reassign them if needed. This might be necessary for various reasons, such as:
- Resolving Conflicts: If two devices are assigned the same drive letter, it can lead to conflicts and data access issues.
- Reorganizing Storage: Changing drive letters can help organize data more efficiently, for example, by assigning specific drive letters to specific types of files or folders.
- Troubleshooting: In certain troubleshooting scenarios, changing drive letters might be required to resolve specific problems.
Changing Drive Letters in Windows 10
To change a drive letter in Windows 10, follow these steps:
- Open Disk Management: Press the Windows key + R, type "diskmgmt.msc" in the Run dialog box, and press Enter.
- Locate the Drive: In the Disk Management window, identify the drive you want to change the letter for.
- Right-Click and Select "Change Drive Letter and Paths…": Right-click the drive and select "Change Drive Letter and Paths…".
- Change the Drive Letter: Click "Change…" and choose a new drive letter from the dropdown menu.
- Confirm the Change: Click "OK" to confirm the changes.
Important Considerations:
- Data Loss: Always back up your data before changing drive letters, as there is a slight risk of data loss if the process is interrupted.
- System Drive: It is not recommended to change the drive letter of the system drive (‘C’ drive), as this can cause boot issues and system instability.
- Removable Drives: Changing drive letters of removable drives, like USB drives, can be helpful for organization but remember that the assigned letter might change if the drive is disconnected and reconnected.
Understanding the ‘H’ Drive in Windows 10
While ‘H’ is a valid drive letter, it is not inherently associated with any specific function or purpose in Windows 10. The ‘H’ drive letter, like any other letter, is assigned to a storage device based on the factors mentioned earlier, including the connection order and partitioning. Therefore, the ‘H’ drive could represent an internal hard drive, an external hard drive, a USB drive, or any other type of storage device connected to the computer.
Frequently Asked Questions
Q: What is the difference between a drive letter and a volume label?
A: A drive letter is a short, alphanumeric identifier assigned by the operating system to a storage device. A volume label is a user-defined name given to a storage device or partition, typically a more descriptive name that can be easily understood.
Q: Can I have multiple drives with the same drive letter?
A: No, it is not possible to have multiple drives with the same drive letter within the same Windows installation. This would create conflicts and prevent the operating system from accessing the correct drive.
Q: Why does my drive letter change after I reconnect a USB drive?
A: The drive letter assigned to a removable drive, like a USB drive, can change after it is disconnected and reconnected because the order in which the drive is detected by the operating system might change.
Tips for Managing Drive Letters
- Use Descriptive Volume Labels: Assign descriptive volume labels to your drives to easily identify their contents.
- Avoid Changing System Drive Letter: Do not change the drive letter of the system drive (‘C’ drive) unless absolutely necessary and only after consulting with a knowledgeable technician.
- Back Up Your Data: Always back up your data before making any changes to drive letters to prevent data loss.
Conclusion
Drive letters are a fundamental aspect of storage organization in Windows 10, providing a structured way to access and manage data stored on various devices. Understanding how drive letters are assigned, their significance, and how to manage them effectively is crucial for maintaining a well-organized and efficient computer system. By following the guidelines and tips provided in this article, users can effectively manage drive letters and ensure optimal data storage and retrieval within their Windows 10 environment.


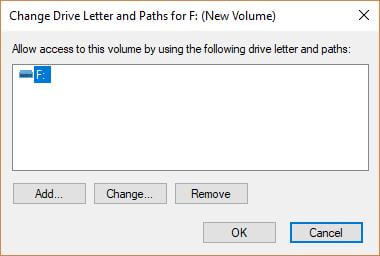
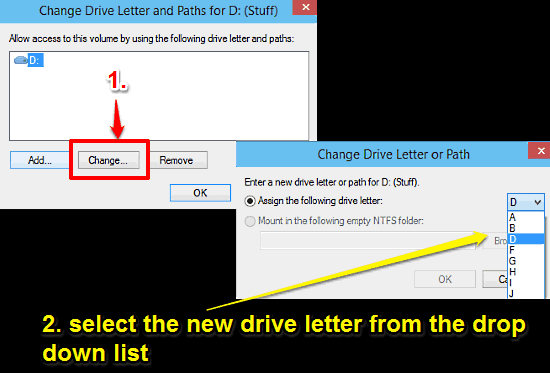

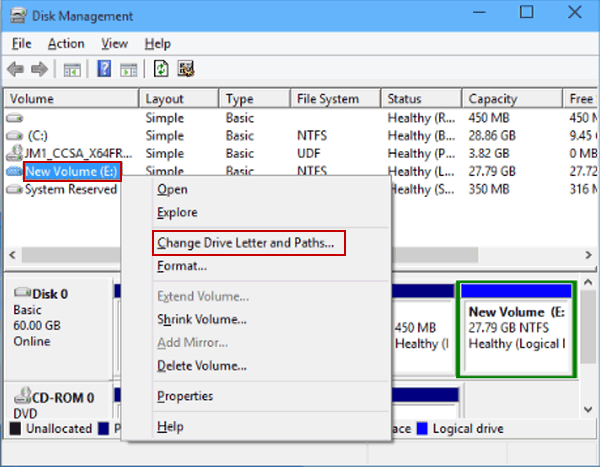

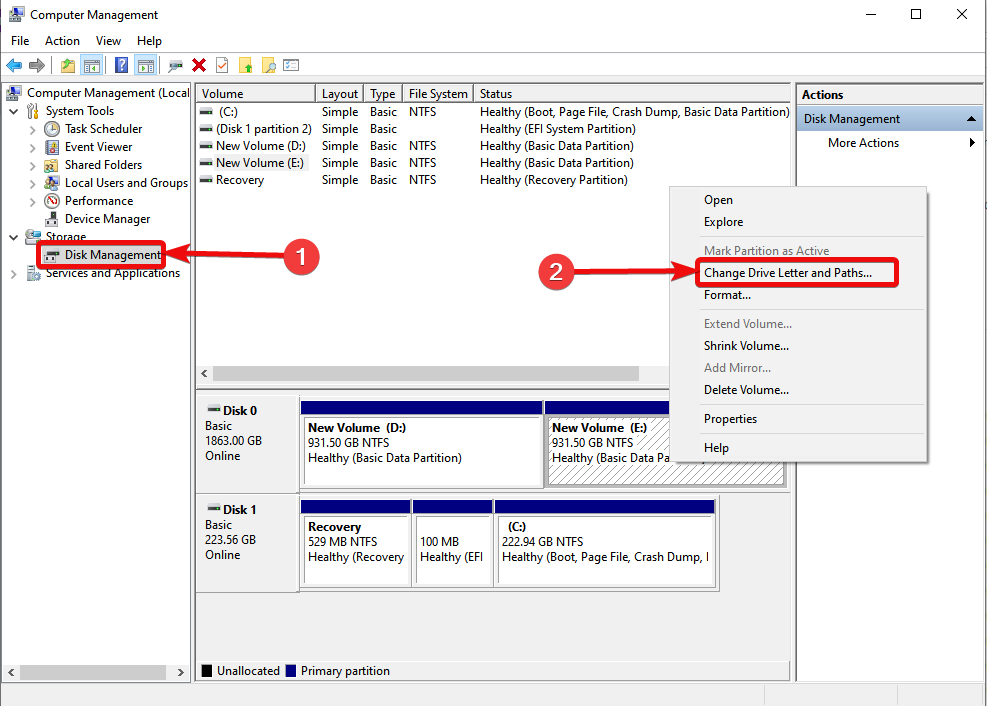
Closure
Thus, we hope this article has provided valuable insights into Understanding Drive Letters in Windows 10: A Comprehensive Guide. We thank you for taking the time to read this article. See you in our next article!