Understanding Drive Letter Assignments in Windows 10: A Comprehensive Guide
Related Articles: Understanding Drive Letter Assignments in Windows 10: A Comprehensive Guide
Introduction
With great pleasure, we will explore the intriguing topic related to Understanding Drive Letter Assignments in Windows 10: A Comprehensive Guide. Let’s weave interesting information and offer fresh perspectives to the readers.
Table of Content
Understanding Drive Letter Assignments in Windows 10: A Comprehensive Guide
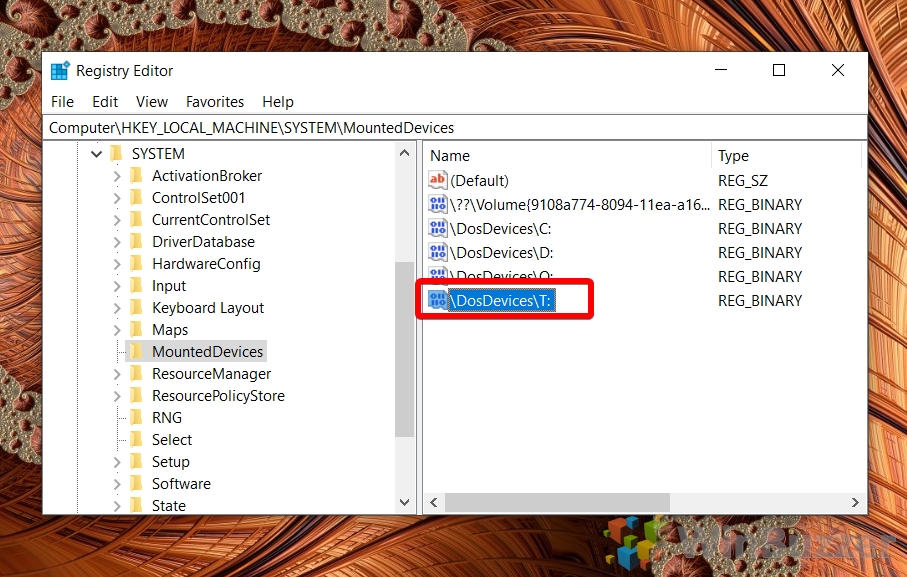
The concept of "H drive" in Windows 10 is a bit of a misnomer. It doesn’t refer to a specific, pre-defined drive like the C drive (where your operating system resides) or the D drive (often used for data storage). Instead, "H drive" simply represents a drive letter assigned to a specific storage device by Windows. This assignment can vary depending on the connected devices, the user’s configuration, and the operating system’s behavior.
Drive Letter Allocation in Windows 10
Windows 10 uses a system of drive letters to identify and organize different storage devices. This system is based on the traditional alphabetical order, starting with "C" for the primary hard drive where the operating system is installed. Subsequent drives are assigned letters in order, with "D" often being the next available letter.
However, this order is not rigid. Windows dynamically assigns drive letters based on several factors:
- Order of Connection: When a new storage device is connected, Windows assigns it the next available drive letter. This means that the order in which devices are connected can influence the letter assigned to each.
- Device Type: Different types of storage devices, such as internal hard drives, external hard drives, USB drives, and network drives, can be assigned drive letters.
- User Configuration: Users can manually change drive letter assignments through the Disk Management tool in Windows.
The "H drive" in Windows 10
The "H drive" might appear when a particular storage device is connected to the system. This could be an external hard drive, a USB drive, a network drive, or even a virtual drive created by software. The "H" designation simply indicates the letter assigned to that particular device by Windows at the time of connection.
Importance and Benefits of Understanding Drive Letter Assignments
Understanding drive letter assignments in Windows 10 is crucial for several reasons:
- Device Identification: It allows you to easily identify and access specific storage devices based on their assigned letter.
- File Management: Drive letters help organize your files and folders across different storage locations.
- Troubleshooting: Knowing the drive letter assigned to a specific device can be helpful when troubleshooting issues related to storage access.
- Data Backup and Recovery: Understanding drive letter assignments is essential when creating backups or restoring data from specific devices.
FAQs about Drive Letter Assignments in Windows 10
Q: Can I change the drive letter assigned to a device?
A: Yes, you can change drive letters using the Disk Management tool in Windows 10. To access Disk Management, search for "disk management" in the Start menu.
Q: Why does the drive letter change after I disconnect and reconnect a device?
A: Windows assigns drive letters dynamically based on the order of connection. When a device is disconnected and reconnected, it may be assigned a different letter if other devices have been connected or disconnected in the meantime.
Q: What happens if I have two devices with the same drive letter?
A: If two devices have the same drive letter, Windows will usually prioritize the device connected first. However, this can lead to confusion and potential data loss. It’s recommended to avoid having multiple devices with the same drive letter.
Q: Can I permanently assign a drive letter to a specific device?
A: You can assign a drive letter to a device permanently using the Disk Management tool. However, this may not always be reliable, especially for removable devices.
Tips for Managing Drive Letter Assignments in Windows 10
- Use consistent naming conventions: Assign meaningful names to your devices to help you remember their purpose and associated drive letters.
- Avoid using the same drive letter for multiple devices: This can lead to confusion and potential data loss.
- Use a drive letter management tool: Several third-party tools are available to help you manage drive letter assignments more effectively.
- Back up your data regularly: This is crucial to protect your data in case of drive letter conflicts or other issues.
Conclusion
Drive letter assignments are an integral part of how Windows 10 organizes and manages storage devices. While the specific drive letter assigned to a device may vary, understanding the underlying mechanisms and best practices for managing these assignments is essential for efficient file management, troubleshooting, and data protection. By following the tips outlined above, users can ensure that their storage devices are properly identified and managed within their Windows 10 environment.

![Full Guide on Diskpart Assign Drive Letter in Windows 11/10/8/7 [Step-by-Step Guide] - EaseUS](https://www.easeus.com/images/en/screenshot/partition-manager/diskpart-assign-drive-letter-cover.png)
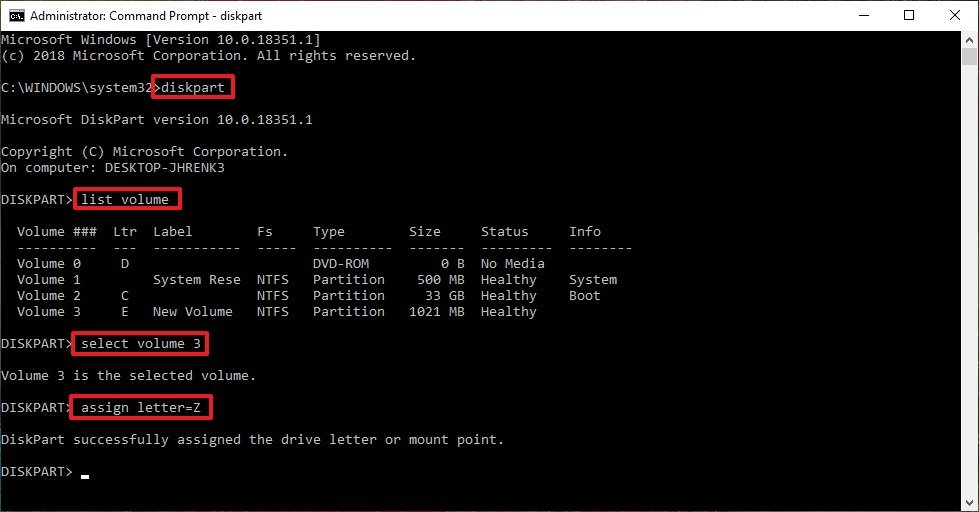
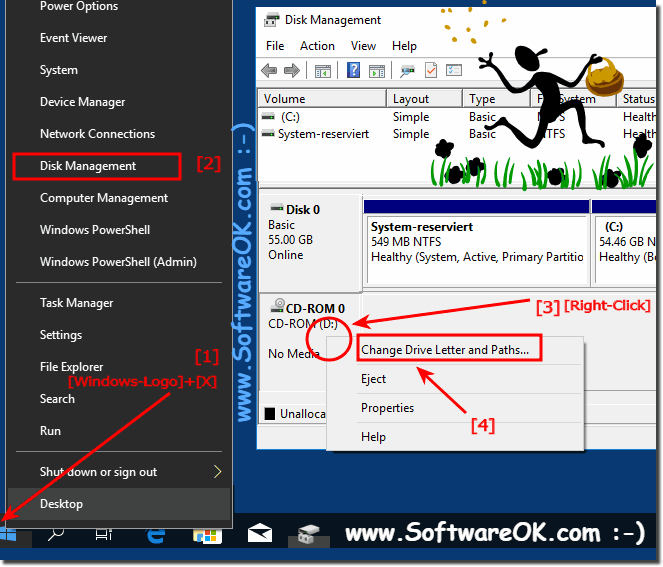
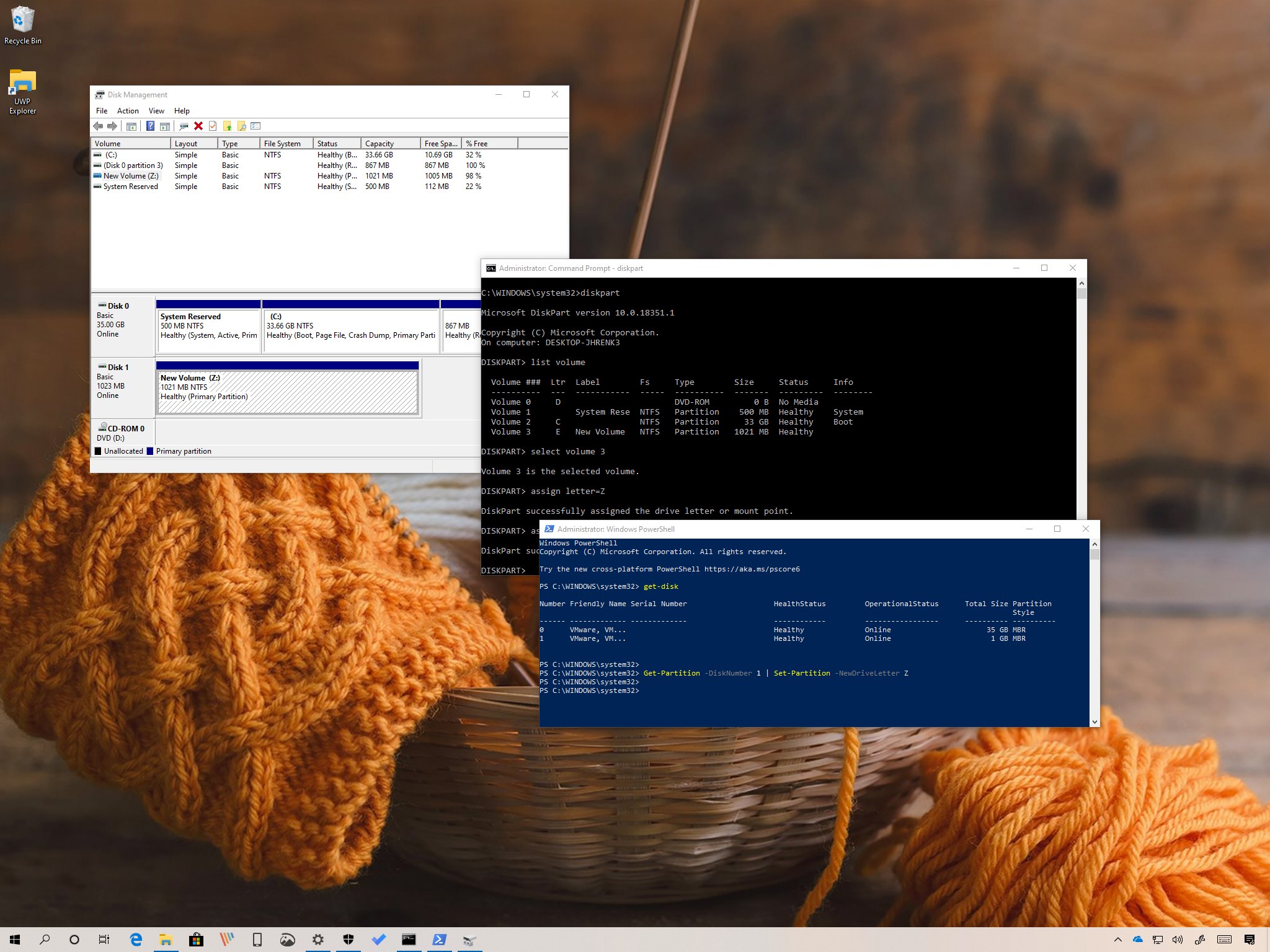

![[Free Guide]: Use Diskpart Assign Drive Letter in Windows 11, 10, 8, 7](https://www.diskpart.com/screenshot/en/others/others/diskpart-assign-drive-letter.png)
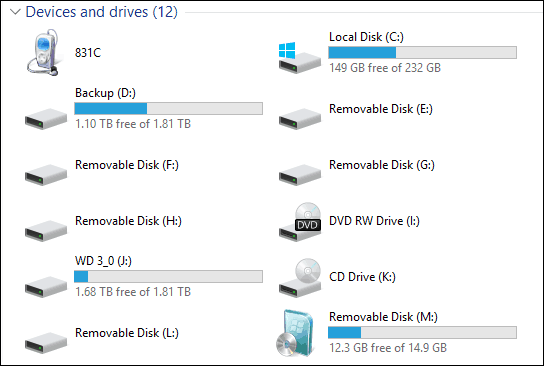
Closure
Thus, we hope this article has provided valuable insights into Understanding Drive Letter Assignments in Windows 10: A Comprehensive Guide. We hope you find this article informative and beneficial. See you in our next article!