Understanding and Utilizing the Local Group Policy Editor in Windows 10
Related Articles: Understanding and Utilizing the Local Group Policy Editor in Windows 10
Introduction
In this auspicious occasion, we are delighted to delve into the intriguing topic related to Understanding and Utilizing the Local Group Policy Editor in Windows 10. Let’s weave interesting information and offer fresh perspectives to the readers.
Table of Content
Understanding and Utilizing the Local Group Policy Editor in Windows 10
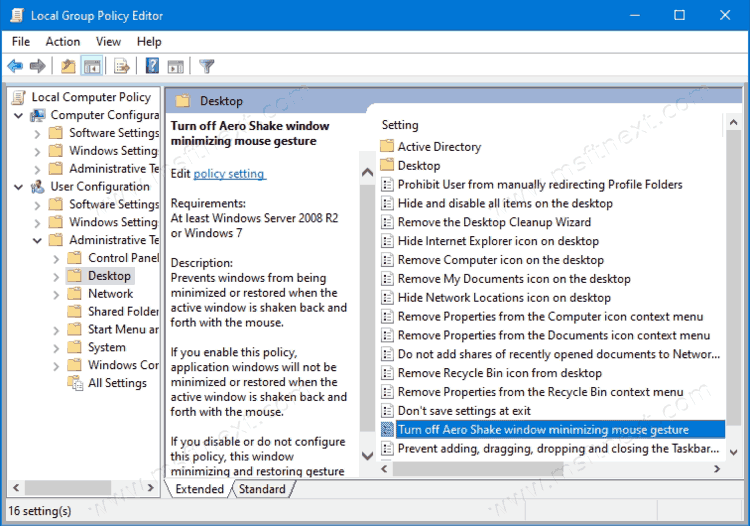
The Local Group Policy Editor (LGPE), accessed through the gpedit.msc command, is a powerful administrative tool in Windows 10. It allows system administrators and advanced users to configure and manage various aspects of the operating system, from security settings to user interface customizations. This article will delve into the functionalities of the LGPE, exploring its importance, benefits, and potential applications.
The Power of Group Policies:
Group Policies are a set of rules and configurations that define the behavior of a Windows system. They can be applied to individual users, groups of users, or the entire computer. The LGPE provides a centralized interface to manage these policies, allowing for granular control over a wide range of settings.
Key Features of the Local Group Policy Editor:
The LGPE is organized into a hierarchical structure, with different categories and subcategories representing specific areas of configuration. Some of the key areas managed by the LGPE include:
- Administrative Templates: These policies dictate the behavior of specific applications and system components, offering fine-grained control over various features. For instance, one can restrict access to certain applications, disable specific system functions, or enforce specific security measures.
- User Configurations: These policies define the settings and behavior for individual users or groups of users. This includes options like setting default programs, controlling access to specific files and folders, and defining user rights and permissions.
- Computer Configurations: These policies control the system-wide settings and configurations, including network settings, security settings, and hardware configurations.
Understanding the Importance of the Local Group Policy Editor:
The LGPE is a critical tool for system administrators and power users for several reasons:
- Centralized Management: It provides a single interface to manage a vast array of system settings, simplifying configuration and reducing the need for manual adjustments across different applications and system components.
- Enhanced Security: The LGPE allows administrators to implement and enforce stringent security policies, limiting access to sensitive information, controlling user privileges, and enforcing password complexity requirements.
- Customization and Optimization: It enables users to tailor their system to specific needs, customizing the user interface, managing startup applications, and optimizing system performance.
- Policy Deployment: The LGPE allows for the creation and deployment of custom policies, enabling consistent configuration across multiple systems within an organization.
Where to Find the Local Group Policy Editor:
The LGPE is not readily available in all editions of Windows 10. It is primarily included in the Pro, Enterprise, and Education editions. However, it can be enabled in Home editions through a registry modification, although this method is not officially supported by Microsoft.
Accessing the Local Group Policy Editor:
To access the LGPE, follow these steps:
- Open the Run dialog box by pressing Windows key + R.
- Type gpedit.msc and press Enter.
The Local Group Policy Editor window will open, displaying the hierarchical structure of policies and settings.
Navigating the Local Group Policy Editor:
The LGPE interface is user-friendly and intuitive. The left pane displays the hierarchical structure of policies, allowing you to navigate to specific categories and subcategories. The right pane displays the detailed settings and configurations for the selected policy.
Utilizing the Local Group Policy Editor:
The LGPE offers a wide range of options for configuring and managing system settings. Here are some common use cases:
- Disabling Specific Features: You can disable features like the Windows Store, Cortana, or the automatic update notifications.
- Enforcing Password Policies: You can set password complexity requirements, enforce password expiration policies, and restrict the use of common passwords.
- Managing User Access: You can control user access to specific applications, files, and folders, limiting their privileges and preventing unauthorized actions.
- Optimizing System Performance: You can configure settings related to system startup, background processes, and network connections to improve overall system performance.
Tips for Using the Local Group Policy Editor:
- Understand the Impact: Before making any changes, carefully review the policy description and potential consequences.
- Back Up Your System: Always create a system restore point before making significant changes to ensure you can revert to the previous state if necessary.
- Test Changes: Apply changes to a test environment before deploying them to production systems to avoid unforeseen issues.
- Consult Documentation: Microsoft provides extensive documentation on the LGPE and its various settings. Refer to these resources for detailed information and best practices.
FAQs about the Local Group Policy Editor:
Q: Is the Local Group Policy Editor available in all editions of Windows 10?
A: No, the LGPE is primarily included in the Pro, Enterprise, and Education editions. It can be enabled in Home editions through a registry modification, but this method is not officially supported by Microsoft.
Q: What are the risks associated with using the Local Group Policy Editor?
A: Incorrectly configuring policies can lead to system instability, security vulnerabilities, or loss of functionality. Always proceed with caution and back up your system before making any changes.
Q: Can I use the Local Group Policy Editor to manage policies on multiple computers?
A: While the LGPE primarily manages local policies, you can use it to create and export policies that can be applied to multiple systems using Group Policy Objects (GPOs).
Q: How can I learn more about the Local Group Policy Editor and its settings?
A: Microsoft provides extensive documentation on the LGPE and its various settings. You can find these resources on the Microsoft website or through online search engines.
Conclusion:
The Local Group Policy Editor is a powerful and versatile tool for managing system settings in Windows 10. It empowers administrators and power users to enforce security policies, customize the user experience, and optimize system performance. By understanding its features and functionalities, you can leverage the LGPE to enhance the security, efficiency, and functionality of your Windows 10 systems. Remember to exercise caution, back up your system, and consult documentation before making any changes.

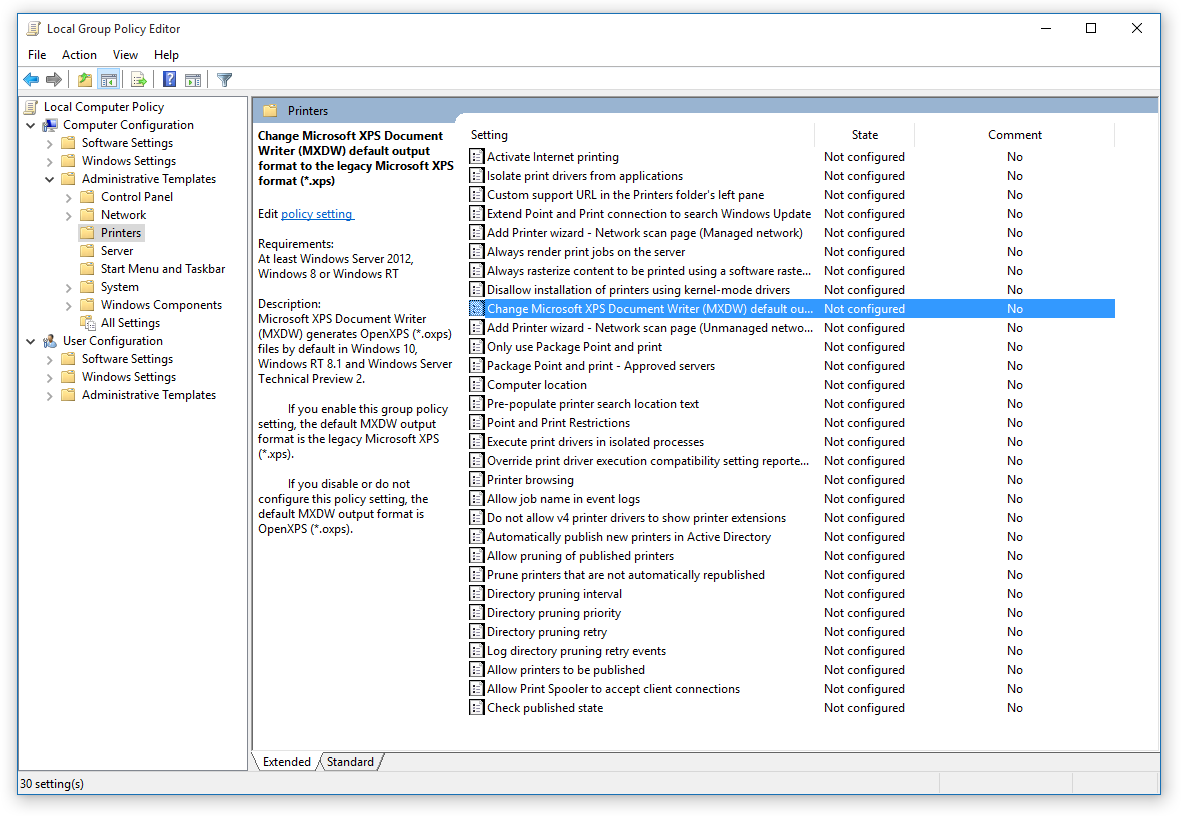

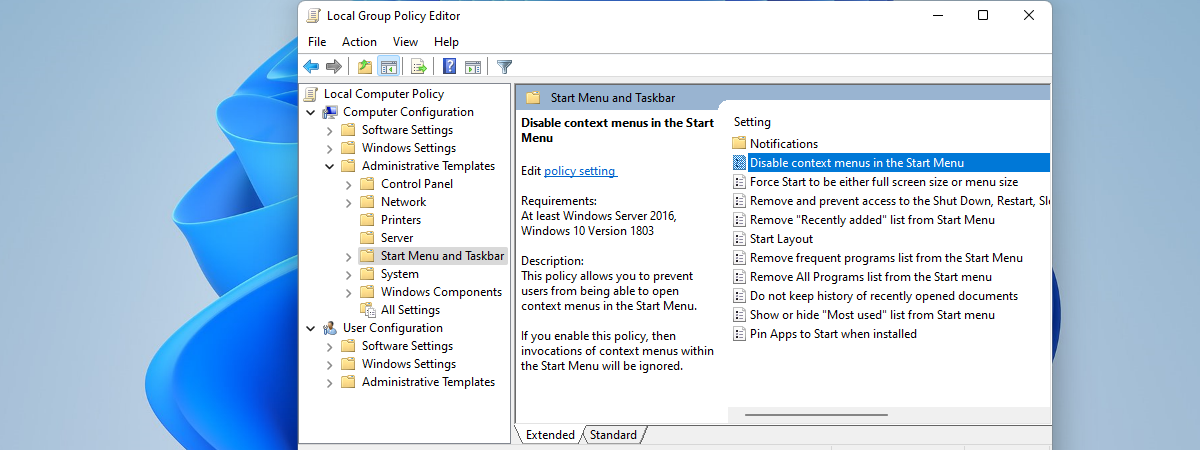

:max_bytes(150000):strip_icc()/EnabledOk-76a85796f3834cd7975979126bc8521c.jpg)


Closure
Thus, we hope this article has provided valuable insights into Understanding and Utilizing the Local Group Policy Editor in Windows 10. We thank you for taking the time to read this article. See you in our next article!