Understanding and Resolving VSS Errors in Windows 10
Related Articles: Understanding and Resolving VSS Errors in Windows 10
Introduction
In this auspicious occasion, we are delighted to delve into the intriguing topic related to Understanding and Resolving VSS Errors in Windows 10. Let’s weave interesting information and offer fresh perspectives to the readers.
Table of Content
Understanding and Resolving VSS Errors in Windows 10
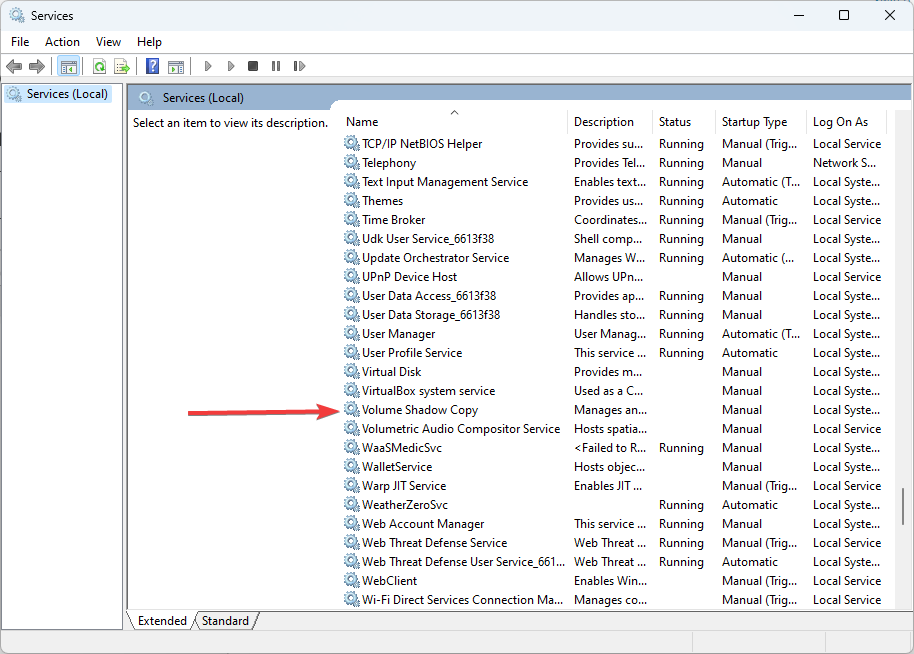
Volume Shadow Copy Service (VSS) is a crucial component of Windows operating systems, responsible for creating and managing "shadow copies" of volumes. These shadow copies serve as snapshots of your data, enabling tasks like system restore, file recovery, and backups. When VSS encounters errors, it can disrupt these critical functions, leading to data loss and system instability.
This article delves into the complexities of VSS errors in Windows 10, providing a comprehensive guide to identifying, understanding, and resolving them.
Delving into the Core of VSS Errors
VSS errors manifest in various ways, often presenting as cryptic error messages during system restore, backup operations, or even when installing software. Common symptoms include:
- System Restore Failure: The system restore process may fail, leaving you unable to revert to a previous system state.
- Backup Errors: Backup programs may encounter errors while creating or accessing backup images.
- Software Installation Issues: Software installations may fail due to VSS errors, preventing the successful completion of the installation process.
- Error Messages: The Windows Event Viewer may display error messages related to VSS, providing clues to the underlying issue.
Unraveling the Causes Behind VSS Errors
The root cause of VSS errors can vary, but some common culprits include:
- Corrupted VSS Components: The VSS service itself, or its associated components, may become corrupted due to software conflicts, malware infections, or hardware failures.
- Storage Space Constraints: Insufficient disk space can hinder VSS operations, as it requires sufficient space to create shadow copies.
- Hardware Issues: Faulty hard drives, failing RAID controllers, or other hardware issues can affect VSS functionality.
- Software Conflicts: Certain software programs, especially those that interact with the file system, can interfere with VSS operations.
- Incorrect System Configuration: Improperly configured system settings, such as permissions or registry entries, can lead to VSS errors.
Navigating the Path to Resolution
Addressing VSS errors requires a systematic approach, involving troubleshooting steps designed to identify and eliminate the underlying cause. Here’s a comprehensive guide:
1. Run the System File Checker (SFC) and DISM Tools:
-
System File Checker (SFC): This built-in tool scans and repairs corrupted system files, including those related to VSS. To run SFC, open an elevated command prompt and execute the command:
sfc /scannow. -
Deployment Image Servicing and Management (DISM): DISM can repair corrupted system images, which may include VSS components. To run DISM, open an elevated command prompt and execute the command:
DISM /Online /Cleanup-Image /RestoreHealth.
2. Check Disk Space:
Ensure sufficient disk space for VSS operations. VSS requires adequate space to create shadow copies. If your system is running low on disk space, free up some by deleting unnecessary files or moving data to another storage device.
3. Verify Hardware Functionality:
Inspect your hardware for any potential issues. Run diagnostic tests on your hard drives and other components to rule out hardware failures. If you suspect a hardware issue, consider consulting a technician.
4. Troubleshoot Software Conflicts:
Identify and resolve any software conflicts that may be interfering with VSS. Temporarily disable recently installed programs or any software known to interact with the file system.
5. Check VSS Permissions:
Ensure that the necessary permissions are granted to the VSS service and associated components. Open the Local Security Policy (secpol.msc) and navigate to "Local Policies" -> "Security Options." Verify that the following settings are enabled:
- "Network access: Let everyone permissions to remote administration tools"
- "Network access: Sharing and security model for local accounts"
6. Re-Register VSS Components:
Re-registering VSS components can sometimes resolve issues caused by corrupted or incorrectly registered files. Open an elevated command prompt and execute the following commands:
regsvr32 vss_ps.dllregsvr32 vss_wr.dllregsvr32 vssui.dllregsvr32 vssadmin.dll
7. Manually Repair VSS:
If the above steps fail, you may need to manually repair VSS. This involves deleting and recreating VSS configuration files. However, proceed with caution as this can potentially lead to data loss if not performed correctly.
8. Consider a Clean Install:
As a last resort, consider performing a clean install of Windows 10. This involves formatting your hard drive and reinstalling the operating system from scratch. This option should only be considered if other troubleshooting steps fail.
FAQs
Q: What are the risks associated with VSS errors?
A: VSS errors can lead to various issues, including:
- Data Loss: Backup failures due to VSS errors can result in the loss of valuable data.
- System Instability: Corrupted VSS components can lead to system crashes and instability.
- Software Installation Issues: VSS errors can prevent successful software installations.
- System Restore Failure: The inability to restore the system to a previous state can leave you vulnerable to malware or system failures.
Q: How often should I check for VSS errors?
A: While there is no set schedule, it is recommended to monitor your system for any signs of VSS errors, especially after installing new software or experiencing system instability. Regularly run the System File Checker (SFC) and Deployment Image Servicing and Management (DISM) tools to ensure system file integrity.
Q: Is there a way to prevent VSS errors?
A: While it is impossible to completely prevent VSS errors, you can mitigate the risk by:
- Regularly backing up your data: Create regular backups of your important files using reliable backup software.
- Maintaining sufficient disk space: Ensure adequate disk space for VSS operations.
- Keeping your system updated: Install the latest Windows updates to address security vulnerabilities and system stability issues.
- Avoiding software conflicts: Install software from reputable sources and avoid installing unnecessary programs.
Tips
- Keep your system updated: Regularly install Windows updates to ensure you have the latest security patches and bug fixes.
- Run system scans: Perform regular system scans using antivirus software and malware detection tools.
- Monitor system performance: Pay attention to any unusual system behavior or error messages.
- Use reliable backup software: Implement a robust backup strategy using reputable backup software.
- Consider a dedicated backup drive: Use a separate hard drive for backups to avoid data loss in case of a hard drive failure.
Conclusion
VSS errors can be a significant inconvenience, potentially leading to data loss and system instability. By understanding the causes and implementing the troubleshooting steps outlined in this guide, you can effectively identify and resolve VSS errors in Windows 10. Remember to maintain a proactive approach to system health by keeping your system updated, running regular scans, and utilizing reliable backup solutions. These steps will help ensure the smooth operation of your system and safeguard your valuable data.
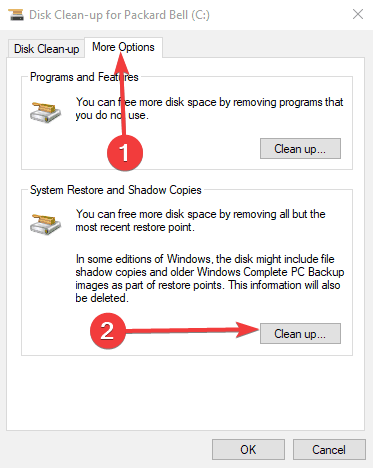
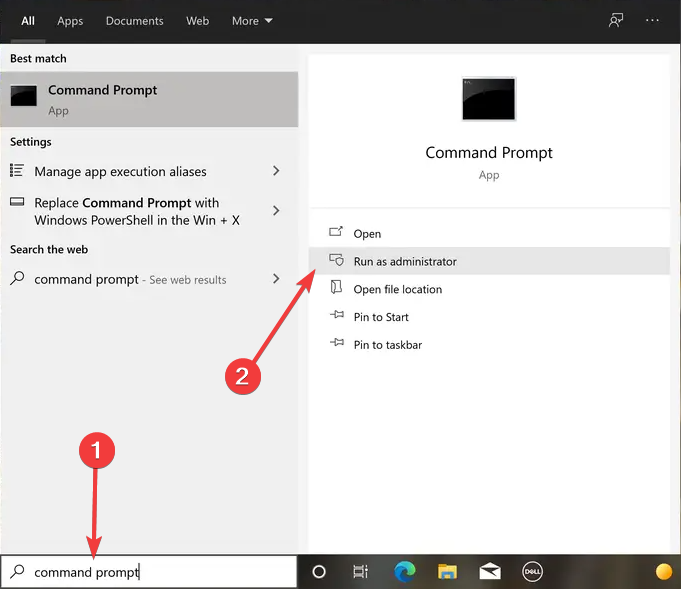
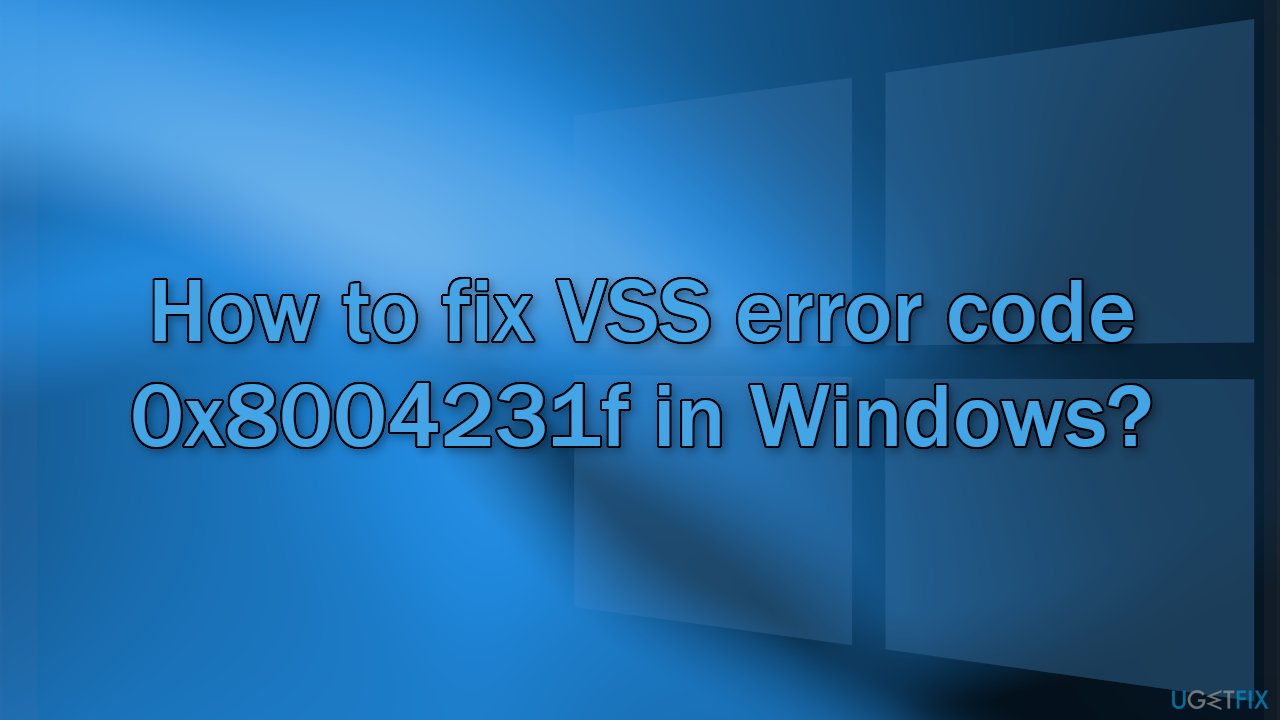

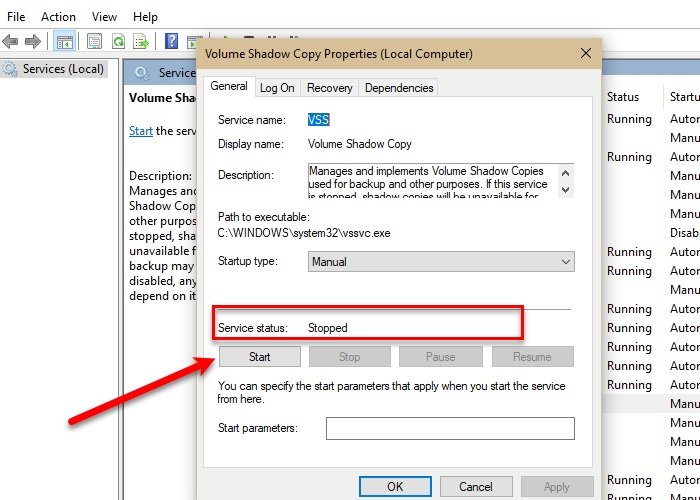

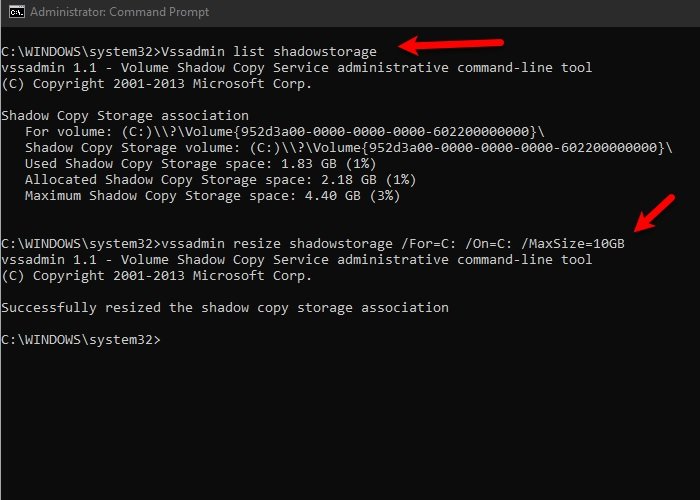

Closure
Thus, we hope this article has provided valuable insights into Understanding and Resolving VSS Errors in Windows 10. We hope you find this article informative and beneficial. See you in our next article!