Understanding and Resolving Underscan Issues in Windows 10
Related Articles: Understanding and Resolving Underscan Issues in Windows 10
Introduction
In this auspicious occasion, we are delighted to delve into the intriguing topic related to Understanding and Resolving Underscan Issues in Windows 10. Let’s weave interesting information and offer fresh perspectives to the readers.
Table of Content
Understanding and Resolving Underscan Issues in Windows 10

Underscan, also known as overscan, is a display setting that can cause a portion of your screen content to be cut off, resulting in a smaller image than intended. This can be frustrating, especially when viewing movies, playing games, or working with applications that require precise display accuracy. While underscan might seem like a minor issue, it can significantly impact the user experience, particularly for those working with visual content or experiencing a distorted display.
This article aims to provide a comprehensive understanding of underscan in Windows 10, its causes, and various methods to resolve it. We will explore common troubleshooting steps, delve into advanced settings, and offer practical tips to ensure a full-screen experience.
Understanding Underscan
Underscan is a feature that adjusts the display area by cropping the edges of the image. This cropping can be intentional, often used to compensate for the physical limitations of display panels or to prevent the display of unwanted content like black bars at the edges. However, when underscan is not intentional or is misconfigured, it can result in a distorted image, with parts of the content being cut off.
Causes of Underscan in Windows 10
Underscan in Windows 10 can be caused by various factors, including:
- Incorrect display settings: The display settings on your computer, monitor, or both, might be configured to underscan the image. This can occur due to default settings, accidental adjustments, or driver issues.
- Outdated or incompatible drivers: Outdated or incompatible display drivers can lead to display issues, including underscan. This is particularly relevant for older monitors or those with less common resolutions.
- Monitor limitations: Some monitors, particularly older models, might have limitations that cause underscan, even with correct settings. This is often due to the physical design of the monitor, which might not be able to display the entire image.
- Software issues: Certain applications or software programs might have built-in settings that cause underscan, overriding the system settings.
- Incorrect scaling settings: Windows 10 scaling settings can affect the display area, potentially leading to underscan.
Identifying Underscan
The most obvious sign of underscan is when you notice content being cut off at the edges of the screen. This can be seen in movies, games, or even when browsing the internet.
Here are some other indicators of underscan:
- Black bars or borders appearing at the edges of the screen: These bars are not part of the content and indicate that the image is being cropped.
- Distortion of the image: The image might appear stretched or compressed, with elements appearing out of proportion.
- Text or icons appearing incomplete: Parts of text or icons might be cut off, making them difficult to read or identify.
Resolving Underscan in Windows 10
Resolving underscan involves identifying the root cause and implementing appropriate solutions. Here are some troubleshooting steps to follow:
1. Check Display Settings
-
Windows Settings:
- Open Settings (Windows key + I).
- Go to System > Display.
- Under Scale and layout, ensure Scale is set to 100%.
- Under Display, click on Advanced display settings.
- Verify that the Resolution is set to the native resolution of your monitor.
- If available, check for a Underscan or Overscan setting within the display settings. This setting might be labeled differently depending on the monitor and driver.
-
Monitor Settings:
- Access the On-Screen Display (OSD) menu of your monitor using the buttons on the monitor itself.
- Navigate through the menu to look for settings related to Underscan, Overscan, or Aspect Ratio.
- Adjust these settings to ensure the display is set to the correct aspect ratio and that underscan is disabled.
2. Update or Reinstall Display Drivers
-
Device Manager:
- Open Device Manager (right-click on the Start menu and select Device Manager).
- Expand Display adapters.
- Right-click on your display adapter and select Update driver.
- Follow the on-screen instructions to update the driver.
-
Manufacturer Website:
- Visit the website of your monitor or graphics card manufacturer.
- Search for the latest drivers for your specific model.
- Download and install the drivers.
-
Reinstall Drivers:
- Right-click on your display adapter in Device Manager and select Uninstall device.
- Restart your computer.
- Windows will automatically reinstall the driver.
3. Adjust Software Settings
-
Application Settings:
- Some applications have their own settings that can affect display output.
- Check the settings of the application you are using to see if there are any options related to display scaling or underscan.
- Adjust these settings as needed.
-
Windows Scaling Settings:
- Open Settings > System > Display.
- Under Scale and layout, ensure Scale is set to 100%.
- If you are using a high-resolution monitor, you might need to adjust the scaling settings to prevent underscan.
4. Consider Monitor Limitations
-
Monitor Manual:
- Consult the user manual of your monitor for information on its limitations and recommended settings.
- Check if the monitor supports the desired resolution and aspect ratio.
-
Compatibility:
- Ensure that your monitor is compatible with your computer and graphics card.
- If the monitor is outdated or has limitations, it might not be able to display the full image.
5. Advanced Troubleshooting
If the above steps fail to resolve the issue, you can consider more advanced troubleshooting methods:
-
Run a System Restore:
- This will revert your system to an earlier point in time, potentially resolving issues caused by recent changes or updates.
-
Run a Clean Boot:
- This will start Windows with a minimal set of drivers and programs, helping to isolate the issue.
-
Use a Different Monitor:
- If you have access to another monitor, try connecting your computer to it. This will help determine if the issue is with your monitor or your computer.
-
Contact Support:
- If all else fails, contact the support team of your monitor manufacturer or graphics card manufacturer for assistance.
FAQs on Underscan in Windows 10
Q1: What is the difference between underscan and overscan?
Underscan crops the image, resulting in a smaller display area. Overscan expands the image, displaying content beyond the intended boundaries.
Q2: How do I know if I am experiencing underscan or overscan?
Underscan results in content being cut off at the edges, while overscan displays content that is not intended to be visible.
Q3: Is underscan a common issue?
Underscan can occur in various situations, but it is not as common as other display issues.
Q4: Can I fix underscan without changing my monitor settings?
In some cases, you might be able to fix underscan by adjusting the display settings within Windows or the application you are using. However, changing the monitor settings is often necessary to resolve the issue.
Q5: What if my monitor doesn’t have an underscan setting?
If your monitor doesn’t have a dedicated underscan setting, you can try adjusting the aspect ratio setting or the zoom level within the monitor’s OSD menu.
Tips for Avoiding Underscan
- Use the native resolution of your monitor: This ensures that the image is displayed at its intended size and aspect ratio.
- Keep your display drivers up-to-date: Outdated drivers can cause display issues, including underscan.
- Check application settings: Some applications have their own display settings that can affect the image.
- Consider using a monitor with a higher resolution: Higher resolution monitors generally have a larger display area, reducing the chances of underscan.
Conclusion
Underscan can be a frustrating issue, but it can usually be resolved by following the troubleshooting steps outlined in this article. By understanding the causes of underscan and implementing the appropriate solutions, you can ensure a full-screen experience and enjoy your content without any distortion or cropping. Remember to check your display settings, update drivers, and adjust application settings as needed. If you encounter persistent issues, don’t hesitate to seek assistance from your monitor manufacturer or graphics card manufacturer.
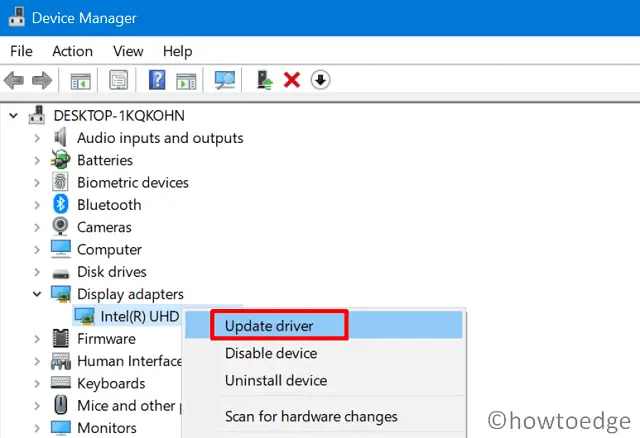
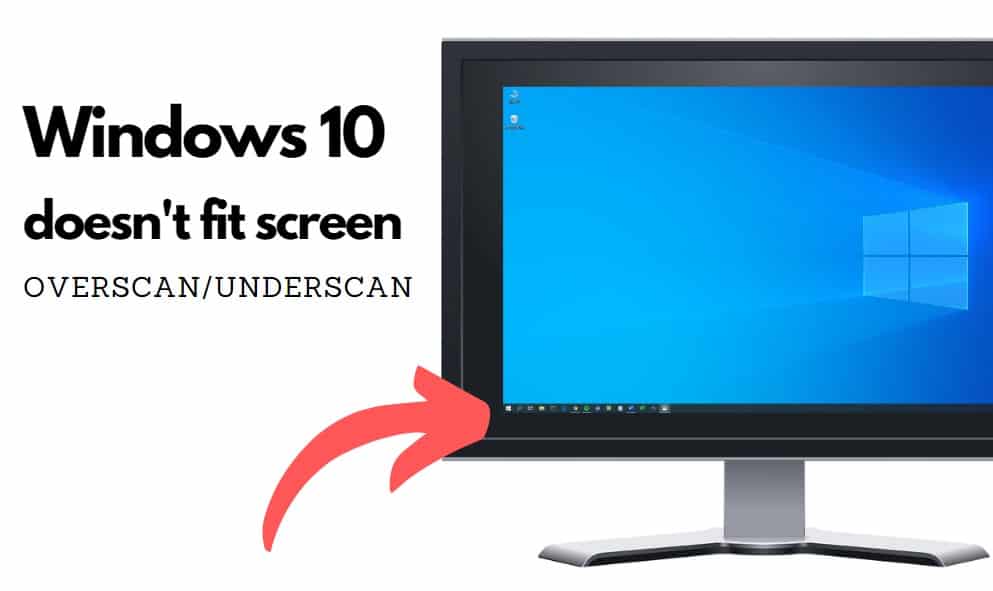
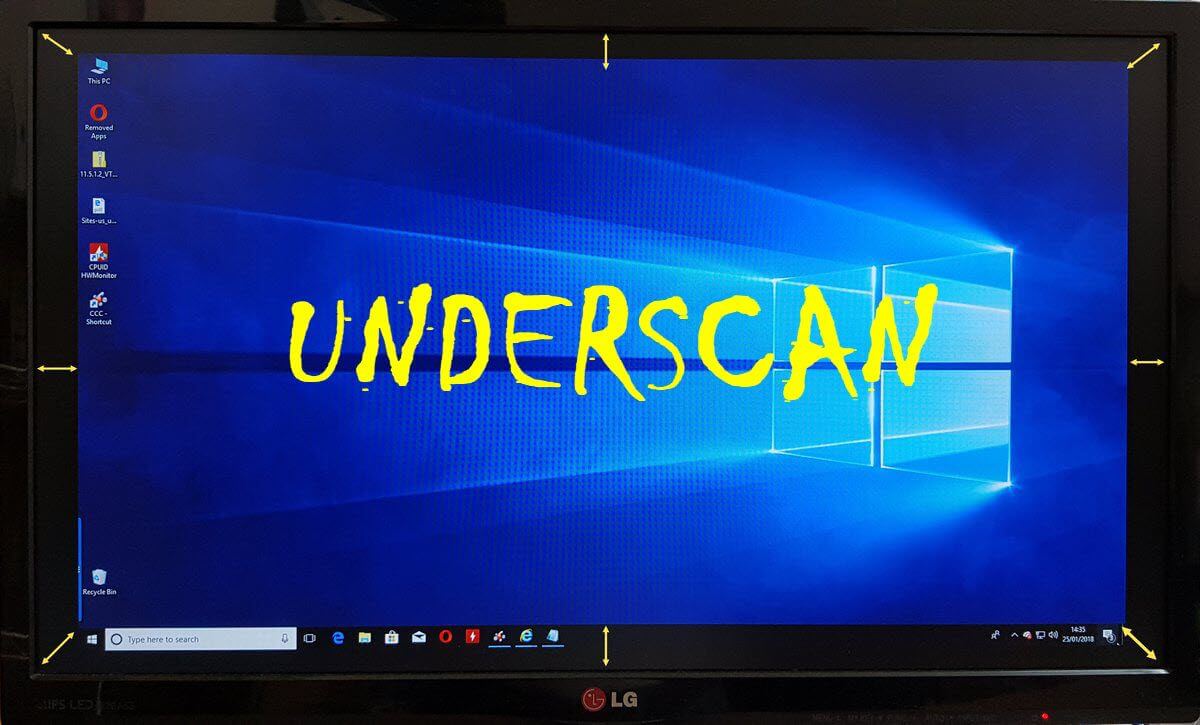
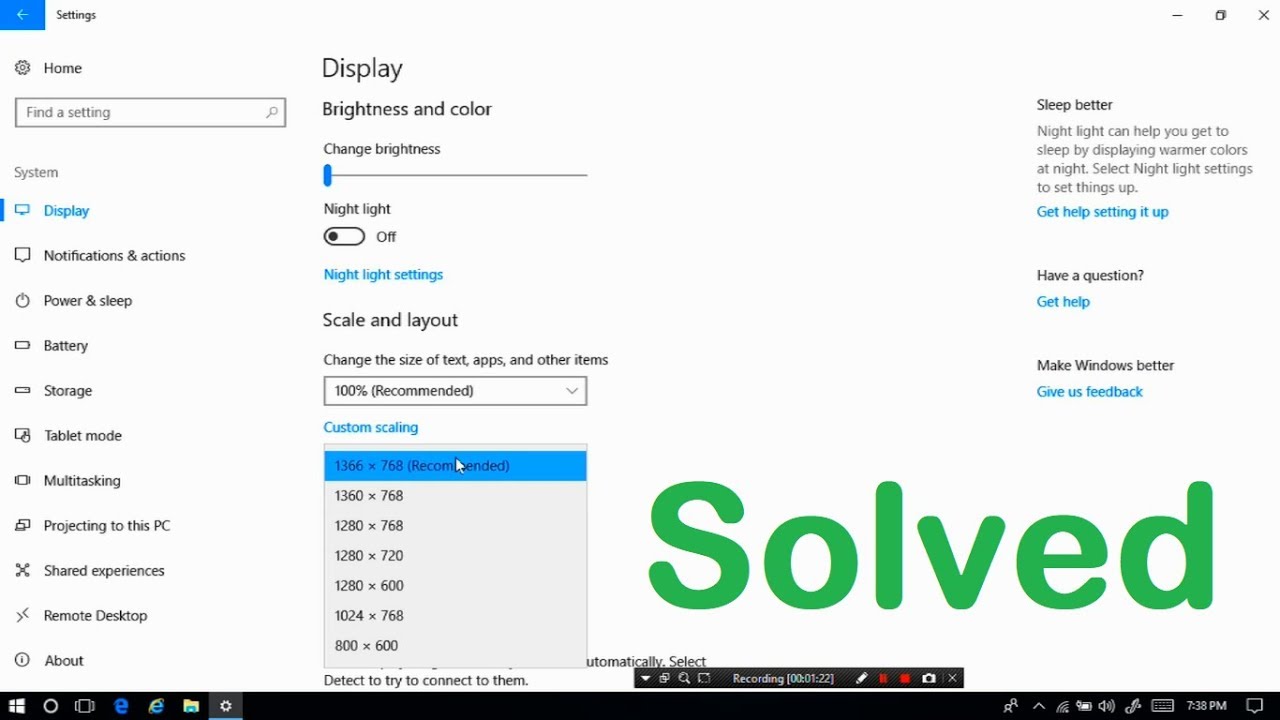

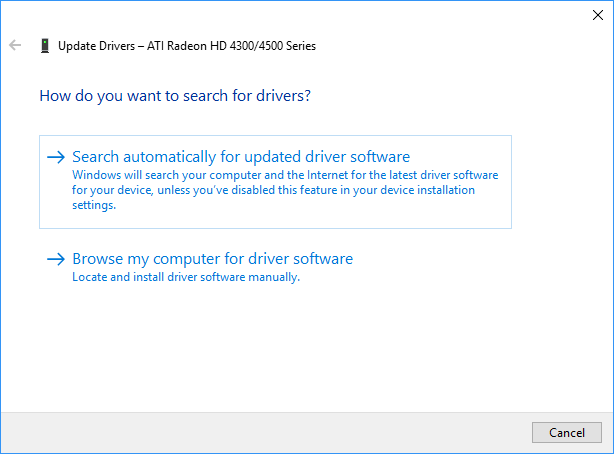
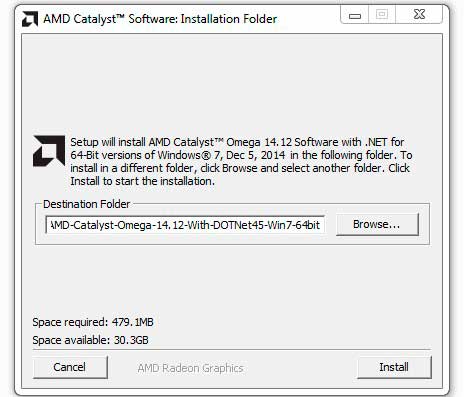
Closure
Thus, we hope this article has provided valuable insights into Understanding and Resolving Underscan Issues in Windows 10. We thank you for taking the time to read this article. See you in our next article!
