Understanding and Resolving Installation Errors in Microsoft Word
Related Articles: Understanding and Resolving Installation Errors in Microsoft Word
Introduction
With enthusiasm, let’s navigate through the intriguing topic related to Understanding and Resolving Installation Errors in Microsoft Word. Let’s weave interesting information and offer fresh perspectives to the readers.
Table of Content
Understanding and Resolving Installation Errors in Microsoft Word
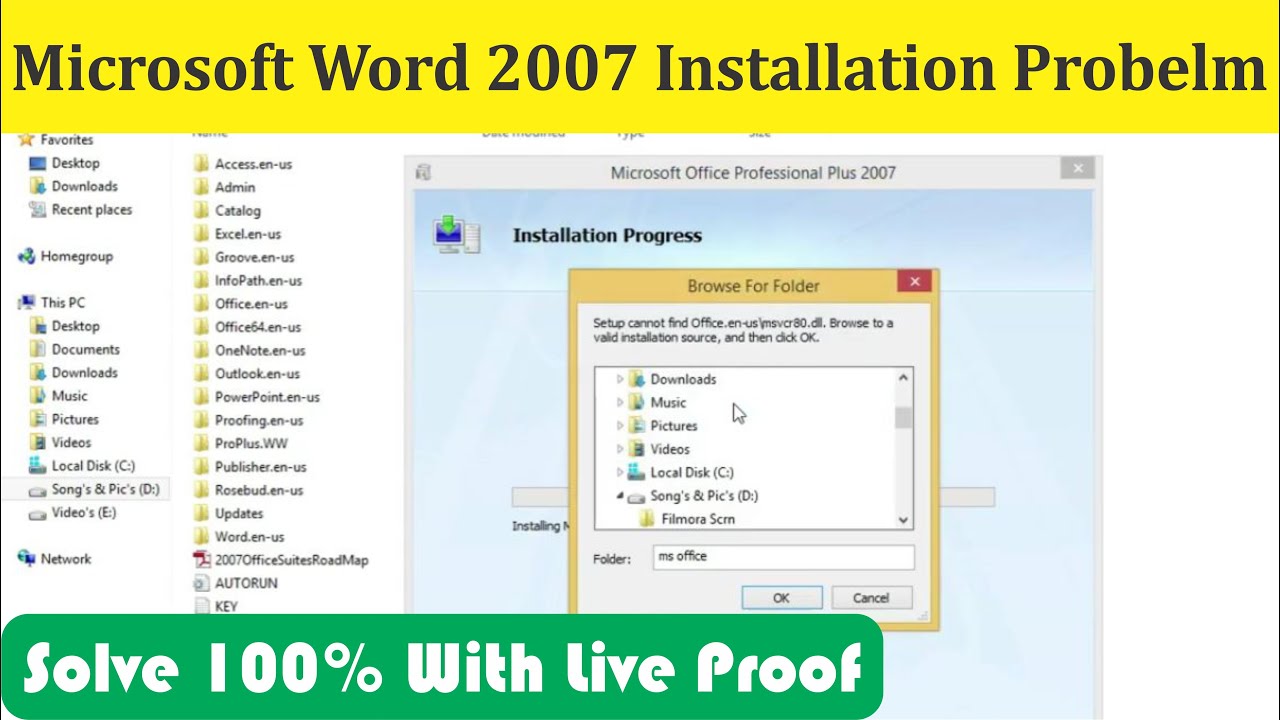
The installation process for Microsoft Word, like any complex software, can sometimes encounter unforeseen obstacles. These obstacles, often manifesting as error messages, can range from minor inconveniences to significant roadblocks, preventing users from fully utilizing the software. While the term "fatal error" might sound daunting, it simply signifies a critical issue hindering the successful completion of the installation. This article aims to demystify these errors, providing a comprehensive understanding of their causes and offering practical solutions for overcoming them.
Common Causes of Installation Errors:
Understanding the root causes of installation errors is crucial for effective troubleshooting. These errors can arise from a variety of factors, including:
1. System Requirements:
- Insufficient Hardware Resources: Microsoft Word has specific system requirements, including minimum RAM, hard drive space, and processor capabilities. If your system falls short of these requirements, installation might fail.
- Operating System Compatibility: Word is designed to operate within specific versions of Windows. Installing an incompatible version can lead to errors.
- Outdated Operating System: Even if your operating system is technically compatible, outdated versions might lack necessary updates and patches, causing installation issues.
2. Software Conflicts:
- Existing Applications: Conflicts with existing applications, particularly other versions of Word or office suites, can hinder installation.
- Antivirus Software: Antivirus software, while crucial for system protection, can sometimes interfere with installations, mistakenly flagging installation files as threats.
- Firewall Settings: Strict firewall settings might block communication between your system and the installation server, hindering the download of necessary files.
3. Corrupted Installation Files:
- Incomplete Downloads: Downloads interrupted due to network issues or insufficient bandwidth can result in incomplete or corrupted installation files.
- Damaged Media: If installing from a physical disc, scratches or damage to the media can lead to corrupted files, resulting in installation errors.
4. User Permissions:
- Administrative Privileges: Installation processes often require administrative privileges for access to system files and directories. Insufficient permissions can prevent successful installation.
5. System Errors:
- Registry Issues: The Windows Registry stores critical system information, and errors within it can affect various software installations, including Word.
- Disk Errors: Corrupted or fragmented hard drives can contribute to installation failures.
Troubleshooting Installation Errors:
Once you understand the potential causes, troubleshooting becomes more systematic. Here’s a step-by-step approach:
1. Verify System Requirements:
- Consult Documentation: Refer to the official Microsoft Word system requirements documentation to confirm your system meets the minimum specifications.
- Check Hardware: Ensure sufficient RAM, available hard drive space, and a compatible processor.
2. Check Operating System Compatibility:
- Verify Version: Confirm that your Windows version is compatible with the Word version you are installing.
- Update Operating System: Ensure your operating system is up-to-date with the latest patches and updates.
3. Address Software Conflicts:
- Temporarily Disable Antivirus: Disable your antivirus software during the installation process. Remember to re-enable it afterward.
- Adjust Firewall Settings: Temporarily adjust firewall settings to allow communication with the installation server.
- Uninstall Conflicting Programs: Uninstall any older versions of Word or conflicting office suites.
4. Ensure Installation File Integrity:
- Redownload Installation Files: Download the installation files again, ensuring a complete and uninterrupted download.
- Verify Disc Condition: If using a physical disc, check for scratches or damage. Consider using a different installation media if necessary.
5. Verify User Permissions:
- Run as Administrator: Right-click the installation file and select "Run as administrator" to ensure sufficient privileges.
6. Troubleshoot System Errors:
- Run Disk Cleanup: Use the built-in Disk Cleanup tool to remove unnecessary files and free up disk space.
- Defragment Hard Drive: Defragment your hard drive to improve performance and potentially resolve disk errors.
- Run System File Checker (SFC): Use the SFC command to scan and repair corrupted system files.
- Clean Boot: Perform a clean boot to identify and disable conflicting programs that might be interfering with the installation.
7. Seek Professional Assistance:
If all the above steps fail to resolve the installation error, consider seeking professional assistance from Microsoft support or a qualified IT technician. They can diagnose the issue more effectively and provide specialized solutions.
FAQs:
Q: What should I do if I receive a specific error message during installation?
A: Error messages often provide clues about the underlying cause. Search online for the specific error message, including the error code if provided. Numerous resources, including Microsoft support forums and community websites, offer solutions and troubleshooting tips for specific errors.
Q: How can I prevent installation errors in the future?
A: Here are some proactive steps:
- Maintain System Health: Regularly update your operating system, run disk cleanup, and defragment your hard drive to ensure a healthy system environment.
- Keep Software Up-to-Date: Regularly update your antivirus software and other applications to maintain compatibility and security.
- Back Up Data: Regularly back up your data to prevent data loss in case of system failures.
Q: What if the installation error is related to a specific feature or component of Word?
A: If the error message indicates a specific feature or component, try reinstalling that specific component. You can usually access individual component installation options within the Word setup program.
Conclusion:
Installation errors can be frustrating, but understanding their causes and following a systematic troubleshooting approach significantly increases the chances of a successful installation. By addressing potential issues related to system requirements, software conflicts, corrupted files, user permissions, and system errors, users can overcome these obstacles and enjoy the full functionality of Microsoft Word. Remember to consult online resources, seek professional assistance if needed, and implement preventative measures to minimize the likelihood of future installation errors.
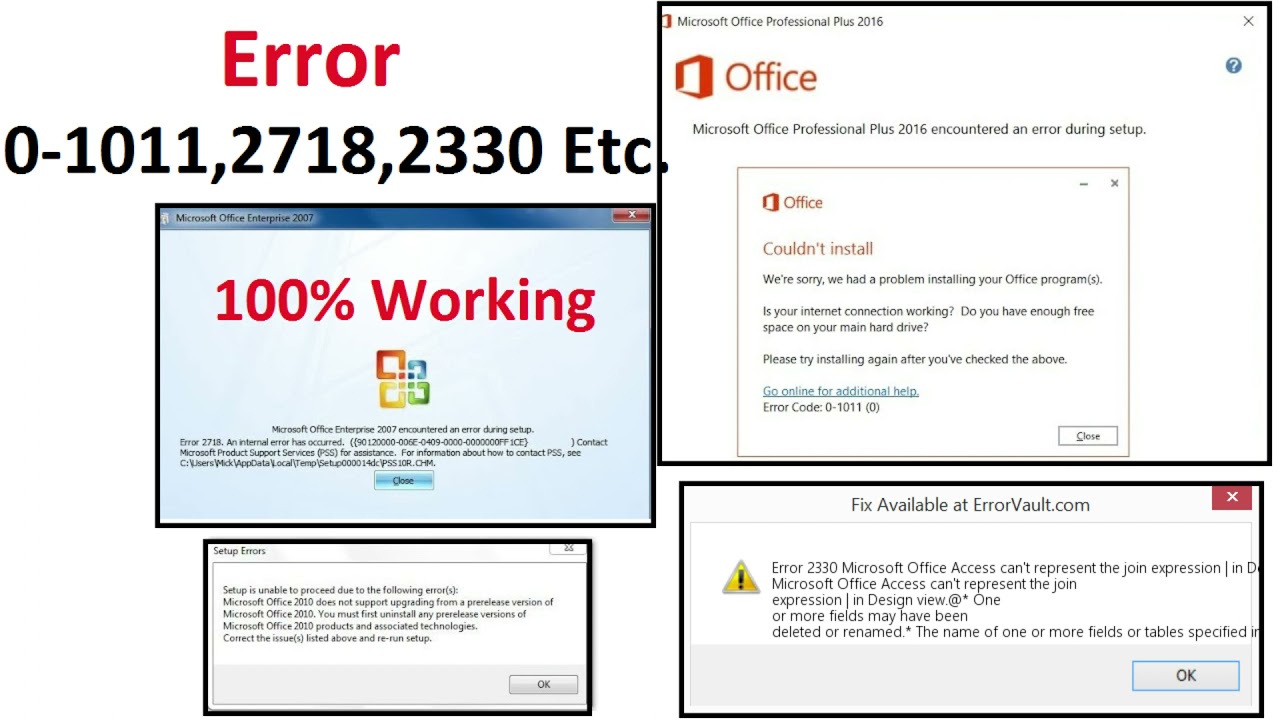
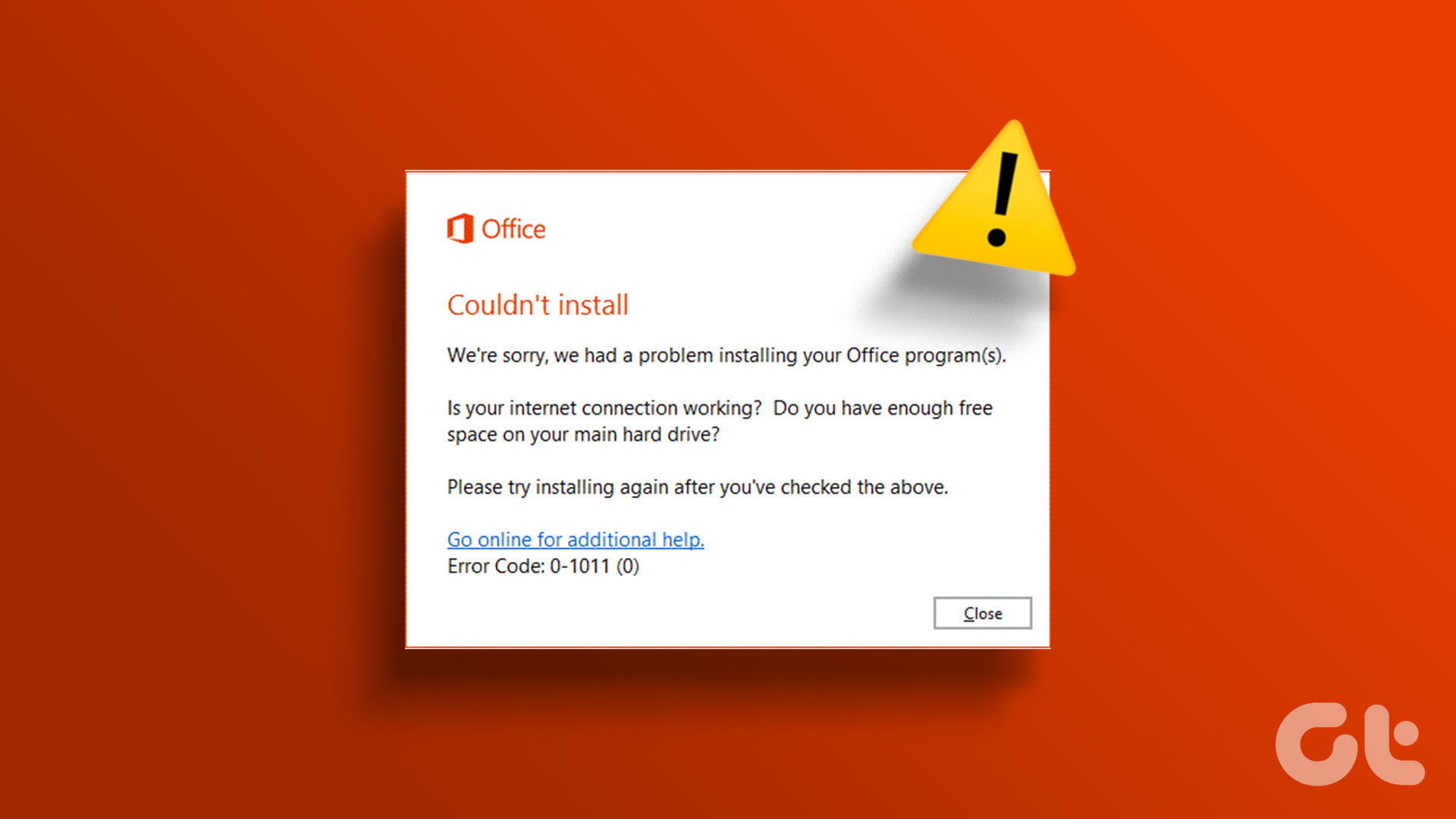

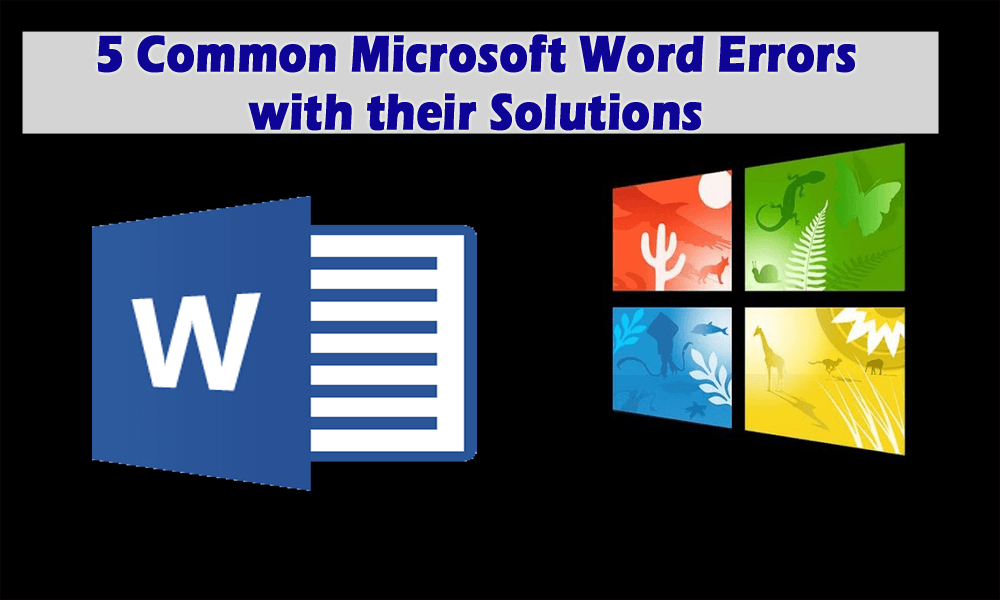
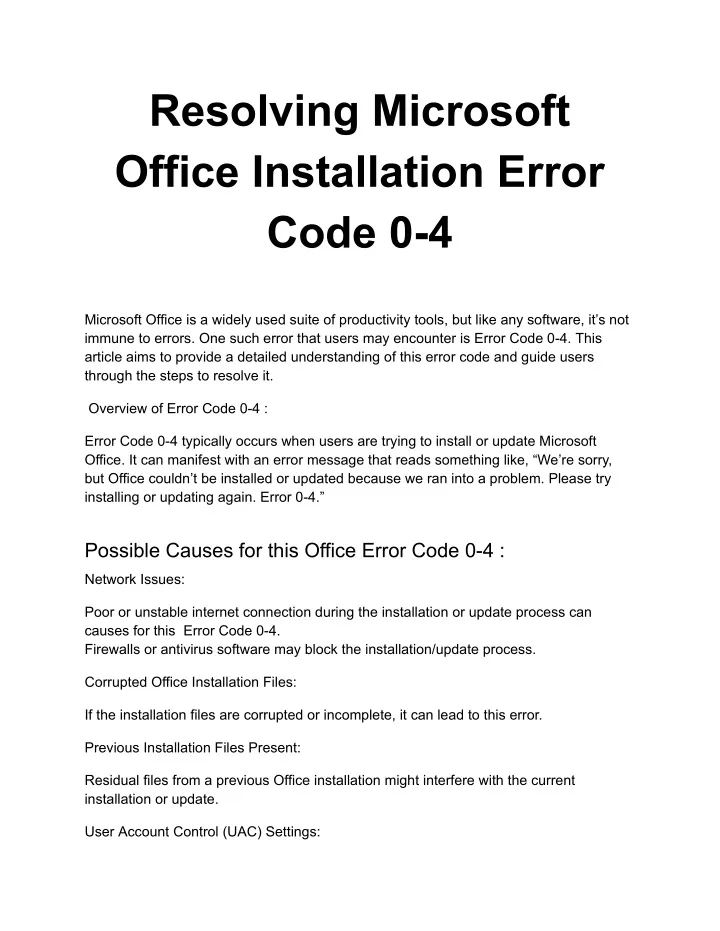
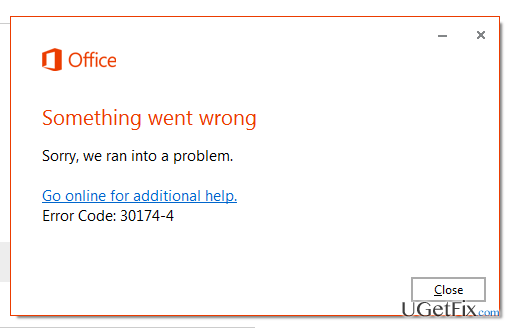
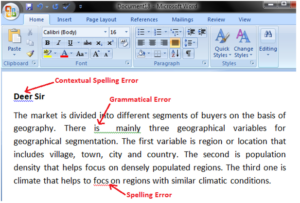

Closure
Thus, we hope this article has provided valuable insights into Understanding and Resolving Installation Errors in Microsoft Word. We thank you for taking the time to read this article. See you in our next article!