Understanding and Resolving High Disk Usage in Windows 10
Related Articles: Understanding and Resolving High Disk Usage in Windows 10
Introduction
With enthusiasm, let’s navigate through the intriguing topic related to Understanding and Resolving High Disk Usage in Windows 10. Let’s weave interesting information and offer fresh perspectives to the readers.
Table of Content
Understanding and Resolving High Disk Usage in Windows 10
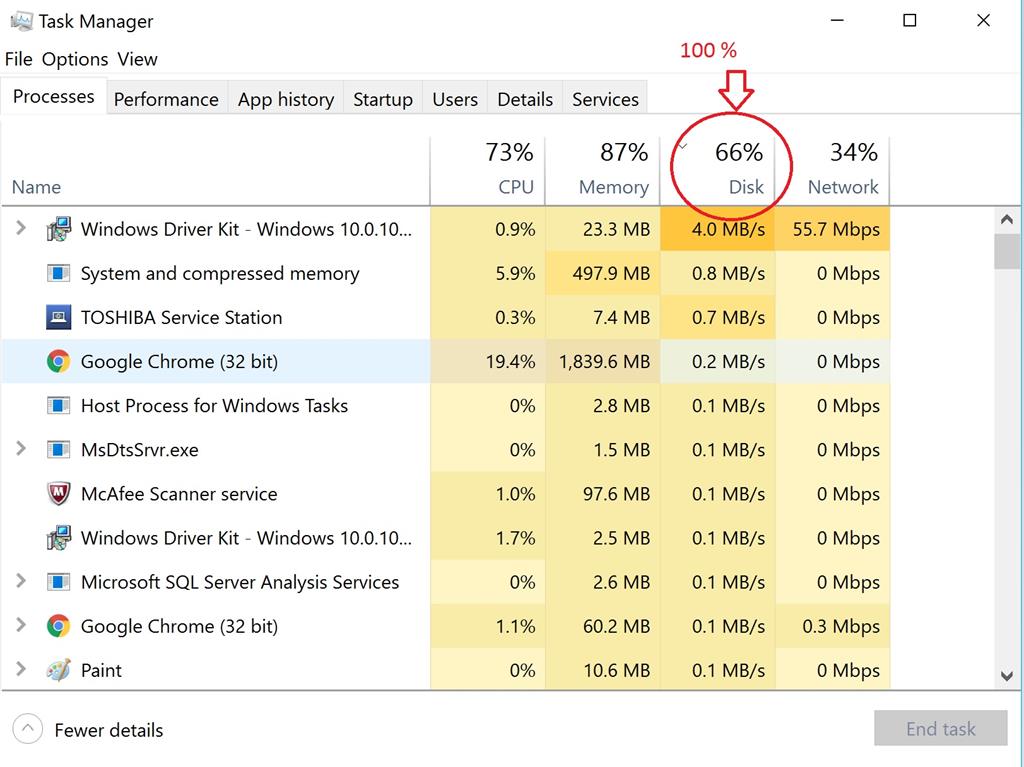
Experiencing a consistently high disk usage on a Windows 10 system can be a frustrating and performance-hindering issue. This phenomenon, often manifested as a perpetually busy hard drive indicator, can significantly impact system responsiveness, leading to sluggish application launches, slow file operations, and overall system sluggishness. Understanding the root causes of this problem is crucial for effectively addressing it.
Common Culprits Behind High Disk Usage:
Several factors can contribute to high disk usage in Windows 10. Identifying the specific cause is paramount for selecting the appropriate resolution strategy. Here are some common culprits:
1. Background Processes:
Windows 10, like any modern operating system, relies heavily on background processes to manage various system tasks, including updates, indexing, antivirus scans, and more. These processes, while essential for system functionality, can sometimes consume significant disk resources, particularly during peak activity periods.
2. Disk Defragmentation:
While less common with modern SSDs, traditional hard disk drives (HDDs) benefit from regular defragmentation. This process optimizes file placement on the disk, improving read/write speeds. However, if defragmentation is ongoing, it can contribute to high disk usage.
3. Disk Space Constraints:
Insufficient disk space can trigger a cascade of performance issues, including high disk usage. When the system runs low on storage, it may struggle to manage files efficiently, leading to increased disk activity.
4. Malware or Viruses:
Malicious software can consume system resources, including disk space, leading to high disk usage. Viruses and other threats can actively write to the disk, potentially impacting system performance.
5. Hardware Issues:
Faulty hard drives or failing sectors can also contribute to high disk usage. If the disk is struggling to read or write data effectively, it may exhibit increased activity, even when the system is not actively performing disk-intensive tasks.
6. Overloaded System Resources:
Excessive use of system resources, such as RAM or CPU, can indirectly impact disk usage. When the system is strained, it may resort to using the disk more frequently to compensate for resource limitations.
7. System Updates and Installations:
Windows 10 frequently receives updates, and these updates can trigger high disk usage during download, installation, and system restart processes. Similarly, installing large applications or games can temporarily increase disk activity.
8. Indexing Services:
Windows Search, a critical component of Windows 10, relies on indexing services to quickly locate files and folders. While beneficial for search functionality, indexing can sometimes lead to high disk usage, especially when indexing large volumes of data.
Troubleshooting High Disk Usage in Windows 10:
Addressing high disk usage requires a systematic approach. Here’s a step-by-step guide to effectively diagnose and resolve the issue:
1. Monitor Disk Activity:
Start by identifying the specific processes or activities driving the high disk usage. Windows 10 provides several tools for monitoring disk activity:
- Task Manager: Access Task Manager by pressing Ctrl + Shift + Esc. Navigate to the Performance tab, and select Disk to view real-time disk activity.
- Resource Monitor: Open Resource Monitor by searching for it in the Start menu. The Disk tab provides detailed information about disk usage, including active processes and their associated disk activity.
- Third-party Monitoring Tools: Numerous third-party tools offer advanced system monitoring capabilities, providing detailed insights into disk activity and resource usage.
2. Identify the Culprit:
Once you’ve identified the processes or activities responsible for the high disk usage, you can begin addressing the underlying issue. Analyze the processes listed in Task Manager or Resource Monitor to pinpoint the culprit.
3. Troubleshoot Background Processes:
- Disable Unnecessary Startup Programs: Many programs launch automatically at startup, consuming system resources. Access Startup settings by searching for "Startup" in the Start menu and disable unnecessary programs.
- Optimize System Services: Some system services might not be essential for your everyday use. Access Services by searching for it in the Start menu, and disable services that are not critical for your system’s operation. Be cautious when disabling services, as some are essential for system stability.
- Check for Updates: Regularly check for and install Windows updates. Updates often include performance improvements and bug fixes that can address high disk usage issues.
- Run Disk Cleanup: Use the built-in Disk Cleanup tool to remove temporary files, system files, and other unnecessary data that can contribute to disk space constraints.
4. Address Disk Space Issues:
- Free Up Disk Space: Delete unnecessary files, large media files, and unused applications to create more free space.
- Move Data to External Storage: Consider moving large files, such as photos, videos, or documents, to an external hard drive or cloud storage to free up disk space on your primary drive.
5. Scan for Malware:
- Run a Full System Scan: Use your antivirus software to perform a full system scan to detect and remove any malware that might be contributing to high disk usage.
- Consider Additional Security Tools: If your antivirus scan doesn’t detect any threats, consider using a dedicated malware removal tool or a second-opinion scanner.
6. Check for Hardware Issues:
- Run Disk Check: Use the chkdsk command to check your hard drive for errors. Open Command Prompt as administrator and enter the command chkdsk /f /r to scan and repair any errors found.
- Monitor Disk Health: Use a disk health monitoring tool to assess the overall health of your hard drive. If the tool detects any issues, consider replacing the drive.
7. Optimize Indexing Services:
- Exclude Folders from Indexing: If your system is indexing large volumes of data, consider excluding specific folders from the indexing process.
- Rebuild the Index: If indexing is causing high disk usage, try rebuilding the index by opening Indexing Options from the Start menu. Click Advanced, then Rebuild.
8. Manage System Resources:
- Close Unused Programs: Close unnecessary programs and applications to free up system resources and reduce the strain on your disk.
- Adjust System Performance Settings: Access Performance Options by searching for it in the Start menu. Adjust settings like visual effects and background processes to optimize system performance and reduce disk usage.
9. Consider a Fresh Start:
- Reset Windows 10: If you’ve exhausted other troubleshooting options, consider resetting Windows 10. This process will reinstall Windows, removing any corrupted files or settings that might be contributing to the high disk usage.
FAQs on High Disk Usage in Windows 10:
Q: Why is my hard drive always running at 100% in Windows 10?
A: High disk usage can be caused by various factors, including background processes, disk fragmentation, insufficient disk space, malware, hardware issues, and system updates. Identifying the specific cause is crucial for selecting the appropriate resolution strategy.
Q: How do I fix high disk usage in Windows 10?
A: Troubleshooting high disk usage involves a systematic approach. Start by monitoring disk activity to identify the culprit. Then, address the underlying issue by disabling unnecessary programs, optimizing system services, freeing up disk space, scanning for malware, checking for hardware issues, and optimizing indexing services.
Q: Is high disk usage bad for my computer?
A: High disk usage can significantly impact system performance, leading to sluggish application launches, slow file operations, and overall system sluggishness. It can also contribute to hardware wear and tear, especially for traditional hard drives.
Q: How can I prevent high disk usage in Windows 10?
A: Regularly check for and install Windows updates. Disable unnecessary startup programs and services. Free up disk space by deleting unnecessary files and moving large files to external storage. Run regular antivirus scans and monitor disk health.
Tips for Preventing High Disk Usage in Windows 10:
- Disable unnecessary startup programs: Regularly review your startup programs and disable those that are not essential for your system’s operation.
- Optimize system services: Disable services that are not critical for your system’s stability.
- Run disk cleanup regularly: Use the Disk Cleanup tool to remove temporary files and other unnecessary data.
- Defragment your hard drive (for HDDs): Regularly defragment your hard drive to improve performance and reduce disk usage.
- Monitor disk health: Regularly check your hard drive’s health using a disk health monitoring tool.
- Consider upgrading to an SSD: If you are using a traditional hard drive, consider upgrading to a solid-state drive (SSD) for significantly faster performance and reduced disk usage.
Conclusion:
High disk usage in Windows 10 can be a frustrating issue, but it’s often solvable with proper troubleshooting. By systematically identifying the root cause and implementing appropriate solutions, you can regain control of your system’s performance and enjoy a more responsive and efficient computing experience. Remember to prioritize system maintenance, regularly check for updates, and monitor disk health to prevent future instances of high disk usage.

![How To Fix High Disk Usage in Windows 10 [Solved] - YouTube](https://i.ytimg.com/vi/JFe_dl8-lyU/maxresdefault.jpg)
![How To Fix High Disk Usage in Windows 10 [2020 Solution]](https://benisnous.com/wp-content/uploads/2020/10/How-To-Fix-High-Disk-Usage-in-Windows-10-2020.jpg)



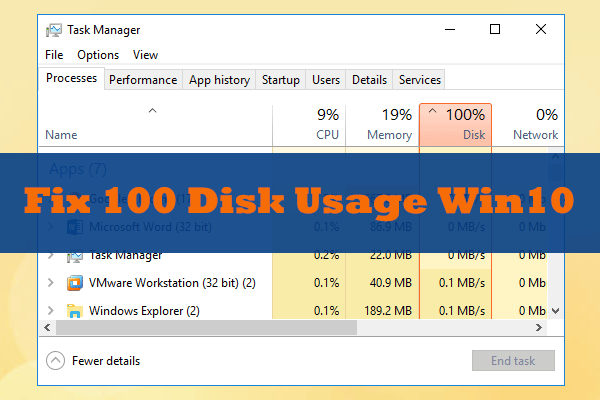
![How To Fix High Disk Usage in Windows 10 [Quick Fix] - YouTube](https://i.ytimg.com/vi/4briewcNIus/maxresdefault.jpg)
Closure
Thus, we hope this article has provided valuable insights into Understanding and Resolving High Disk Usage in Windows 10. We hope you find this article informative and beneficial. See you in our next article!