Understanding and Resolving High Disk Usage in Windows 10
Related Articles: Understanding and Resolving High Disk Usage in Windows 10
Introduction
In this auspicious occasion, we are delighted to delve into the intriguing topic related to Understanding and Resolving High Disk Usage in Windows 10. Let’s weave interesting information and offer fresh perspectives to the readers.
Table of Content
Understanding and Resolving High Disk Usage in Windows 10
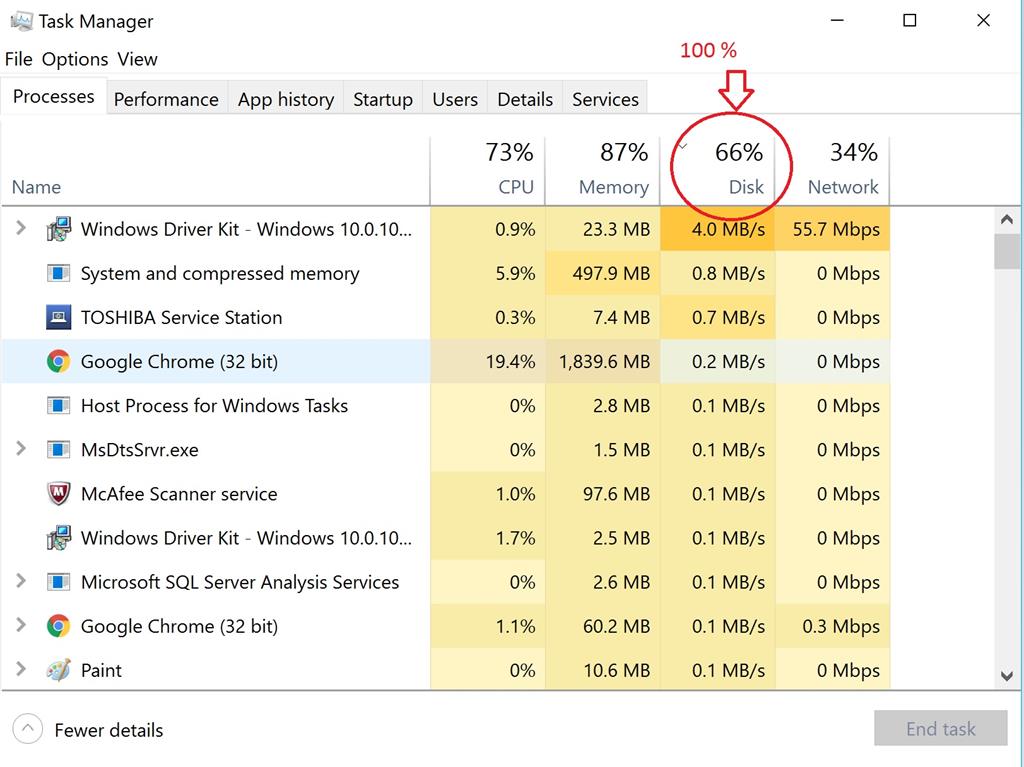
High disk usage, often manifesting as a perpetually busy hard drive indicated by 100% utilization in the Task Manager, is a common issue in Windows 10. This can significantly impact system performance, causing slowdowns, freezes, and general sluggishness. Identifying the root cause and implementing appropriate solutions is crucial for restoring optimal system responsiveness.
Causes of High Disk Usage in Windows 10:
Several factors can contribute to high disk usage in Windows 10. Understanding these underlying causes is essential for diagnosing and addressing the problem effectively.
- Defragmentation: While less prevalent with modern SSD drives, fragmentation on HDDs can lead to increased disk activity as the system searches for scattered file fragments.
- Background Processes: Numerous background processes, including system updates, antivirus scans, indexing services, and user-installed applications, can contribute to disk activity.
- System Updates: Windows 10 automatically downloads and installs updates in the background, potentially consuming significant disk resources.
- Antivirus Software: Real-time virus scanning, especially on older hardware, can be resource-intensive and lead to high disk usage.
- Disk Errors: Corrupted files or bad sectors on the hard drive can cause the system to work harder to access data, resulting in increased disk activity.
- Hardware Issues: Failing hard drives or insufficient RAM can contribute to performance bottlenecks, leading to high disk usage.
- Excessive Disk Access: Some applications, particularly those involving large data processing, can generate significant disk activity, leading to system slowdowns.
- Overloaded Hard Drive: A hard drive nearing full capacity can experience performance degradation, resulting in increased disk usage.
Strategies to Resolve High Disk Usage:
Addressing high disk usage in Windows 10 requires a systematic approach. The following strategies provide a comprehensive guide to troubleshooting and resolving this issue:
1. Identifying the Culprit:
- Task Manager: The Task Manager is the primary tool for identifying processes contributing to high disk usage. Access the Task Manager by pressing Ctrl+Shift+Esc or right-clicking the taskbar and selecting "Task Manager."
- Performance Tab: Navigate to the "Performance" tab in the Task Manager to view real-time disk usage. Click on "Disk" to view a detailed breakdown of disk activity by process.
- Resource Monitor: For a more detailed analysis, use the Resource Monitor. Open it by searching for "Resource Monitor" in the Start menu. The "Disk" tab provides a comprehensive overview of disk activity and allows you to identify processes causing high usage.
- Event Viewer: The Event Viewer can provide insights into system errors and warnings related to disk usage. Access it by searching for "Event Viewer" in the Start menu.
2. Optimizing Disk Performance:
- Disk Defragmentation: While less critical for SSDs, defragmenting HDDs can improve performance by organizing scattered file fragments. Access Disk Defragmenter by searching for "Defragment and Optimize Drives" in the Start menu.
- Disable Unnecessary Background Processes: Several background processes can contribute to high disk usage. Use the Task Manager to identify and disable unnecessary processes.
- Manage System Updates: Windows 10 automatically downloads and installs updates. To manage update downloads and installations, navigate to "Settings" > "Update & Security" > "Windows Update."
- Optimize Antivirus Software: Configure your antivirus software to minimize real-time scanning, particularly during periods of high disk usage.
- Check for Disk Errors: Run a disk check to identify and repair corrupted files or bad sectors. Open "File Explorer" and right-click on the drive you want to check. Select "Properties" > "Tools" > "Check."
3. Addressing Hardware Issues:
- Upgrade RAM: If your system is running low on RAM, consider upgrading to increase available memory and reduce disk usage.
- Replace Failing Hard Drive: If your hard drive is failing, replacing it with a new drive is essential to restore optimal performance.
- Monitor Hardware Temperatures: Excessive hardware temperatures can lead to performance issues and high disk usage. Use monitoring software to check CPU and hard drive temperatures.
4. Managing Disk Space:
- Disk Cleanup: Regularly run Disk Cleanup to remove temporary files, system files, and other unnecessary data. Access Disk Cleanup by searching for "Disk Cleanup" in the Start menu.
- Uninstall Unused Applications: Remove applications you no longer use to free up disk space. Access "Settings" > "Apps" > "Apps & features" to view and uninstall applications.
- Move Data to External Storage: Consider storing large files, such as videos or photos, on an external hard drive or cloud storage to free up space on your system drive.
5. Advanced Troubleshooting:
- Disable Indexing Service: If indexing services are causing high disk usage, consider disabling them. However, disabling indexing can slow down file searches. Access "Control Panel" > "Indexing Options" to manage indexing settings.
- Disable Superfetch: Superfetch is a Windows feature that preloads frequently used programs into memory. While intended to improve performance, it can contribute to high disk usage. Disable Superfetch by accessing "System Configuration" (type "msconfig" in the Start menu search bar) and navigating to the "Services" tab.
- Check for Malware: Malware can also cause high disk usage. Run a full system scan with your antivirus software or a dedicated malware scanner.
FAQs:
-
Q: What is a normal disk usage percentage in Windows 10?
- A: A normal disk usage percentage can vary depending on factors like system load and hardware configuration. However, a disk usage consistently above 80% can indicate potential performance issues.
-
Q: How do I fix high disk usage caused by Windows Search?
- A: You can disable Windows Search or adjust its indexing settings to reduce disk usage. Access "Control Panel" > "Indexing Options" to manage indexing settings.
-
Q: My hard drive is almost full. How can I fix high disk usage?
- A: Freeing up disk space by deleting unnecessary files, uninstalling unused applications, or moving data to external storage can help alleviate high disk usage.
-
Q: How do I know if my hard drive is failing?
- A: Signs of a failing hard drive include slow performance, frequent crashes, error messages, and unusual noises. Consider running a hard drive diagnostic tool to assess its health.
-
Q: Is high disk usage a sign of a virus?
- A: While malware can cause high disk usage, it’s not always the case. Other factors, such as background processes, system updates, and hardware issues, can also contribute to high disk usage.
Tips:
- Monitor Disk Usage Regularly: Regularly check your disk usage in the Task Manager or Resource Monitor to identify potential issues early on.
- Run Disk Cleanup Regularly: Schedule regular disk cleanups to remove unnecessary files and free up space.
- Disable Unnecessary Background Processes: Regularly review your background processes and disable those you don’t need.
- Keep Your System Updated: Ensure your system is running the latest updates to benefit from performance improvements and security patches.
- Consider a SSD: If your system is still using an HDD, upgrading to an SSD can significantly improve performance and reduce disk usage.
Conclusion:
High disk usage in Windows 10 can significantly impact system performance, but by understanding the underlying causes and implementing appropriate solutions, you can restore optimal system responsiveness. The strategies outlined in this article provide a comprehensive guide to troubleshooting and resolving this issue. Remember to monitor your disk usage regularly, keep your system updated, and implement preventive measures to avoid future issues. By following these recommendations, you can ensure a smooth and efficient computing experience.

![How To Fix High Disk Usage in Windows 10 [Solved] - YouTube](https://i.ytimg.com/vi/JFe_dl8-lyU/maxresdefault.jpg)
![How To Fix High Disk Usage in Windows 10 [2020 Solution]](https://benisnous.com/wp-content/uploads/2020/10/How-To-Fix-High-Disk-Usage-in-Windows-10-2020.jpg)



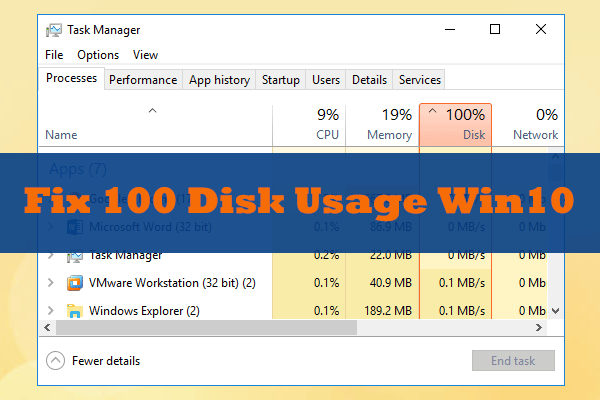
![How To Fix High Disk Usage in Windows 10 [Quick Fix] - YouTube](https://i.ytimg.com/vi/4briewcNIus/maxresdefault.jpg)
Closure
Thus, we hope this article has provided valuable insights into Understanding and Resolving High Disk Usage in Windows 10. We thank you for taking the time to read this article. See you in our next article!