Understanding and Resolving Critical Errors on Windows 10
Related Articles: Understanding and Resolving Critical Errors on Windows 10
Introduction
With enthusiasm, let’s navigate through the intriguing topic related to Understanding and Resolving Critical Errors on Windows 10. Let’s weave interesting information and offer fresh perspectives to the readers.
Table of Content
Understanding and Resolving Critical Errors on Windows 10

Windows 10, despite its robust design, is not immune to errors. While most issues are minor and easily resolved, some errors can be more severe, interrupting normal system operation and potentially leading to data loss. These critical errors, often referred to as "fatal errors," can be daunting for users, but understanding their causes and potential solutions can empower users to troubleshoot and restore system functionality.
Understanding the Nature of Critical Errors
Critical errors on Windows 10 are system-level malfunctions that disrupt the normal functioning of the operating system. These errors can manifest in various ways, including:
- Blue Screen of Death (BSOD): This infamous error screen signifies a severe system failure, usually caused by hardware or driver issues. The error code displayed on the BSOD provides valuable information for troubleshooting.
- System Crashes: A sudden and unexpected shutdown of the computer, often accompanied by error messages, indicating a critical system failure.
- Application Errors: Applications may fail to load or function properly, displaying error messages that point to specific software issues.
- System Freeze: The computer becomes unresponsive, and the mouse pointer stops moving, suggesting a system deadlock or a critical resource conflict.
Causes of Critical Errors
Critical errors can arise from a variety of factors, including:
- Hardware Malfunctions: Faulty RAM, hard drive errors, overheating components, or loose connections can all trigger critical system errors.
- Driver Issues: Incompatible, outdated, or corrupted device drivers can lead to conflicts and system instability.
- Software Conflicts: Incompatible software applications or corrupted system files can disrupt normal system operation.
- Virus or Malware Infections: Malicious software can corrupt system files, compromise security, and lead to critical errors.
- Power Surges or Outages: Unexpected power fluctuations can damage system components and cause critical errors.
- Operating System Corruption: System files can become corrupted due to various factors, including software installations, virus infections, or hardware failures.
Troubleshooting and Resolution Strategies
Addressing critical errors requires a methodical approach to identify the root cause and implement appropriate solutions. Here’s a breakdown of common troubleshooting strategies:
1. Identifying the Error Code:
- BSOD: The error code displayed on the Blue Screen of Death is crucial for diagnosis. Websites like Microsoft’s support page provide explanations and potential solutions for specific error codes.
- Event Viewer: Accessing the Event Viewer (accessible through the "Administrative Tools" in the Control Panel) can provide valuable information about system errors, including timestamps and error codes.
2. Checking Hardware:
- RAM: Run a memory test using the Windows Memory Diagnostic tool or a third-party tool like MemTest86 to check for RAM errors.
- Hard Drive: Utilize the built-in "Check Disk" tool or a third-party utility like CrystalDiskInfo to assess the health of your hard drive.
- Connections: Ensure all hardware connections are secure, especially those related to the motherboard, RAM, and hard drive.
- Overheating: Monitor system temperatures using tools like HWMonitor to identify overheating components.
3. Updating Drivers:
- Device Manager: Access the Device Manager (through the Control Panel) to identify and update outdated or corrupted device drivers.
- Manufacturer Websites: Visit the manufacturer’s website to download the latest drivers for your specific hardware components.
4. Software Troubleshooting:
- Uninstall Suspect Software: Recently installed software could be causing conflicts. Uninstall any suspicious applications and observe if the error persists.
- System Restore: Utilize the System Restore feature (accessible through the Control Panel) to revert your system to a previous state before the error occurred.
- Clean Boot: Perform a clean boot to isolate the problem by starting Windows with minimal software and drivers loaded.
5. Virus and Malware Scans:
- Antivirus Software: Run a full system scan with your antivirus software to detect and remove any malware infections.
- Anti-malware Tools: Use a dedicated anti-malware tool like Malwarebytes to perform a deep scan and remove persistent threats.
6. System Repair:
- Startup Repair: Access the Startup Repair tool from the Windows Recovery Environment to automatically fix boot-related issues.
- System File Checker: Utilize the System File Checker (SFC) tool (accessible through the Command Prompt) to scan and repair corrupted system files.
7. Reinstalling Windows:
- Clean Install: If all other troubleshooting efforts fail, a clean install of Windows 10 may be necessary. This involves formatting the hard drive and installing a fresh copy of the operating system.
8. Seeking Professional Help:
- Technical Support: If you are unable to resolve the issue yourself, contact Microsoft’s technical support or a qualified computer technician for assistance.
FAQs about Critical Errors on Windows 10:
Q: What is the best way to prevent critical errors?
A: Regularly updating your operating system, drivers, and antivirus software is crucial for maintaining system stability. Additionally, performing regular system maintenance tasks like disk cleanup and defragmentation can help prevent errors.
Q: Can I recover data after a critical error?
A: Data recovery is possible in many cases, but it depends on the nature of the error and the extent of data corruption. Using data recovery software or consulting a data recovery specialist may be necessary.
Q: What should I do if my computer is frozen?
A: Try pressing the power button to force a shutdown. If that doesn’t work, hold down the power button for several seconds to completely shut down the computer.
Q: How can I prevent hardware-related errors?
A: Regularly check hardware connections, monitor system temperatures, and ensure your components are properly ventilated. Consider using a UPS (Uninterruptible Power Supply) to protect against power surges.
Tips for Preventing Critical Errors:
- Regularly update your operating system and drivers.
- Install reputable antivirus and anti-malware software and keep them updated.
- Perform regular system maintenance tasks like disk cleanup and defragmentation.
- Avoid installing software from untrusted sources.
- Back up your important data regularly.
- Monitor system temperatures and ensure proper ventilation.
- Use a UPS to protect against power surges.
Conclusion:
Critical errors on Windows 10 can be a frustrating experience, but understanding their causes and implementing appropriate troubleshooting strategies can empower users to restore system functionality. By following the steps outlined above, users can effectively diagnose and resolve many critical errors, minimizing downtime and protecting their data. Remember, prevention is key, and regular system maintenance practices can significantly reduce the likelihood of encountering critical errors in the first place.
![[SOLUCIONADO] Error crítico de Windows 10: 10 métodos para solucionar este problema](https://cdn.techloris.com/app/uploads/2018/08/windows-10-critical-error-768x432.jpg)

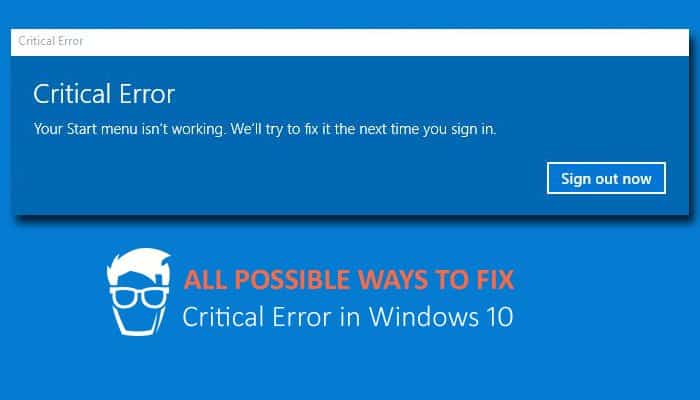
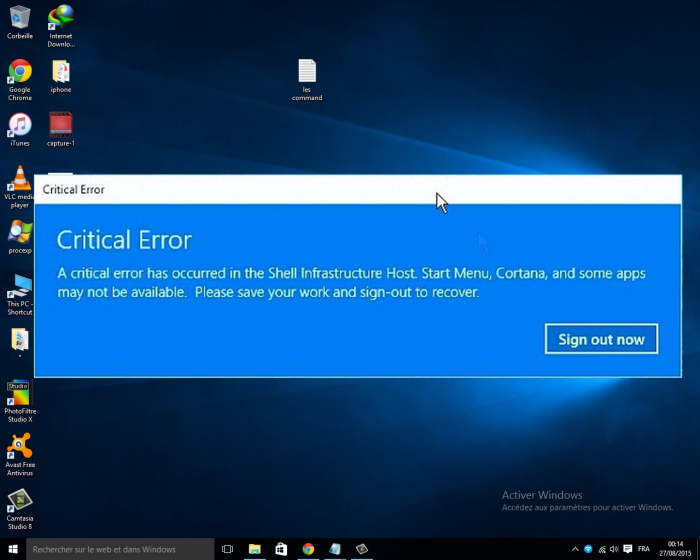
![[Solved] How to Fix “Critical Service Failed” BSOD error in Windows 10?](https://www.pcerror-fix.com/wp-content/uploads/2018/02/critical-service-failed-error.png)



Closure
Thus, we hope this article has provided valuable insights into Understanding and Resolving Critical Errors on Windows 10. We appreciate your attention to our article. See you in our next article!