Understanding and Optimizing Windows 10 Boot Times: A Comprehensive Guide
Related Articles: Understanding and Optimizing Windows 10 Boot Times: A Comprehensive Guide
Introduction
With enthusiasm, let’s navigate through the intriguing topic related to Understanding and Optimizing Windows 10 Boot Times: A Comprehensive Guide. Let’s weave interesting information and offer fresh perspectives to the readers.
Table of Content
Understanding and Optimizing Windows 10 Boot Times: A Comprehensive Guide

The speed at which your computer boots up can significantly impact your productivity and overall user experience. A sluggish boot process can be frustrating and time-consuming, especially when you need to access your system quickly. Windows 10 offers several features designed to optimize boot times, and one of the most effective is the "Fast Startup" option. This guide provides a comprehensive explanation of Fast Startup and its benefits, along with detailed instructions on how to enable and manage it.
What is Fast Startup?
Fast Startup is a feature introduced in Windows 8 that combines elements of a traditional "cold boot" (where the computer starts from a completely powered-off state) and a "hibernate" (where the computer’s state is saved to disk). When Fast Startup is enabled, Windows 10 saves a system image to disk when shutting down. Upon restarting, the computer loads this image instead of going through the entire boot process, leading to significantly faster boot times.
Benefits of Fast Startup
- Faster Boot Times: Fast Startup significantly reduces the time it takes for your computer to boot up, making it more efficient and user-friendly.
- Reduced Power Consumption: By loading a saved system image, Fast Startup consumes less power compared to a traditional cold boot.
- Improved System Responsiveness: A quicker boot time translates to a more responsive system overall, allowing you to access your applications and files faster.
How to Enable Fast Startup
- Access Power Options: Open the "Control Panel" and navigate to "Power Options."
- Choose "Choose what the power buttons do": On the left side of the window, click on "Choose what the power buttons do."
- Click "Change settings that are currently unavailable": This will unlock additional settings.
- Enable "Turn on fast startup (recommended): Check the box next to "Turn on fast startup (recommended)."
- Save Changes: Click "Save Changes" to apply the settings.
Managing Fast Startup
Disabling Fast Startup:
While Fast Startup offers significant benefits, there are situations where it might not be desirable. For instance, some users prefer a complete shutdown where all data is cleared from memory. To disable Fast Startup:
- Follow steps 1-3 above.
- Uncheck "Turn on fast startup (recommended): Uncheck the box next to "Turn on fast startup (recommended)."
- Save Changes: Click "Save Changes" to apply the settings.
Troubleshooting Fast Startup Issues:
If you experience problems with Fast Startup, such as slow boot times or system crashes, consider the following troubleshooting steps:
- Check for Updates: Ensure that your Windows 10 system is up-to-date with the latest updates.
- Run Disk Cleanup: Use the built-in Disk Cleanup tool to remove unnecessary files and free up disk space.
- Check for Disk Errors: Run the Check Disk utility (chkdsk) to scan your hard drive for errors.
- Disable Third-Party Startup Programs: Temporarily disable any third-party programs that launch automatically at startup to see if they are affecting boot times.
- Consider a Clean Boot: Perform a clean boot to isolate any potential conflicts with startup programs.
Frequently Asked Questions
Q: Does Fast Startup work with all types of hard drives?
A: Fast Startup is compatible with both traditional hard disk drives (HDDs) and solid-state drives (SSDs). However, SSDs generally offer faster boot times due to their superior read/write speeds.
Q: Can I use Fast Startup with hibernation?
A: Fast Startup and hibernation are distinct features. While both aim to reduce boot times, they work differently. You can enable both Fast Startup and hibernation, but they will not work simultaneously.
Q: Does Fast Startup affect system performance?
A: Fast Startup is generally a performance-enhancing feature. However, in some cases, it might slightly impact performance during specific tasks, such as file transfers or disk-intensive operations.
Q: Is Fast Startup safe to use?
A: Fast Startup is a safe and recommended feature. However, as with any system setting, it is crucial to backup your data regularly in case of unexpected issues.
Tips for Optimizing Boot Times
- Disable unnecessary startup programs: Review your startup programs and disable any that you don’t need to run automatically.
- Defragment your hard drive: Defragmenting your hard drive can improve boot times, especially on HDDs.
- Use a fast SSD: If your computer is equipped with a hard disk drive, consider upgrading to an SSD for a significant performance boost.
- Keep your system clean: Regularly clean your computer of unnecessary files and programs to improve system performance.
Conclusion
Fast Startup is a valuable feature in Windows 10 that significantly reduces boot times and enhances overall system performance. By enabling and managing Fast Startup effectively, users can enjoy a faster and more efficient computing experience. Remember to consider potential issues and troubleshooting steps to ensure smooth operation. By understanding the benefits and limitations of Fast Startup, you can optimize your Windows 10 system for optimal performance and a seamless user experience.
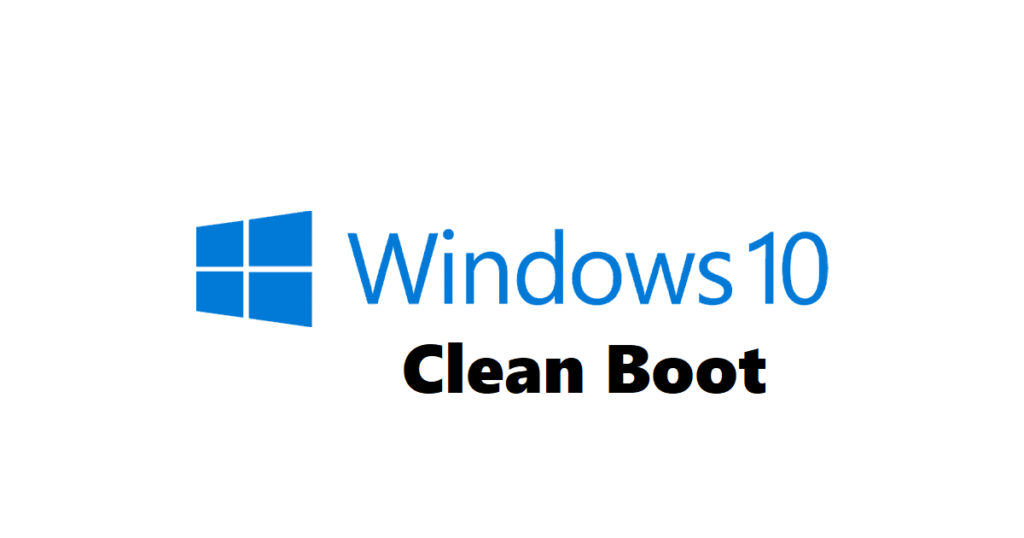
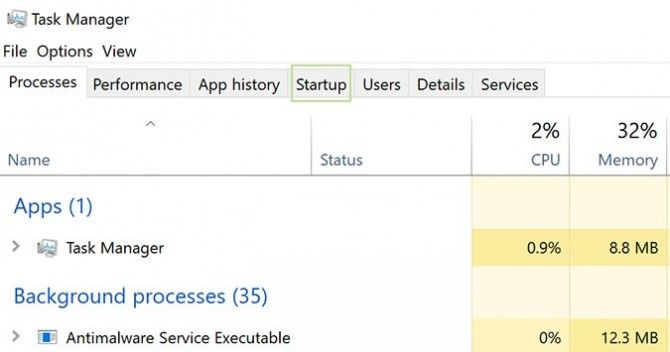


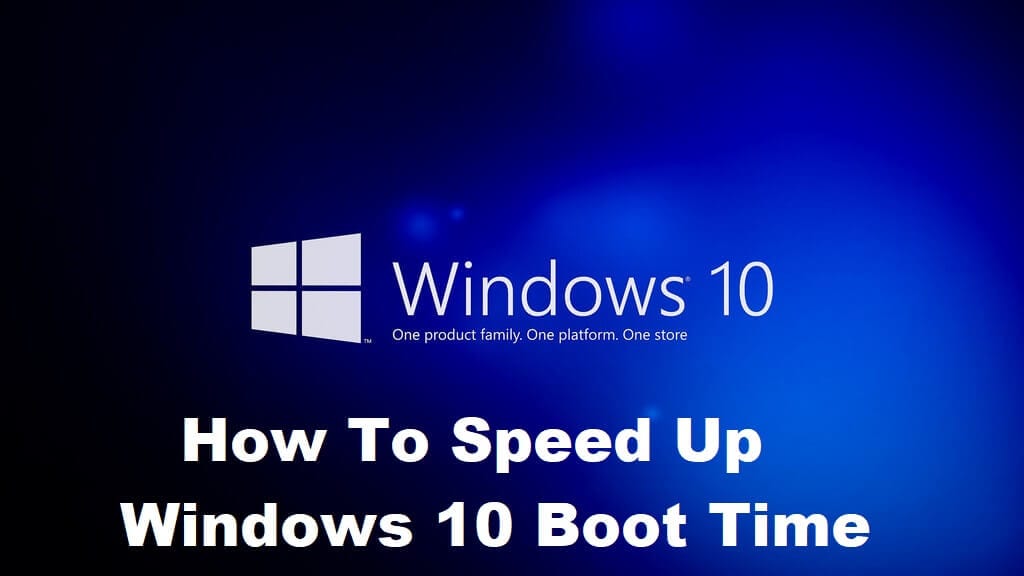
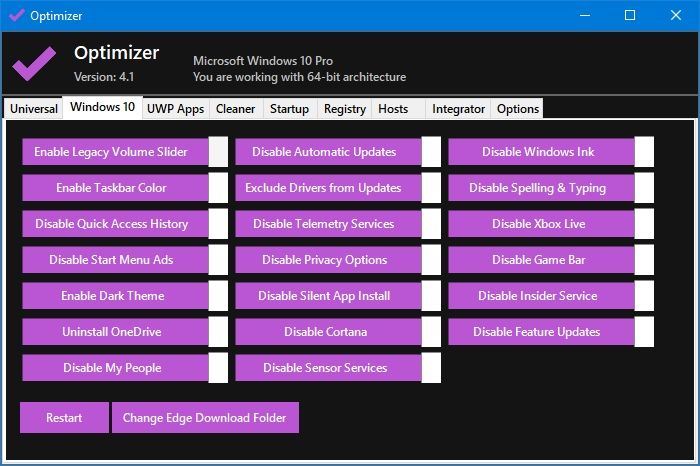
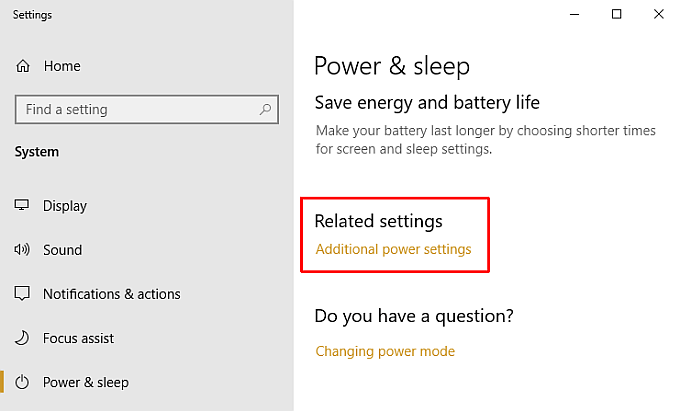
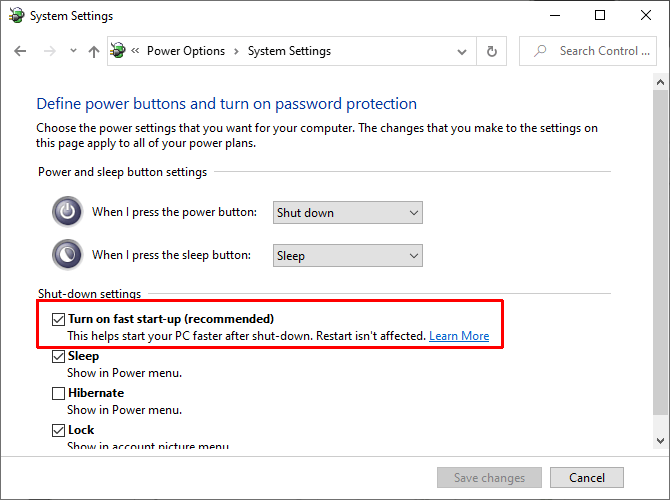
Closure
Thus, we hope this article has provided valuable insights into Understanding and Optimizing Windows 10 Boot Times: A Comprehensive Guide. We appreciate your attention to our article. See you in our next article!