Understanding and Monitoring Battery Health in Windows 11
Related Articles: Understanding and Monitoring Battery Health in Windows 11
Introduction
With great pleasure, we will explore the intriguing topic related to Understanding and Monitoring Battery Health in Windows 11. Let’s weave interesting information and offer fresh perspectives to the readers.
Table of Content
Understanding and Monitoring Battery Health in Windows 11
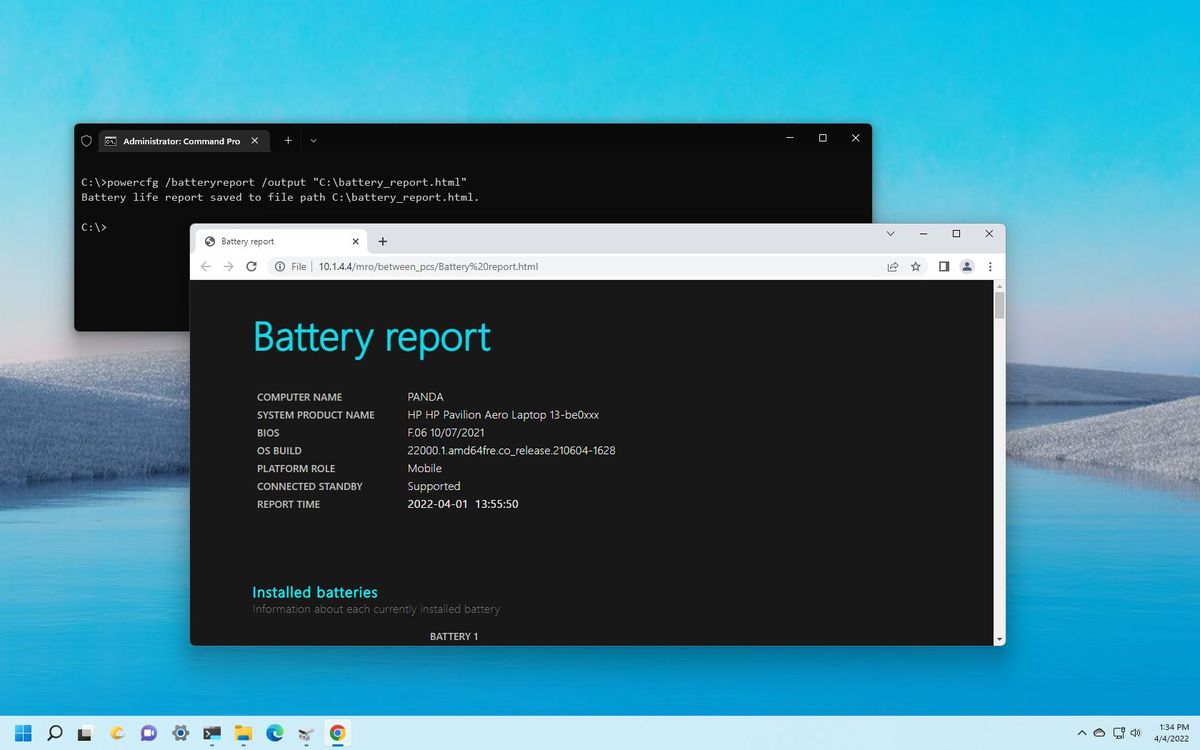
The battery is an integral part of any laptop or tablet, providing the freedom to work and play on the go. However, like any other component, batteries degrade over time, leading to reduced performance and shorter runtimes. Monitoring battery health is crucial to ensure optimal device performance and longevity. Windows 11 provides various tools and methods to assess battery health, allowing users to understand its current condition and take appropriate steps to maintain it.
The Importance of Battery Health Monitoring
Understanding battery health is essential for several reasons:
- Predicting Battery Lifespan: Regular monitoring helps anticipate when a battery might need replacement, preventing unexpected shutdowns and disruptions.
- Optimizing Battery Usage: By understanding the battery’s current capacity, users can adjust their usage habits to maximize battery life.
- Identifying Potential Problems: Monitoring battery health can highlight potential issues like rapid discharge or unexpected swelling, enabling timely intervention.
- Making Informed Decisions: Knowledge of battery health empowers users to make informed decisions regarding device usage, including choosing appropriate power settings or considering a battery replacement.
Methods to Check Battery Health in Windows 11
Windows 11 offers several methods to check battery health, each providing different levels of information.
1. Using the Windows Power Options
The Windows Power Options provide a basic overview of battery health. To access this information:
- Open the Control Panel: Search for "Control Panel" in the Windows search bar and select the result.
- Navigate to Power Options: Click on "Hardware and Sound," then "Power Options."
- View Battery Information: In the Power Options window, click on "More power settings." This will open a new window displaying battery information, including the current battery level, estimated remaining time, and power plan settings.
While this method provides basic information, it does not offer detailed insights into the battery’s health.
2. Utilizing the Windows Command Prompt
The Windows Command Prompt offers a more detailed analysis of battery health using specific commands. To access this information:
- Open Command Prompt: Search for "cmd" in the Windows search bar and select the result.
- Run the "powercfg /batteryreport" Command: This command generates a detailed battery report, saving it to a HTML file in the user’s Documents folder.
-
View the Battery Report: Locate the "battery-report.html" file in the Documents folder and open it in a web browser. The report provides a comprehensive overview of battery health, including:
- Battery Design Capacity: The maximum capacity the battery was designed to hold.
- Full Charge Capacity: The current maximum capacity the battery can hold, reflecting its degradation.
- Last Full Charge: The date and time of the last full charge.
- Battery Wear Level: An indication of the battery’s overall health, expressed as a percentage.
3. Employing Third-Party Battery Monitoring Software
Third-party battery monitoring software provides more advanced and comprehensive analysis of battery health. These tools offer features such as:
- Real-time Battery Monitoring: Continuous tracking of battery charge level, discharge rate, and temperature.
- Battery Health Analysis: Detailed reports on battery capacity, wear level, and cycle count.
- Advanced Performance Metrics: Visualization of battery performance over time, including graphs and charts.
- Battery Calibration: Tools to recalibrate the battery and improve its performance.
Popular battery monitoring software options include BatteryBar, BatteryCare, and BatteryInfoView. These tools can provide valuable insights into battery health and help users make informed decisions about battery maintenance.
Interpreting Battery Health Data
Understanding the battery health data is crucial for making informed decisions about device usage and maintenance. Key metrics to consider include:
- Full Charge Capacity: This value represents the current maximum capacity the battery can hold. A lower value compared to the design capacity indicates battery degradation.
- Battery Wear Level: This metric indicates the overall health of the battery. A higher wear level signifies a more degraded battery.
- Cycle Count: The number of times the battery has been fully charged and discharged. A higher cycle count can contribute to battery degradation.
Tips for Maintaining Battery Health
Maintaining battery health is essential for prolonging its lifespan and ensuring optimal device performance. Consider these tips:
- Avoid Deep Discharges: Regularly charging the battery before it completely drains reduces stress and extends its lifespan.
- Use Original Chargers: Employing chargers designed specifically for the device ensures proper voltage and current input, preventing damage.
- Keep Battery Cool: Avoid exposing the battery to extreme temperatures, as heat can accelerate degradation.
- Calibrate the Battery: Periodically perform a battery calibration to ensure accurate charge level readings and optimize performance.
- Consider Battery Replacement: When the battery’s health deteriorates significantly, consider replacing it to restore optimal performance.
FAQs about Battery Health in Windows 11
1. How often should I check my battery health?
It is recommended to check battery health at least once a month to monitor its performance and identify any potential issues.
2. What does a "Battery Wear Level" of 50% mean?
A battery wear level of 50% indicates that the battery has lost half of its original capacity. This suggests significant degradation and may warrant a battery replacement.
3. Can I improve my battery’s health after it has degraded?
While it is impossible to reverse battery degradation completely, certain practices like avoiding deep discharges and maintaining optimal temperatures can help slow down the process.
4. What are the signs of a failing battery?
Signs of a failing battery include:
- Rapid discharge: The battery drains quickly even with minimal usage.
- Short battery life: The device shuts down unexpectedly even with a seemingly high battery level.
- Slow performance: The device runs sluggishly and experiences lag.
- Swelling: The battery may bulge or swell, indicating potential damage.
5. Can I use my laptop while charging?
Using a laptop while charging is generally safe, but prolonged charging while using the device can generate heat, potentially accelerating battery degradation.
Conclusion
Monitoring battery health is crucial for maintaining optimal device performance and prolonging its lifespan. Windows 11 provides various methods to assess battery health, allowing users to understand its current condition and take appropriate steps to maintain it. By understanding the battery health data and implementing good battery maintenance practices, users can ensure their devices remain functional and efficient for years to come.

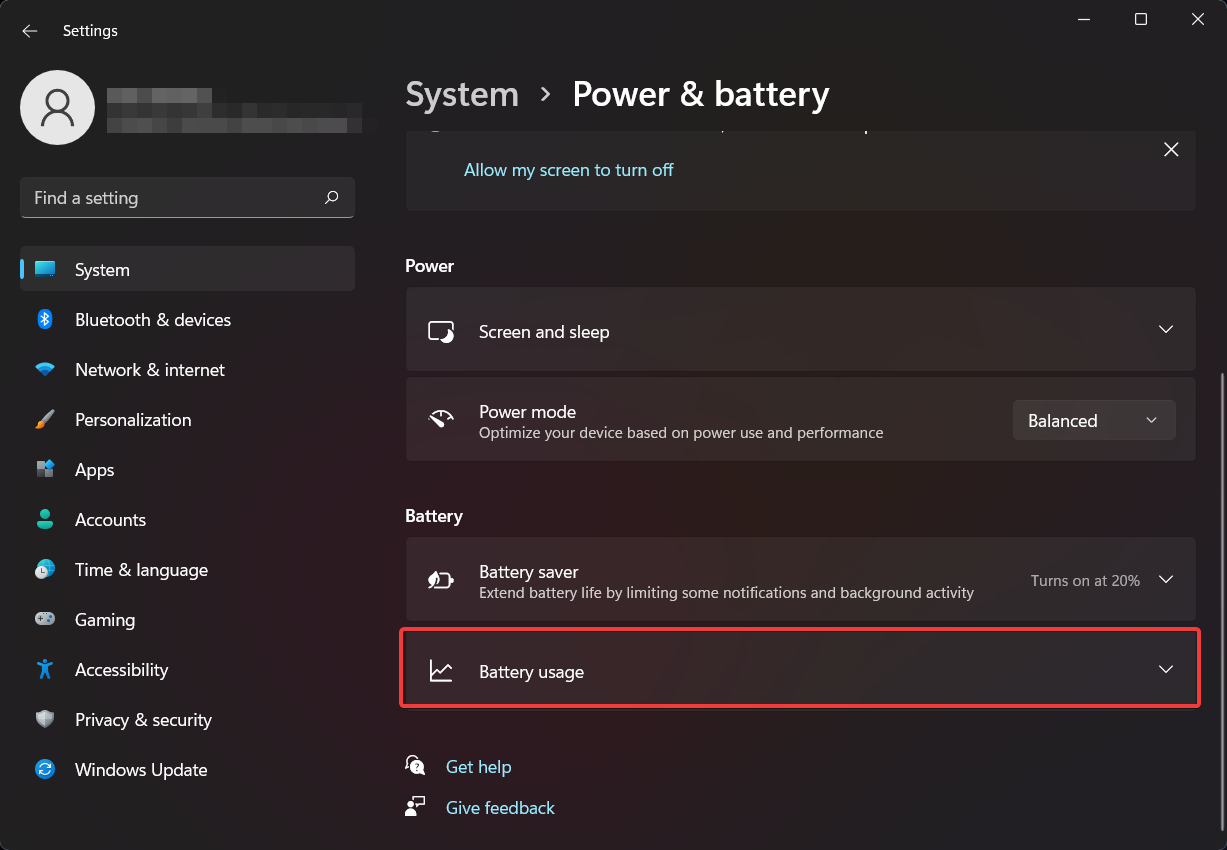
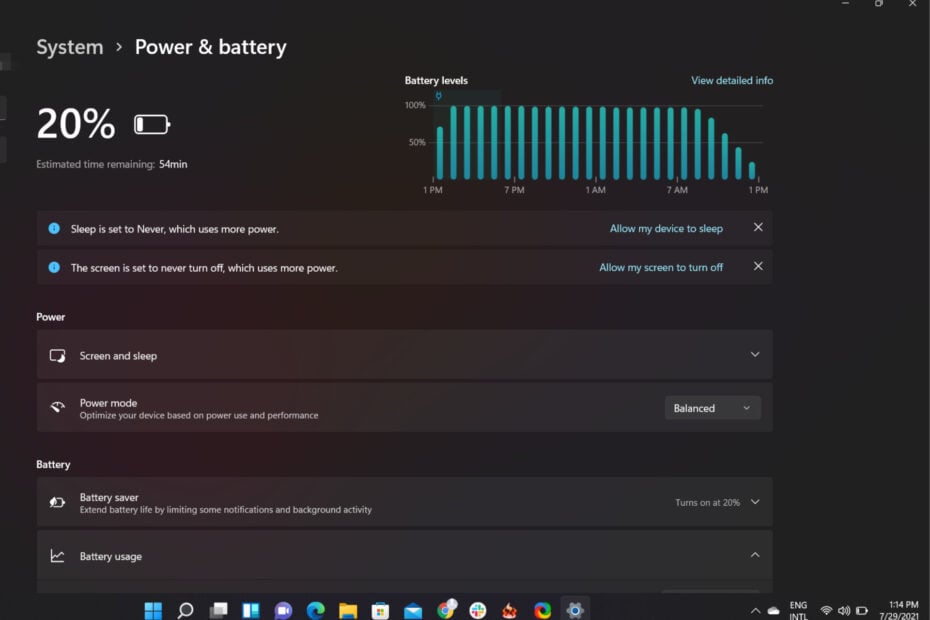

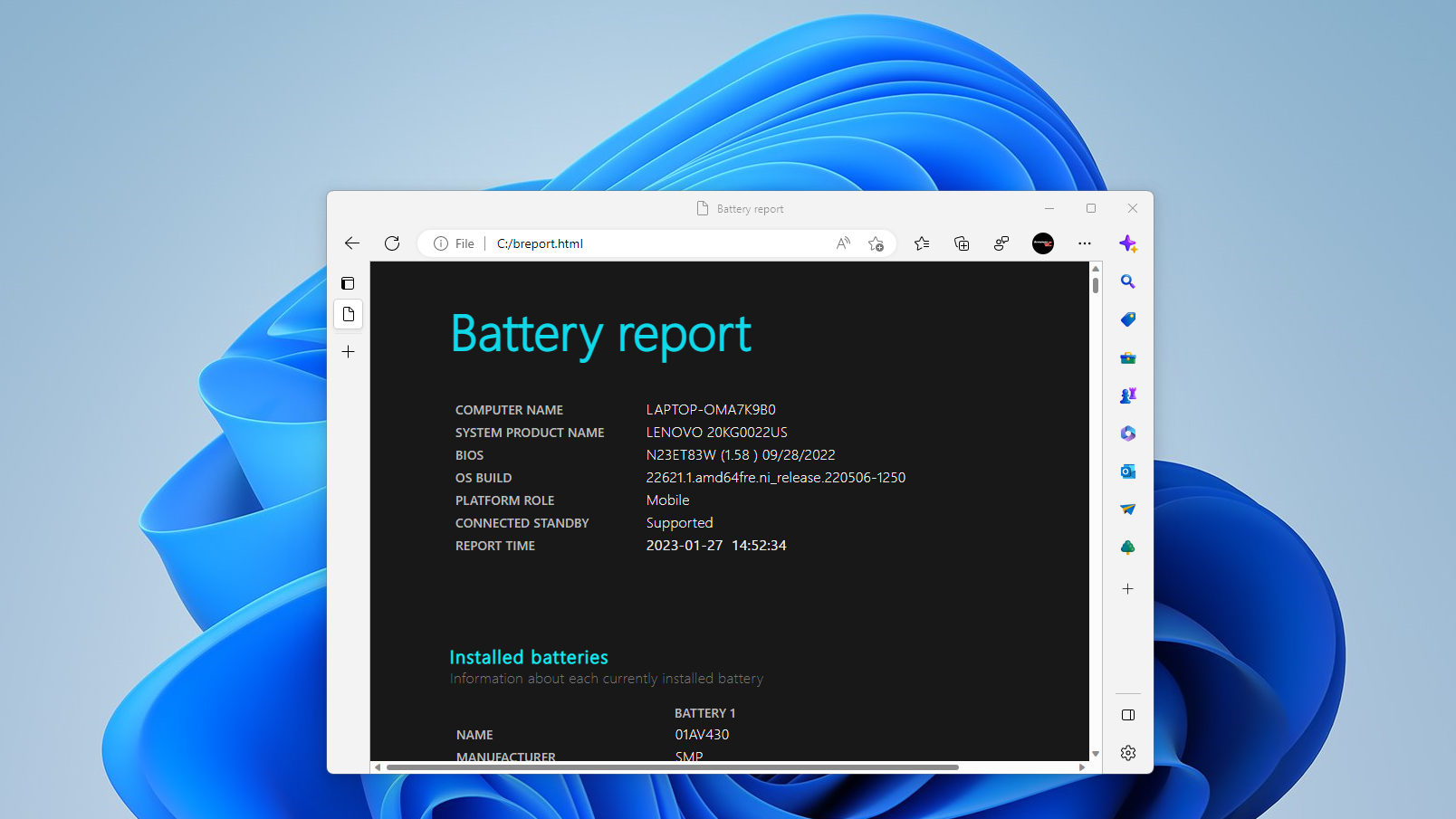



Closure
Thus, we hope this article has provided valuable insights into Understanding and Monitoring Battery Health in Windows 11. We hope you find this article informative and beneficial. See you in our next article!