Understanding and Managing Windows 10 Services
Related Articles: Understanding and Managing Windows 10 Services
Introduction
With great pleasure, we will explore the intriguing topic related to Understanding and Managing Windows 10 Services. Let’s weave interesting information and offer fresh perspectives to the readers.
Table of Content
Understanding and Managing Windows 10 Services

Windows 10, like any complex operating system, relies on a multitude of services to function effectively. These services, running silently in the background, perform various tasks ranging from network connectivity and device management to background updates and system security. While essential for a smooth user experience, certain services might become redundant or even detrimental over time, leading to performance issues or security vulnerabilities.
This article delves into the process of managing Windows 10 services, focusing on how to disable or remove services that are no longer needed. It highlights the importance of understanding the role of each service before making any changes, emphasizing the potential consequences of disabling critical system components.
The Importance of Service Management
Managing services in Windows 10 offers several benefits:
- Performance Optimization: Unnecessary services consume system resources like memory and CPU power. Disabling them can improve overall system performance and responsiveness.
- Security Enhancement: Certain services might expose vulnerabilities or create potential attack vectors. Removing these services can strengthen system security.
- Troubleshooting: Identifying and disabling a problematic service can help resolve issues like application crashes or unexpected system behavior.
- Customization: By selectively disabling services, users can tailor their Windows 10 experience to their specific needs and preferences.
Understanding Windows 10 Services
Before embarking on the process of removing or disabling services, it is crucial to understand their functions and dependencies. Each service plays a specific role in the overall operation of the operating system.
Types of Services:
- System Services: These are essential for the core functionality of Windows 10 and should generally not be disabled. Examples include the Windows Update service, the Network Location Awareness service, and the Task Scheduler service.
- Application Services: These services are associated with specific applications and are responsible for tasks related to those programs. Disabling these services might prevent the corresponding application from functioning correctly.
- Third-Party Services: These services are installed by software applications and might not be directly related to the core Windows 10 operating system.
Identifying and Analyzing Services
To identify and analyze the services running on your Windows 10 system, follow these steps:
- Open the Services Console: Press Windows key + R to open the Run dialog box. Type services.msc and press Enter.
- Explore the Service List: The Services window displays a list of all running services. Each service entry includes its name, description, startup type, and current status.
- Investigate Service Details: Right-click on a service and select Properties to view more information, including its dependencies and the path to its executable file.
- Use Online Resources: For services you are unsure about, use online resources like Microsoft’s documentation or reputable tech forums to gather more information.
Disabling and Removing Services
Disabling a service temporarily stops it from running, while removing it completely eliminates it from the system. The approach you choose depends on your specific needs and the nature of the service.
Disabling Services:
- Access Service Properties: Locate the service you want to disable in the Services window and right-click on it. Select Properties.
- Change Startup Type: In the Service Properties window, navigate to the General tab. Under Startup type, choose Disabled.
- Stop the Service: If the service is currently running, click Stop in the Service status section.
- Apply Changes: Click Apply and then OK to save the changes.
Removing Services:
Caution: Removing services is a more permanent action and should only be performed if you are certain that the service is not essential for the functioning of your system or any applications you rely on.
- Identify the Service Executable: Locate the service you want to remove in the Services window. Right-click on it and select Properties. Note the path to the service’s executable file under the General tab.
-
Use the Command Prompt: Open the Command Prompt as administrator. Type sc delete
and press Enter, replacing <service_name>with the actual name of the service. For example, sc delete "Windows Update". - Confirm Removal: The Command Prompt will confirm the removal of the service.
- Delete the Executable File: Navigate to the location of the service’s executable file using File Explorer and delete the file.
Important Considerations:
- Dependencies: Be aware of any dependencies a service might have on other services. Disabling or removing a service could affect the functionality of other applications or system components.
- Reversible Actions: Disabling a service can be easily reversed by changing the Startup type back to Automatic or Manual in the service properties.
- System Stability: Always test your system thoroughly after disabling or removing services to ensure that it remains stable and functional.
FAQs
Q: What if I accidentally disable a critical system service?
A: If you disable a critical system service, your computer might not function properly. To restore the service, follow the steps for disabling services, but change the Startup type back to Automatic or Manual.
Q: How do I know which services are safe to disable?
A: It is best to research each service before disabling or removing it. Online resources like Microsoft’s documentation, tech forums, and reputable service management tools can provide information about the functionality and potential impact of each service.
Q: Is there a way to automatically manage services?
A: Yes, there are third-party tools available that can help you manage services, including identifying unnecessary services, disabling them, and even creating custom service configurations.
Q: What are some common services that can be safely disabled?
A: Some services that are often considered safe to disable include:
- Superfetch: Preloads applications into memory to improve startup times. It can be disabled if your system has sufficient RAM.
- Windows Search: Indexes files and folders for faster searching. It can be disabled if you prefer to use alternative search methods.
- Windows Defender Firewall: Can be disabled if you have a more robust firewall solution in place.
Tips
- Back up your system: Before making any significant changes to your services, create a system restore point or a full system backup. This allows you to easily revert to a previous state if any issues arise.
- Use a service management tool: Consider using a third-party service management tool to help you analyze and manage your services more efficiently.
- Start with small changes: Begin by disabling only a few services at a time and test your system thoroughly after each change.
- Document your changes: Keep a record of any services you disable or remove, including the reason for doing so. This will help you troubleshoot any issues or restore the services later.
Conclusion
Managing services in Windows 10 is an important aspect of system optimization and security. By understanding the functions of each service and carefully considering the potential consequences, users can disable or remove unnecessary services to improve performance, enhance security, and customize their Windows 10 experience. Remember to exercise caution, research thoroughly, and test your system after making any changes to ensure stability and functionality.
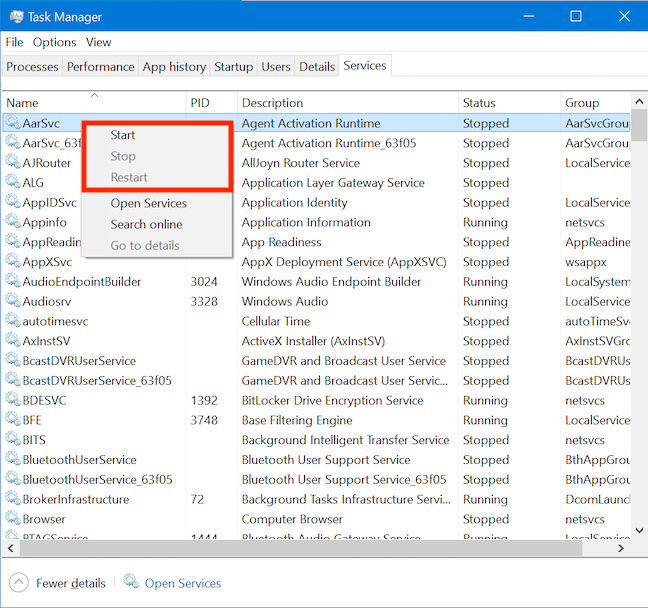

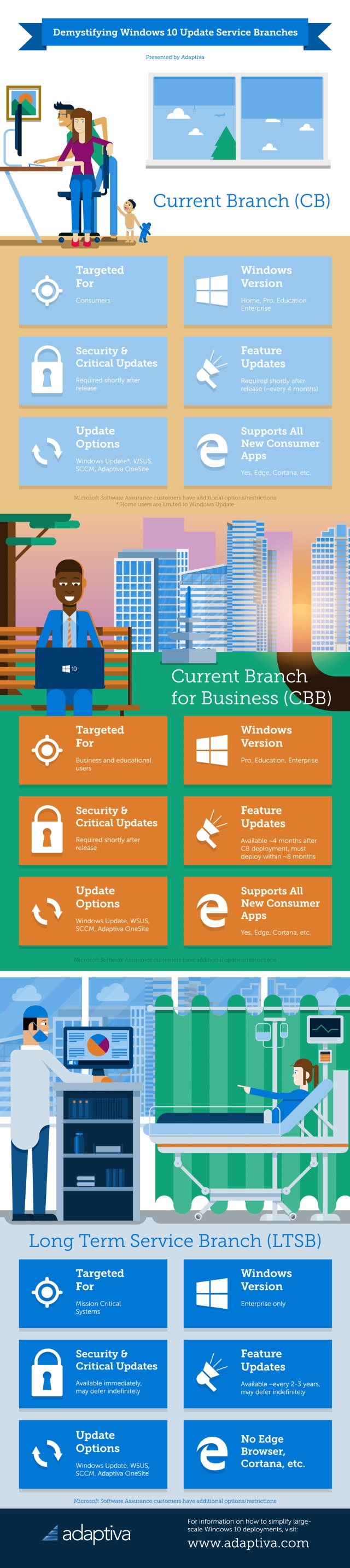


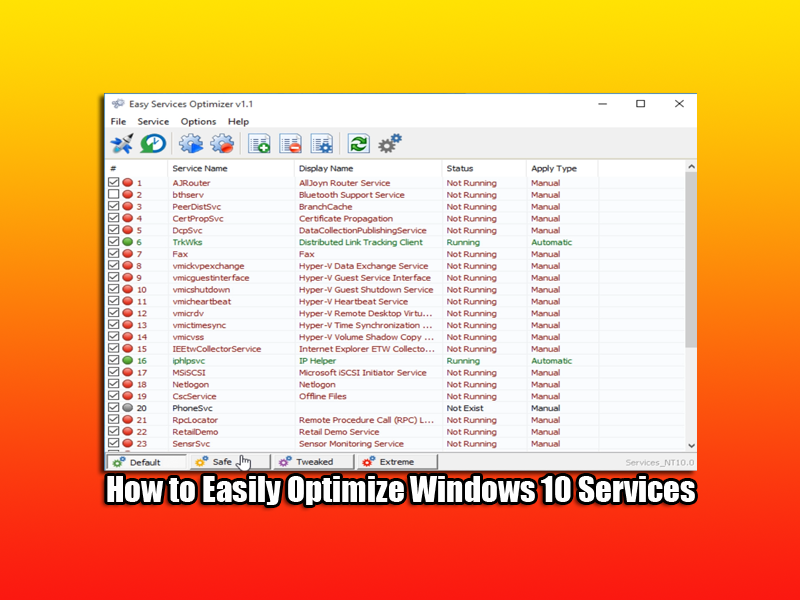


Closure
Thus, we hope this article has provided valuable insights into Understanding and Managing Windows 10 Services. We appreciate your attention to our article. See you in our next article!