Understanding and Managing User Account Control in Windows 11
Related Articles: Understanding and Managing User Account Control in Windows 11
Introduction
In this auspicious occasion, we are delighted to delve into the intriguing topic related to Understanding and Managing User Account Control in Windows 11. Let’s weave interesting information and offer fresh perspectives to the readers.
Table of Content
Understanding and Managing User Account Control in Windows 11
![How to Enable or Disable UAC on Windows 11 [2024 Guide]](https://10scopes.com/wp-content/uploads/2022/03/windows-11-change-user-account-control-settings-menu.jpg)
Windows 11, like its predecessors, utilizes User Account Control (UAC) as a critical security feature designed to protect the operating system from unauthorized changes. This mechanism, implemented as a security prompt, requires user confirmation before any action that could potentially impact system stability or compromise user data. While UAC might appear intrusive at times, it plays a crucial role in preventing malicious software from gaining administrator-level privileges and making unauthorized alterations to the system.
This article aims to provide a comprehensive guide to understanding and managing UAC in Windows 11, exploring its functionalities, benefits, and customization options.
The Foundation of User Account Control
UAC operates on the principle of least privilege. This means that programs and processes should only be granted the minimum level of access necessary to function correctly. By default, most applications run with standard user privileges, limiting their ability to make changes to the system. When an application requires administrator privileges to perform an action, such as installing software or modifying system settings, UAC prompts the user for confirmation.
Benefits of User Account Control
UAC offers several significant benefits for Windows users:
- Enhanced Security: By requiring user confirmation for elevated privileges, UAC effectively prevents malicious software from silently installing itself or making changes to system files. This significantly reduces the risk of unauthorized access and potential data breaches.
- Reduced Malware Impact: Even if malware manages to infiltrate a system, UAC restricts its ability to cause widespread damage. Without administrative privileges, malware cannot install itself permanently, modify system settings, or access sensitive files.
- System Stability: UAC helps maintain system stability by preventing unauthorized changes that could lead to crashes or performance issues. This ensures a smoother and more reliable user experience.
- Improved User Control: UAC empowers users with greater control over their system by providing transparency and requiring explicit consent for any action that could impact its functionality.
Understanding UAC Prompts
When a program requires administrator privileges, a UAC prompt appears. This prompt typically displays the name of the application requesting elevated access, the action it intends to perform, and a "Yes" or "No" button.
- "Yes" Button: Selecting "Yes" grants the application administrator privileges, allowing it to complete the requested action.
- "No" Button: Selecting "No" denies the application administrator privileges, preventing it from performing the requested action.
Customizing UAC Settings
While UAC is a powerful security feature, its default settings might be too restrictive for some users. Windows 11 allows users to customize UAC settings based on their individual preferences and security needs.
Accessing UAC Settings:
- Open the Control Panel by searching for it in the Start menu.
- Navigate to System and Security.
- Click on User Accounts.
- Select Change User Account Control settings.
UAC Setting Options:
- Never Notify: This option disables all UAC prompts, effectively eliminating any protection it provides. It is not recommended for most users as it significantly compromises system security.
- Always Notify: This option triggers a UAC prompt for every action that requires administrator privileges, even for trusted applications. This can be very intrusive and might disrupt workflow.
- Default Setting (Recommended): This option strikes a balance between security and user convenience. It prompts for elevation only when necessary, typically for significant system changes or installations.
- Adjust Notification Level: This option allows users to fine-tune the UAC notification level. Users can choose to receive notifications only for actions that require elevation from the administrator account or for all actions that require elevation, regardless of the account.
Tips for Managing UAC
- Understanding the Prompt: Carefully read the UAC prompt before clicking "Yes." Pay attention to the application name and the action it intends to perform. If you are unsure about the request, it’s always safer to click "No."
- Avoid Unnecessary Elevation: Do not grant administrator privileges to applications that do not require them. This reduces the risk of malware exploiting vulnerabilities.
- Regularly Review UAC Settings: Periodically review your UAC settings to ensure they remain appropriate for your security needs.
- Use a Standard User Account: If you are not performing administrative tasks, consider using a standard user account for daily activities. This limits the potential damage from malware and improves overall system security.
FAQs about User Account Control in Windows 11
1. Why does UAC prompt me for seemingly simple actions?
UAC is designed to protect the system from unauthorized changes, even those that might seem insignificant. For example, a program attempting to modify a system file, even for a seemingly benign purpose, will trigger a UAC prompt.
2. Is it safe to disable UAC?
Disabling UAC significantly compromises system security, making it vulnerable to malware and unauthorized changes. It is strongly recommended to keep UAC enabled, even if it means occasionally encountering prompts.
3. Why does UAC prompt me for actions I have already authorized?
Sometimes, applications require administrator privileges for specific tasks even after initial authorization. This is often due to the nature of the task or changes in system settings.
4. How can I temporarily disable UAC?
While it is not recommended to permanently disable UAC, it can be temporarily disabled for specific tasks. This can be done through the "Control Panel" or by using command prompt commands. However, it is important to re-enable UAC after completing the task.
5. Can I bypass UAC for certain applications?
It is possible to configure specific applications to bypass UAC prompts. However, this should be done with caution, as it can compromise system security.
Conclusion
User Account Control is a vital security feature in Windows 11, safeguarding the system from unauthorized changes and malware attacks. While UAC might appear intrusive at times, it plays a crucial role in maintaining system stability and protecting user data. By understanding the benefits of UAC, customizing its settings based on individual needs, and following best practices for its management, users can effectively leverage this powerful security feature to enhance their online experience and protect their systems from potential threats.







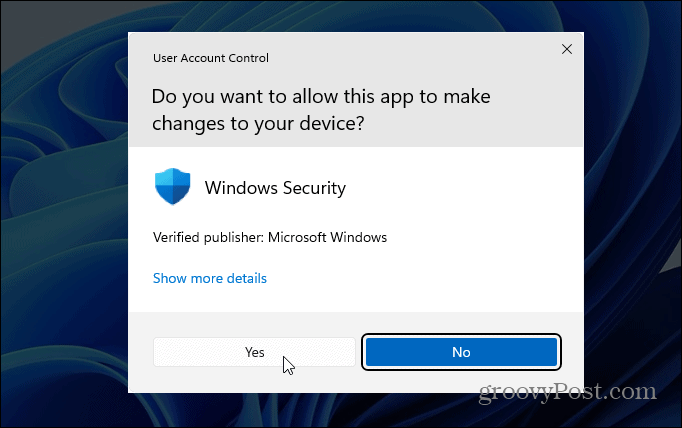
Closure
Thus, we hope this article has provided valuable insights into Understanding and Managing User Account Control in Windows 11. We appreciate your attention to our article. See you in our next article!