Understanding and Managing User Account Control in Windows 10
Related Articles: Understanding and Managing User Account Control in Windows 10
Introduction
In this auspicious occasion, we are delighted to delve into the intriguing topic related to Understanding and Managing User Account Control in Windows 10. Let’s weave interesting information and offer fresh perspectives to the readers.
Table of Content
- 1 Related Articles: Understanding and Managing User Account Control in Windows 10
- 2 Introduction
- 3 Understanding and Managing User Account Control in Windows 10
- 3.1 How User Account Control Works
- 3.2 Understanding the UAC Prompt
- 3.3 Managing User Account Control Settings
- 3.4 Frequently Asked Questions about User Account Control
- 3.5 Tips for Managing User Account Control
- 3.6 Conclusion
- 4 Closure
Understanding and Managing User Account Control in Windows 10

User Account Control (UAC) is a security feature in Windows 10 designed to protect your computer from malicious software and unauthorized changes. It operates by prompting users for permission before allowing programs to make changes to the system. This prompt, often appearing as a dialog box, serves as a barrier against potentially harmful actions, ensuring that only authorized users can make significant alterations to the operating system.
How User Account Control Works
UAC functions by implementing a principle known as "least privilege." This principle dictates that programs should only have the access rights necessary to perform their intended tasks. When a program attempts to make a system-wide change, such as installing software or modifying system settings, UAC steps in. It prompts the user to confirm the action, effectively acting as a gatekeeper to prevent unauthorized modifications.
This mechanism helps safeguard your computer in several ways:
- Prevention of Malware Installation: UAC prevents malicious programs from installing themselves without your knowledge or consent. By requiring user approval, it significantly reduces the risk of malware infiltrating your system.
- Protection Against Unauthorized Changes: UAC safeguards your system settings and configurations from unauthorized modifications. This ensures that only authorized users, with the appropriate credentials, can make changes to your operating system.
- Enhanced Security: UAC significantly enhances the overall security of your Windows 10 environment by limiting the potential impact of malicious software and unauthorized changes.
Understanding the UAC Prompt
The UAC prompt is a crucial part of the security mechanism. It appears as a dialog box, usually with a blue shield icon, requesting your permission to proceed with a specific action. The prompt typically displays the name of the program requesting access and the type of change it intends to make.
There are two main types of UAC prompts:
- Standard Prompt: This prompt requests your confirmation for the action. You can choose to "Yes" to allow the program to proceed or "No" to deny access.
- Administrator Prompt: This prompt appears when a program requires elevated privileges to perform an action. It typically requests your password or confirmation to grant administrator access.
Managing User Account Control Settings
Windows 10 provides several options for managing UAC settings to tailor the security level to your needs. You can access these settings through the Control Panel or the Settings app.
1. Adjusting the UAC Notification Level:
This setting determines the frequency and level of UAC prompts. You can choose from four levels:
- Never Notify: This option disables UAC entirely, potentially exposing your system to increased security risks.
- Notify me only when apps try to make changes to my computer (default): This is the recommended setting, providing a balance between security and usability.
- Notify me only when apps try to make changes to my computer (not recommended): This setting is similar to the default but may not prompt for all changes.
- Always notify me before allowing apps to make changes to my computer: This option provides the highest level of security, prompting for every action that requires elevated privileges.
2. Enabling or Disabling UAC:
While disabling UAC is not recommended, you can do so by following these steps:
- Control Panel: Search for "Control Panel" in the Windows search bar and open it. Navigate to "User Accounts" and then "User Accounts." Click on "Change User Account Control settings."
- Settings App: Open the Settings app by pressing Windows key + I. Go to "Update & Security" and then "Windows Security." Click on "App & browser control" and then "User Account Control settings."
3. Excluding Programs from UAC Prompts:
You can exclude specific programs from UAC prompts if you trust their source and functionality. To do this:
- Control Panel: Navigate to "User Accounts" and then "User Accounts." Click on "Change User Account Control settings."
- Settings App: Open the Settings app and navigate to "Update & Security" -> "Windows Security" -> "App & browser control" -> "User Account Control settings."
In both methods, you can click on the "Browse" button to select the specific program you want to exclude from UAC prompts.
Frequently Asked Questions about User Account Control
Q: Why does UAC prompt me for permission when I’m already logged in as an administrator?
A: UAC is designed to protect your system even when you’re logged in as an administrator. This is because even administrators can accidentally or unknowingly run malicious software. UAC ensures that even administrators must explicitly confirm actions that require elevated privileges.
Q: Is it safe to disable UAC?
A: Disabling UAC is generally not recommended as it significantly reduces the security of your system. It exposes your computer to a higher risk of malware installation and unauthorized changes.
Q: What happens if I choose "No" to a UAC prompt?
A: Choosing "No" to a UAC prompt will prevent the program from making the requested change. This means the program might not function correctly or may not be able to install or update properly.
Q: How do I know if UAC is working properly?
A: You can test UAC by attempting to install a program or make a system-wide change. If you receive a UAC prompt, it indicates that UAC is functioning correctly.
Tips for Managing User Account Control
- Understand the UAC prompt: Pay attention to the information provided in the UAC prompt, including the program name and the action it requests.
- Use strong passwords: Use strong and unique passwords for your administrator account to prevent unauthorized access.
- Keep your system updated: Regularly update your operating system and software to patch security vulnerabilities.
- Be cautious with downloads and installations: Only download software from trusted sources and be wary of suspicious programs.
- Use antivirus and anti-malware software: Install and keep up-to-date antivirus and anti-malware software to protect your system from threats.
Conclusion
User Account Control in Windows 10 is a critical security feature that helps protect your system from malicious software and unauthorized changes. By understanding how UAC works and managing its settings appropriately, you can enhance the security of your Windows 10 environment and minimize the risk of threats. Remember that UAC is designed to provide an additional layer of protection, and disabling it can significantly increase your vulnerability to security risks. Maintaining a balance between security and usability is key to leveraging the benefits of UAC while ensuring a smooth user experience.

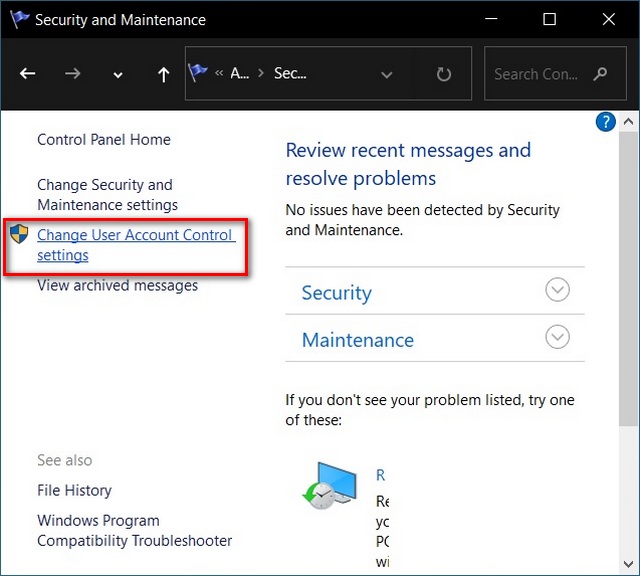

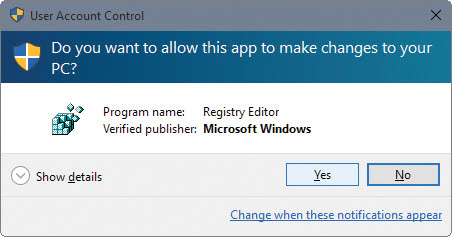

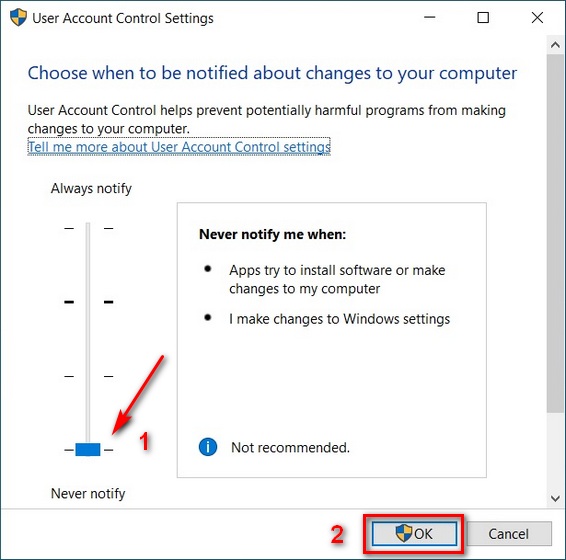


Closure
Thus, we hope this article has provided valuable insights into Understanding and Managing User Account Control in Windows 10. We hope you find this article informative and beneficial. See you in our next article!