Understanding and Managing Ports on Windows 10
Related Articles: Understanding and Managing Ports on Windows 10
Introduction
In this auspicious occasion, we are delighted to delve into the intriguing topic related to Understanding and Managing Ports on Windows 10. Let’s weave interesting information and offer fresh perspectives to the readers.
Table of Content
Understanding and Managing Ports on Windows 10
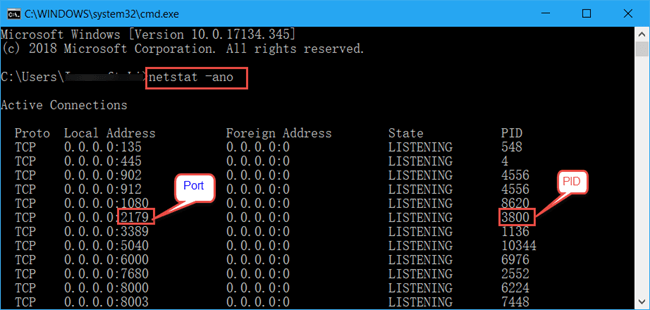
In the realm of computer networking, ports act as virtual pathways facilitating communication between devices. Each port is assigned a unique number, ranging from 0 to 65535, and serves as a specific channel for a particular application or service. For instance, port 80 is typically used for web traffic, while port 22 handles Secure Shell (SSH) connections.
While ports are essential for seamless communication, they can sometimes become clogged or occupied by unwanted processes, hindering network performance and potentially creating security vulnerabilities. This article delves into the concept of port management on Windows 10, exploring the importance of maintaining open and secure ports, and providing a comprehensive guide to effectively manage them.
The Significance of Port Management
Maintaining control over ports on your Windows 10 system is crucial for several reasons:
- Enhanced Network Performance: When ports are occupied by unnecessary processes or applications, it can lead to slow network speeds and latency issues. Clearing these ports allows for more efficient resource allocation and smoother network operation.
- Improved Security: Unnecessary open ports can act as entry points for malicious actors, providing them with potential avenues to access your system and compromise your data. By closing or restricting access to unused ports, you significantly reduce the attack surface and enhance your system’s security posture.
- Troubleshooting Network Issues: Identifying and clearing blocked ports can be instrumental in troubleshooting network connectivity problems. For instance, if a particular application is unable to connect to a server, it might be due to a blocked port on your system.
Methods for Managing Ports on Windows 10
There are several methods for managing ports on Windows 10, each catering to different levels of technical expertise and specific needs.
1. Using the Windows Firewall:
The Windows Firewall is a built-in security feature that acts as a barrier between your system and the external network. It can be used to block or allow specific ports, providing a basic level of port management.
- Accessing the Windows Firewall: To access the Windows Firewall, navigate to the Control Panel, select "System and Security," and then click on "Windows Firewall."
- Creating Rules: Within the Windows Firewall, you can create inbound and outbound rules to control which ports are accessible. To create a new rule, click on "Advanced settings" and select "Inbound Rules" or "Outbound Rules" depending on your requirement.
- Specifying Port Numbers and Protocols: When creating a rule, you need to specify the port number and the protocol (TCP or UDP) that you want to allow or block. You can also choose to apply the rule to specific applications or services.
2. Using Command Prompt (CMD):
Command Prompt offers a more advanced and versatile approach to managing ports. It allows for more precise control over port access and enables you to perform various operations like listing open ports, blocking or allowing specific ports, and verifying port status.
- Listing Open Ports: To list all the ports that are currently open on your system, open the Command Prompt and run the command "netstat -a -b." This command displays a comprehensive list of active connections, including the port number, protocol, and associated application or service.
- Blocking Ports: To block a specific port, you can use the "netsh firewall add rule" command. For instance, to block port 80 for all incoming connections, run the command "netsh firewall add rule name="Block Port 80" dir=in action=block protocol=TCP localport=80."
- Allowing Ports: To allow a specific port, use the "netsh firewall add rule" command with the "action=allow" parameter. For instance, to allow port 443 for incoming connections, run the command "netsh firewall add rule name="Allow Port 443" dir=in action=allow protocol=TCP localport=443."
3. Using Third-Party Firewall Software:
For more comprehensive port management and advanced security features, you can opt for third-party firewall software. These applications often provide a user-friendly interface for creating custom firewall rules, monitoring network activity, and blocking malicious connections.
- Selecting a Firewall: There are numerous reputable firewall software options available, such as Norton Internet Security, McAfee AntiVirus Plus, and ESET NOD32 Antivirus. Choose a software that aligns with your security needs and budget.
- Configuring Port Rules: Once you install the firewall software, you can configure port rules through its interface. This usually involves creating custom rules to allow or block specific ports based on your requirements.
- Monitoring Network Activity: Many firewall applications provide real-time network activity monitoring, allowing you to see which ports are being accessed and by whom. This can be helpful for identifying suspicious activity and taking appropriate action.
4. Using TCP/IP Settings:
Advanced users can leverage the TCP/IP settings within Windows 10 to directly control port access. This method involves modifying the system’s network configuration files, providing a high level of customization but requiring a deeper understanding of networking concepts.
- Accessing TCP/IP Settings: To access TCP/IP settings, open the Control Panel, select "Network and Sharing Center," and then click on "Change adapter settings." Right-click on your network connection and select "Properties."
- Modifying Configuration Files: Within the network connection properties, select "Internet Protocol Version 4 (TCP/IPv4)" and click on "Properties." This will open the TCP/IP settings window, where you can modify the configuration files.
- Advanced Settings: The TCP/IP settings window provides advanced options for configuring port forwarding, port filtering, and other network-related settings. This method requires extensive knowledge of network protocols and configuration files.
Tips for Effective Port Management
- Minimize Open Ports: Only allow ports that are absolutely necessary for your applications and services. This minimizes the attack surface and improves your system’s security.
- Regularly Review Port Rules: Periodically review your port rules to ensure they are still relevant and necessary. Remove or modify rules that are no longer required.
- Use Strong Passwords: Securely protect your system with strong passwords to prevent unauthorized access through open ports.
- Stay Updated: Keep your operating system and software applications up-to-date with the latest security patches to mitigate known vulnerabilities.
- Monitor Network Activity: Regularly monitor your network activity to identify any suspicious connections or unauthorized port access attempts.
Conclusion
Managing ports on Windows 10 is a crucial aspect of maintaining network security and optimizing performance. By understanding the importance of port management and employing appropriate methods, you can effectively control port access, enhance your system’s security, and ensure smooth network operation. Whether you choose to utilize the built-in Windows Firewall, command-line tools, third-party software, or advanced TCP/IP settings, adopting a proactive approach to port management is essential for a secure and efficient computing experience.
FAQs:
Q: What is a port scan?
A: A port scan is a process of systematically probing a device or network to identify open ports. This can be used for legitimate purposes, such as network administration or security assessments, but it can also be exploited by malicious actors to identify potential vulnerabilities.
Q: How do I know if a port is open or closed?
A: You can use various tools and methods to determine if a port is open or closed. One common method is to use the "netstat" command in the Command Prompt, which displays a list of active connections, including open ports.
Q: What are some common ports and their associated services?
A: Here are some common ports and their associated services:
- Port 80: HTTP (Hypertext Transfer Protocol) – used for web browsing
- Port 443: HTTPS (Hypertext Transfer Protocol Secure) – used for secure web browsing
- Port 22: SSH (Secure Shell) – used for secure remote access
- Port 25: SMTP (Simple Mail Transfer Protocol) – used for sending emails
- Port 110: POP3 (Post Office Protocol 3) – used for receiving emails
- Port 53: DNS (Domain Name System) – used for resolving domain names to IP addresses
- Port 21: FTP (File Transfer Protocol) – used for transferring files
Q: Can I block all incoming connections to my computer?
A: While you can block all incoming connections, it is generally not recommended as it will prevent legitimate applications and services from accessing your system. However, you can create specific rules to block unwanted connections while allowing necessary ones.
Q: Is it necessary to clear all ports?
A: No, you do not need to clear all ports. Only clear ports that are not being used by legitimate applications or services. This will help to improve your system’s security and performance.
Q: What are some best practices for managing ports?
A: Here are some best practices for managing ports:
- Minimize open ports: Only allow ports that are absolutely necessary.
- Regularly review port rules: Ensure that your rules are still relevant and necessary.
- Use strong passwords: Protect your system with strong passwords.
- Stay updated: Keep your operating system and software up-to-date.
- Monitor network activity: Identify any suspicious connections or unauthorized access attempts.
By following these tips and understanding the importance of port management, you can effectively control port access, enhance your system’s security, and ensure smooth network operation.


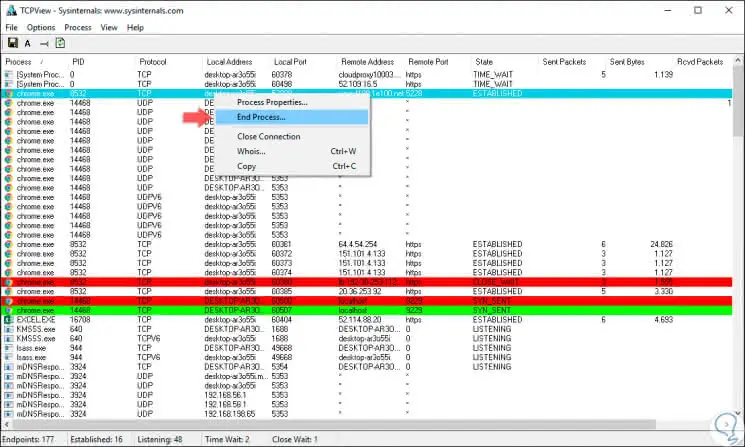





Closure
Thus, we hope this article has provided valuable insights into Understanding and Managing Ports on Windows 10. We appreciate your attention to our article. See you in our next article!