Understanding and Managing Hibernation in Windows 10: A Comprehensive Guide
Related Articles: Understanding and Managing Hibernation in Windows 10: A Comprehensive Guide
Introduction
With enthusiasm, let’s navigate through the intriguing topic related to Understanding and Managing Hibernation in Windows 10: A Comprehensive Guide. Let’s weave interesting information and offer fresh perspectives to the readers.
Table of Content
Understanding and Managing Hibernation in Windows 10: A Comprehensive Guide

Hibernation, a power-saving feature in Windows 10, allows your computer to enter a state of deep sleep, preserving its current state and applications while consuming minimal power. This feature is designed to offer a balance between energy efficiency and a quick return to active use. However, certain scenarios might necessitate disabling hibernation, leading to a more streamlined and potentially faster system experience. This article delves into the intricacies of hibernation in Windows 10, exploring its purpose, potential drawbacks, and the process of disabling it effectively.
The Mechanics of Hibernation in Windows 10
When you choose to hibernate your Windows 10 computer, the system performs the following steps:
- Data Preservation: All open programs, documents, and system settings are saved to a hibernation file on your hard drive. This file acts as a snapshot of your computer’s current state.
- Power Reduction: The computer’s power consumption is significantly reduced, effectively putting the system into a deep sleep state. This minimizes energy expenditure compared to simply shutting down.
- Instant Resume: Upon waking from hibernation, the computer rapidly restores the saved data, returning you to the exact point you left off. This eliminates the need to restart applications and reload documents.
Why Disable Hibernation in Windows 10?
While hibernation offers a convenient way to save power and maintain your work environment, certain circumstances might necessitate disabling it. Here are some common reasons:
- Limited Storage Space: The hibernation file can be quite large, potentially consuming a significant amount of hard drive space. If your storage is limited, disabling hibernation can free up valuable disk space.
- Performance Concerns: In some cases, the process of writing the hibernation file and restoring it upon waking can lead to performance bottlenecks, particularly on older or slower hard drives.
- Security Considerations: While not a primary concern, disabling hibernation can potentially enhance security by reducing the possibility of data recovery from a hibernation file in the event of unauthorized access.
- System Optimization: For users who prioritize system speed and efficiency, disabling hibernation can streamline the boot process and minimize resource consumption.
How to Disable Hibernation in Windows 10
Disabling hibernation in Windows 10 is a straightforward process that can be achieved through the Command Prompt or the Power Options settings.
Method 1: Using the Command Prompt
- Open Command Prompt: Search for "cmd" in the Windows search bar and run it as administrator.
-
Execute the Command: Type the following command and press Enter:
powercfg /h off - Confirm: The command will disable hibernation without any further prompts.
Method 2: Using Power Options
- Access Power Options: Open the Control Panel, navigate to "Hardware and Sound," and then click on "Power Options."
- Select "Choose what the power buttons do": In the left pane, click on this option.
- Click "Change settings that are currently unavailable": This will unlock additional settings.
- Disable "Hibernate": Uncheck the box next to "Hibernate."
- Save Changes: Click "Save Changes" to apply the modifications.
FAQs Regarding Disabling Hibernation
1. Will disabling hibernation affect my computer’s performance?
Disabling hibernation can potentially improve performance, especially on systems with limited storage or slower hard drives. The process of writing and restoring the hibernation file can consume resources and slow down system responsiveness.
2. What happens to my open programs and documents when I disable hibernation?
Disabling hibernation does not affect your open programs or documents. They will be closed as usual when you shut down your computer.
3. Can I re-enable hibernation after disabling it?
Yes, you can easily re-enable hibernation by following the same steps described above but selecting the "Hibernate" option instead of unchecking it.
4. Is it necessary to disable hibernation on all computers?
Disabling hibernation is not universally necessary. It depends on individual needs and preferences. If you have ample storage space and prioritize energy efficiency, hibernation can be a valuable feature. However, if you are facing performance issues or storage constraints, disabling it might be beneficial.
Tips for Managing Hibernation Effectively
- Monitor Storage Space: Regularly monitor your hard drive space to ensure that the hibernation file is not consuming an excessive amount of storage.
- Consider Alternative Power Saving Options: Explore other power-saving options like sleep mode or hybrid sleep, which offer similar energy efficiency without the potential performance drawbacks of hibernation.
- Evaluate Your Usage Patterns: If you find that you rarely use hibernation, consider disabling it to optimize system resources.
Conclusion
Disabling hibernation in Windows 10 can be a valuable step towards optimizing system performance, freeing up storage space, and potentially enhancing security. While hibernation offers a convenient way to preserve your work environment, it’s important to weigh its benefits against potential drawbacks. By understanding the mechanics of hibernation and its potential impact on your system, you can make informed decisions about whether to disable it or utilize it to your advantage. Remember to carefully consider your individual needs and preferences when deciding whether to disable hibernation, ensuring that your Windows 10 experience remains smooth and efficient.

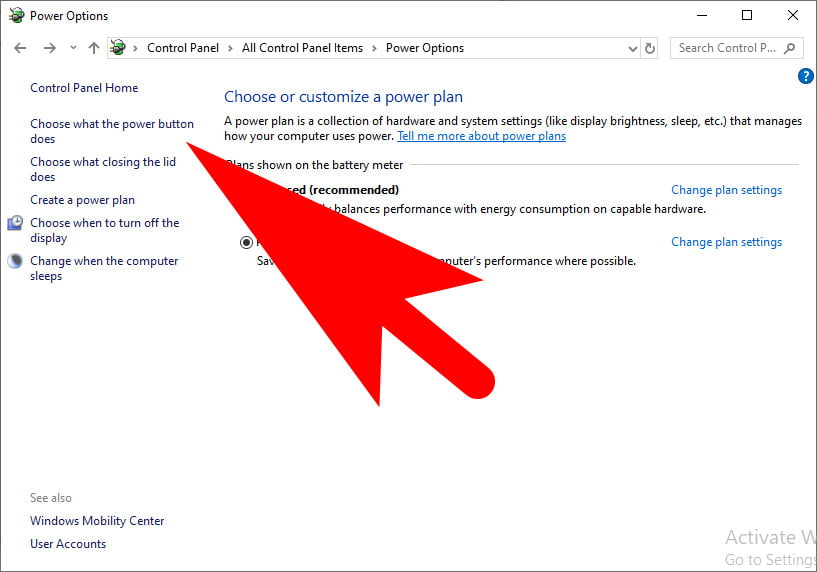






Closure
Thus, we hope this article has provided valuable insights into Understanding and Managing Hibernation in Windows 10: A Comprehensive Guide. We thank you for taking the time to read this article. See you in our next article!