Understanding and Managing Function Key Behavior in Windows 10
Related Articles: Understanding and Managing Function Key Behavior in Windows 10
Introduction
In this auspicious occasion, we are delighted to delve into the intriguing topic related to Understanding and Managing Function Key Behavior in Windows 10. Let’s weave interesting information and offer fresh perspectives to the readers.
Table of Content
- 1 Related Articles: Understanding and Managing Function Key Behavior in Windows 10
- 2 Introduction
- 3 Understanding and Managing Function Key Behavior in Windows 10
- 3.1 Function Key Lock: A Closer Look
- 3.2 How to Enable and Disable Function Key Lock
- 3.3 Benefits of Using Function Key Lock
- 3.4 When to Use Function Key Lock
- 3.5 Function Key Lock: FAQs
- 3.6 Function Key Lock: Tips
- 3.7 Conclusion
- 4 Closure
Understanding and Managing Function Key Behavior in Windows 10

The function keys (F1 through F12) on your keyboard are versatile tools, offering shortcuts and specialized actions within various applications. However, their default behavior in Windows 10 can sometimes clash with intended functionality, particularly when using applications that rely on their inherent actions. This is where the concept of "function key lock" comes into play.
Function key lock, often referred to as "Fn lock," is a feature that modifies the default behavior of the function keys. It allows you to control whether the F1-F12 keys trigger their primary functions (like opening help menus, refreshing pages, etc.) or act as secondary functions, typically associated with multimedia controls, brightness adjustments, or other system-level actions. This control offers flexibility and customization, ensuring the function keys operate as intended across different applications and scenarios.
Function Key Lock: A Closer Look
Understanding the interplay between function keys and the "Fn" key is crucial to grasp the concept of function key lock. In most laptop keyboards, the "Fn" key acts as a modifier key, similar to Shift or Ctrl. When pressed in conjunction with a function key (F1-F12), it triggers the secondary function associated with that key.
However, this default behavior can be problematic when using applications that rely on the primary functionality of the function keys. For example, if an application uses F1 to access its help menu and the Fn key is held down, pressing F1 would instead trigger a multimedia control, not the intended help menu.
This is where function key lock comes into play. By enabling function key lock, you essentially "lock" the function keys to their primary functions. This means that pressing F1-F12 will always trigger their primary functionality, regardless of whether the Fn key is held down.
How to Enable and Disable Function Key Lock
The method for enabling or disabling function key lock varies depending on the specific laptop manufacturer and model. However, it generally involves one of the following:
- Function Key Lock Toggle: Many laptops have a dedicated function key lock toggle key, often labeled with an "Fn Lock" icon or a similar symbol. Pressing this key will enable or disable function key lock.
- BIOS Settings: Some laptops allow you to configure function key behavior within the BIOS settings. Accessing the BIOS typically involves pressing a specific key (like F2 or Delete) during startup. Within the BIOS menu, look for options related to function keys or keyboard settings.
- Hotkeys: Certain laptops utilize hotkey combinations to toggle function key lock. For example, pressing Fn + Esc or Fn + a specific function key might enable or disable function key lock.
- Software Utilities: Some laptop manufacturers provide software utilities that allow you to customize keyboard settings, including function key lock behavior. These utilities are often available on the manufacturer’s website or pre-installed on the laptop.
It’s important to consult your laptop’s user manual or manufacturer’s website for specific instructions on enabling or disabling function key lock on your particular model.
Benefits of Using Function Key Lock
Enabling function key lock offers several benefits, particularly for users who frequently utilize the primary functionality of the function keys:
- Consistent Functionality: Function key lock ensures that pressing F1-F12 always triggers their primary functions, regardless of whether the Fn key is held down. This consistency is crucial for applications that rely on these keys for specific actions.
- Improved Workflow: By eliminating the need to constantly press the Fn key, function key lock streamlines your workflow, making it faster and more efficient.
- Reduced Errors: Function key lock minimizes the risk of accidentally triggering unintended actions when using function keys, reducing errors and frustrations.
- Enhanced Usability: For users who primarily utilize the primary functions of the function keys, enabling function key lock enhances the overall usability of the keyboard, providing a more intuitive and predictable experience.
When to Use Function Key Lock
While function key lock can be beneficial for many users, it’s not always necessary. The decision to enable or disable function key lock depends on your individual needs and usage patterns.
Here are some scenarios where enabling function key lock might be advantageous:
- Frequent Use of Primary Function Keys: If you frequently use the primary functions of the function keys, such as accessing help menus, refreshing pages, or performing other application-specific actions, enabling function key lock can improve your workflow and reduce errors.
- Application Compatibility: If you use applications that rely heavily on the primary functions of the function keys, enabling function key lock ensures that these applications function correctly without conflicts.
- Reduced Keyboard Strain: For users who find pressing the Fn key in conjunction with function keys to be uncomfortable or straining, enabling function key lock can alleviate this issue.
However, there are also situations where disabling function key lock might be preferable:
- Frequent Use of Secondary Functions: If you frequently use the secondary functions of the function keys, such as multimedia controls, brightness adjustments, or other system-level actions, disabling function key lock might be more convenient.
- Specific Application Requirements: Some applications might require the use of the secondary functions of the function keys, in which case disabling function key lock is necessary.
- Personal Preference: Ultimately, the decision to enable or disable function key lock is a matter of personal preference. Choose the setting that best suits your individual needs and workflow.
Function Key Lock: FAQs
Q: What happens if I enable function key lock and then press Fn + a function key?
A: When function key lock is enabled, pressing Fn + a function key will not trigger the secondary function. Instead, it will simply act as if you pressed the function key alone, triggering its primary function.
Q: Can I customize the secondary functions of the function keys?
A: In some cases, you might be able to customize the secondary functions of the function keys using specific software utilities provided by your laptop manufacturer. However, this functionality is not available on all laptops.
Q: Why is my function key lock not working?
A: If function key lock is not working, there could be several reasons:
- Incorrect Method: Ensure you are using the correct method to enable function key lock for your specific laptop model. Refer to your user manual or manufacturer’s website for instructions.
- Software Conflict: A software conflict might be preventing function key lock from working. Try temporarily disabling any recently installed software to see if this resolves the issue.
- Hardware Issue: In rare cases, a hardware issue could be preventing function key lock from working. Contact your laptop manufacturer for support if you suspect a hardware problem.
Q: Can I enable function key lock permanently?
A: While some laptops might offer options to permanently enable function key lock through BIOS settings, this is not a common feature. In most cases, function key lock is a toggle feature that can be enabled or disabled as needed.
Q: What are the best practices for using function key lock?
A: Consider these best practices when using function key lock:
- Understand Your Needs: Determine whether enabling function key lock aligns with your primary usage patterns and application requirements.
- Experiment: Try both enabling and disabling function key lock to see which setting works best for you.
- Refer to Documentation: Consult your laptop’s user manual or manufacturer’s website for specific instructions on enabling or disabling function key lock and for any model-specific settings or limitations.
- Seek Support: If you encounter any issues with function key lock, contact your laptop manufacturer for support or consult online resources for troubleshooting tips.
Function Key Lock: Tips
- Utilize the Fn Lock Key: If your laptop has a dedicated Fn Lock key, use it to quickly toggle function key lock on and off as needed.
- Explore Software Utilities: Check if your laptop manufacturer provides software utilities that allow you to customize keyboard settings, including function key lock behavior.
- Experiment with Hotkeys: If your laptop uses hotkey combinations to toggle function key lock, experiment with different combinations to find the one that works best for you.
- Consider Using a Dedicated Keyboard: If you frequently use the primary functions of the function keys and find the Fn key cumbersome, consider using a dedicated external keyboard that does not have the Fn key.
Conclusion
Function key lock is a valuable feature that allows you to customize the behavior of the function keys on your Windows 10 laptop. By understanding the concept of function key lock, its benefits, and how to enable or disable it, you can optimize your keyboard experience and ensure that the function keys operate as intended in various applications and scenarios.
Ultimately, the decision to enable or disable function key lock depends on your individual needs and workflow. Choose the setting that best suits your usage patterns and enhances your overall productivity and user experience.

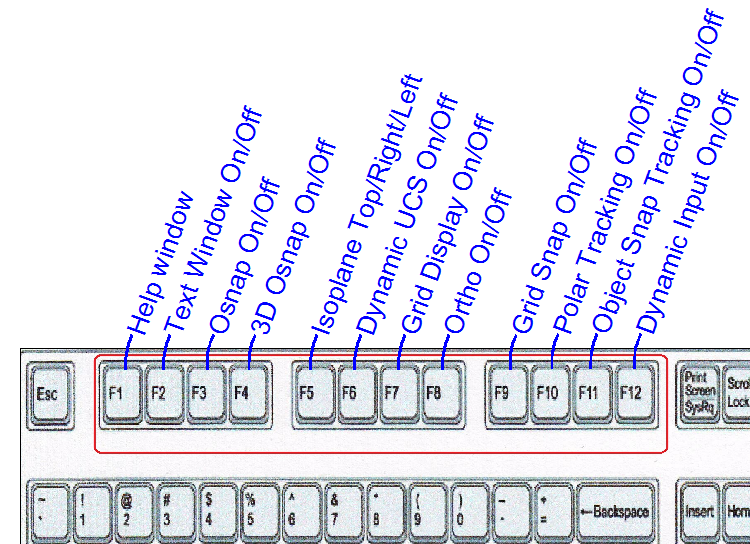


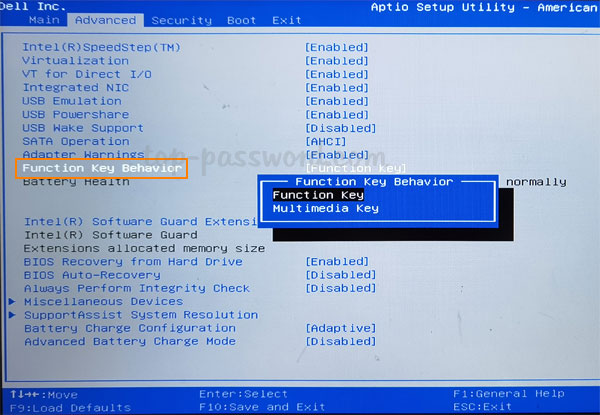
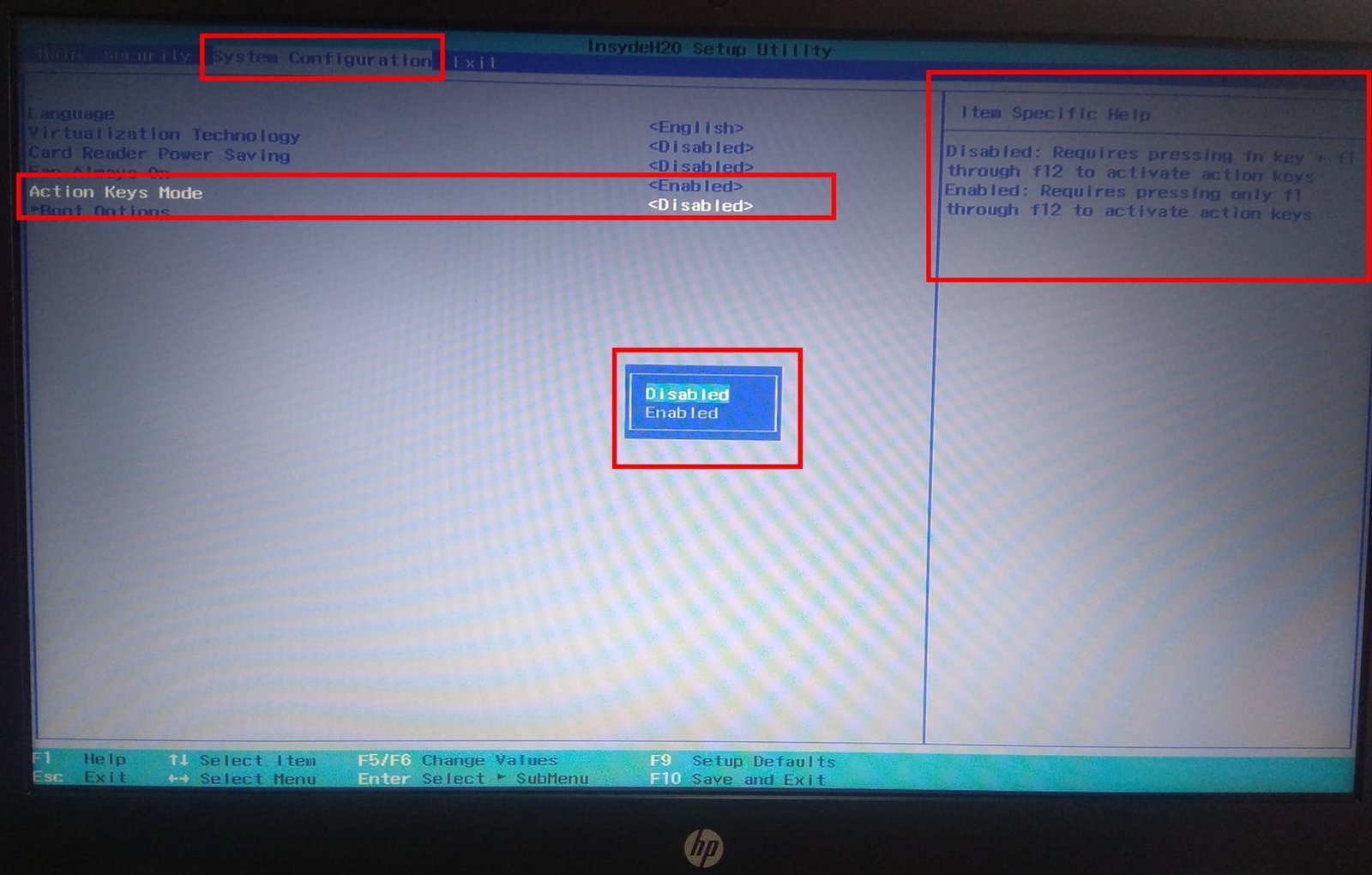
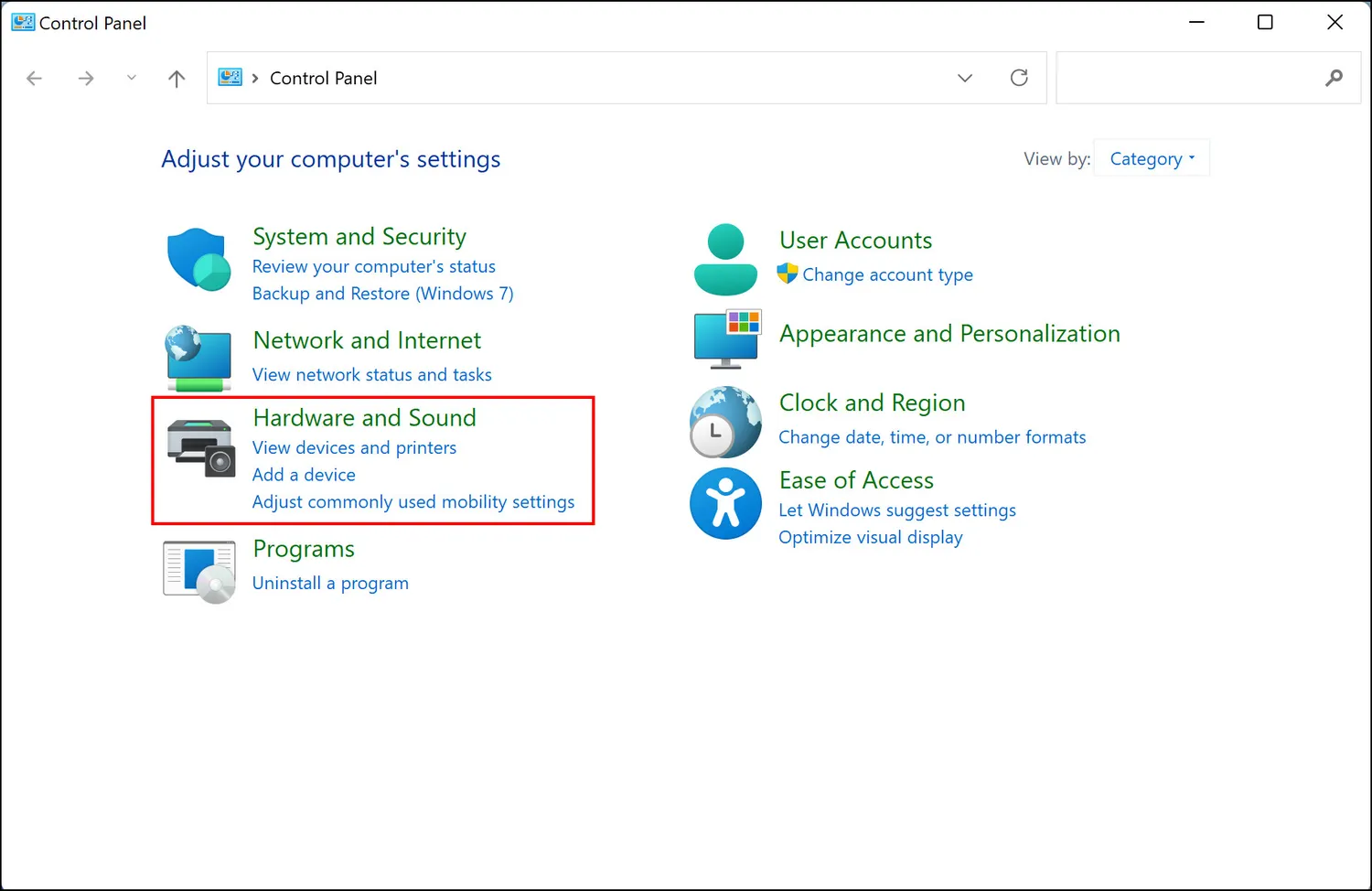

Closure
Thus, we hope this article has provided valuable insights into Understanding and Managing Function Key Behavior in Windows 10. We thank you for taking the time to read this article. See you in our next article!