Understanding and Enabling Hibernate Mode in Windows 11
Related Articles: Understanding and Enabling Hibernate Mode in Windows 11
Introduction
In this auspicious occasion, we are delighted to delve into the intriguing topic related to Understanding and Enabling Hibernate Mode in Windows 11. Let’s weave interesting information and offer fresh perspectives to the readers.
Table of Content
Understanding and Enabling Hibernate Mode in Windows 11

Windows 11 offers a variety of power management options, one of which is the Hibernate mode. This mode provides a way to save power and preserve the current state of your system, allowing you to quickly resume work where you left off. While often overlooked, Hibernate mode offers distinct advantages compared to other power saving options, particularly when it comes to long-term power efficiency and data preservation.
What is Hibernate Mode?
Hibernate mode is a power saving feature that saves the current state of your computer’s memory and other essential data to your hard drive. When you hibernate, the computer shuts down completely, consuming minimal power. Unlike sleep mode, which maintains a low-power state and keeps your system’s memory active, Hibernate mode completely shuts down the system, ensuring minimal energy consumption.
Upon restarting, the system retrieves the saved data from the hard drive, restoring your computer to the exact state it was in before you initiated hibernation. This means all your open applications, documents, and settings are preserved, allowing you to resume work seamlessly.
Benefits of Using Hibernate Mode:
- Reduced Power Consumption: Hibernate mode consumes significantly less power than sleep mode, making it ideal for extended periods of inactivity. This can be particularly beneficial for laptops and other portable devices.
- Data Preservation: Unlike sleep mode, which relies on the computer’s memory to maintain data, hibernate mode saves all data to the hard drive. This ensures that your work is not lost in case of a power outage or unexpected system shutdown.
- Faster Startup: When you wake from hibernation, the system only needs to load the saved data from the hard drive, resulting in a significantly faster startup time compared to a cold boot.
Enabling Hibernate Mode in Windows 11:
- Open the Control Panel: Click the Windows Start button, type "Control Panel," and press Enter.
- Navigate to Power Options: In the Control Panel window, click on "Power Options."
- Choose "Choose what the power buttons do": On the left side of the Power Options window, click on "Choose what the power buttons do."
- Select "Change settings that are currently unavailable": Click on the link "Change settings that are currently unavailable" at the top of the window.
- Enable "Hibernate": Under the "Shutdown settings" section, check the box next to "Hibernate."
- Save Changes: Click "Save Changes" to apply the new settings.
Understanding the Difference Between Sleep and Hibernate Modes:
While both sleep and hibernate modes offer power saving options, they differ significantly in their functionality:
| Feature | Sleep Mode | Hibernate Mode |
|---|---|---|
| Power Consumption | Low | Minimal |
| Data Preservation | Relies on memory | Saves data to hard drive |
| Startup Time | Relatively fast | Very fast |
| Suitable for | Short periods of inactivity | Extended periods of inactivity |
FAQs:
Q: How much space does Hibernate mode use on my hard drive?
A: The amount of space used by Hibernate mode depends on the amount of RAM your computer has. Generally, it requires the same amount of storage as your computer’s RAM.
Q: Can I use Hibernate mode with a laptop that has a low battery?
A: It is not recommended to use Hibernate mode when the battery is very low. The process of saving data to the hard drive can drain the remaining battery quickly.
Q: Can I disable Hibernate mode if I don’t need it?
A: Yes, you can disable Hibernate mode by unchecking the "Hibernate" option in the "Change settings that are currently unavailable" window.
Tips for Using Hibernate Mode:
- Regularly check your hard drive space: Ensure you have enough free space on your hard drive to accommodate the Hibernate file.
- Consider using a dedicated hibernation partition: This can help improve performance and reduce the time it takes to enter and exit Hibernate mode.
- Use Hibernate mode for long periods of inactivity: It is ideal for situations where you will not be using your computer for several hours or even days.
Conclusion:
Hibernate mode offers a valuable power saving option for Windows 11 users, particularly for laptops and other portable devices. By saving the current state of your system to your hard drive, Hibernate mode allows for minimal power consumption and a quick resumption of work. While sleep mode offers a faster and less resource-intensive option for short periods of inactivity, Hibernate mode excels in long-term power efficiency and data preservation. Understanding the benefits and proper implementation of Hibernate mode can significantly enhance your computer’s performance and energy efficiency.

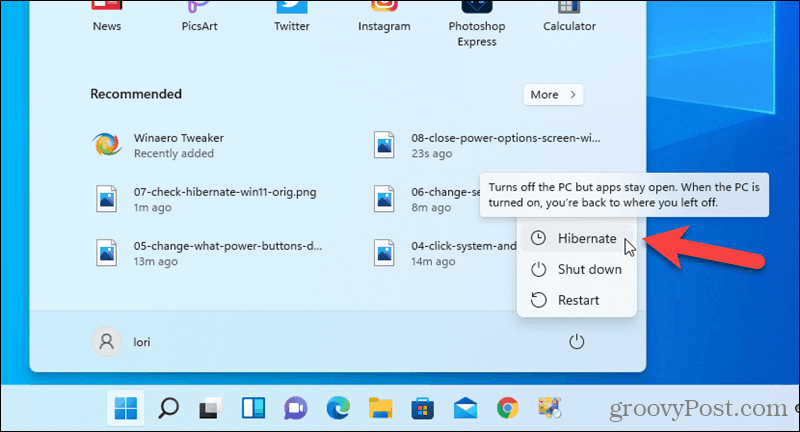



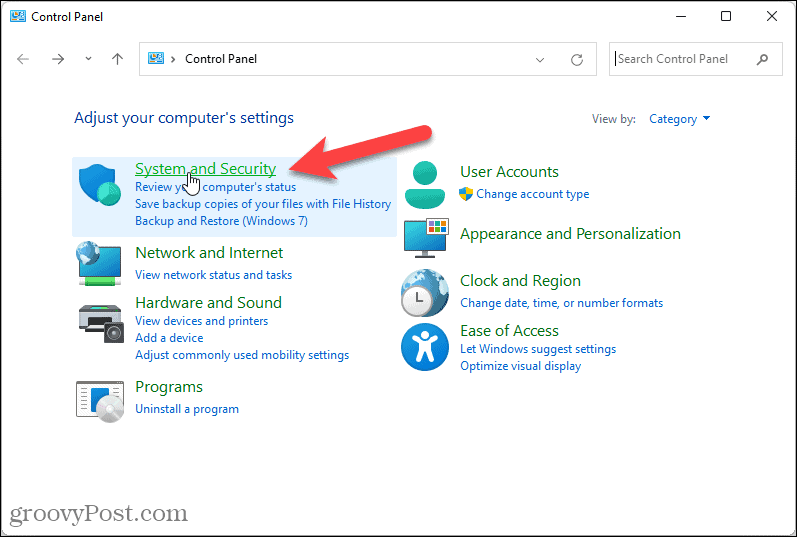
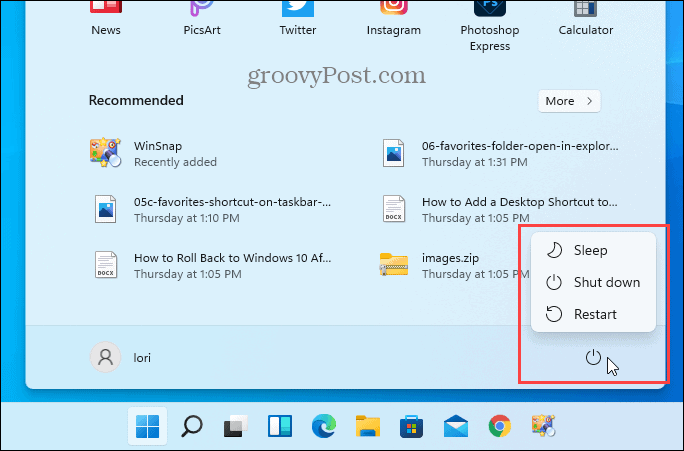
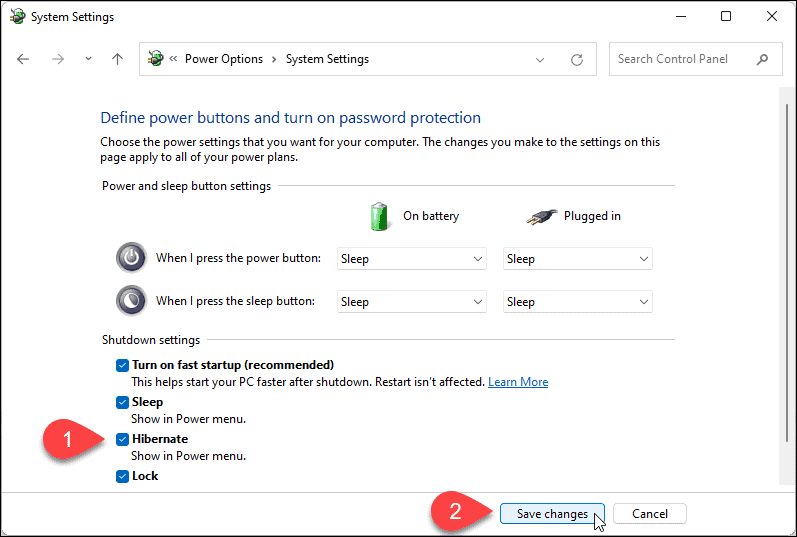
Closure
Thus, we hope this article has provided valuable insights into Understanding and Enabling Hibernate Mode in Windows 11. We thank you for taking the time to read this article. See you in our next article!