Understanding and Disabling Fast Startup in Windows 10
Related Articles: Understanding and Disabling Fast Startup in Windows 10
Introduction
In this auspicious occasion, we are delighted to delve into the intriguing topic related to Understanding and Disabling Fast Startup in Windows 10. Let’s weave interesting information and offer fresh perspectives to the readers.
Table of Content
- 1 Related Articles: Understanding and Disabling Fast Startup in Windows 10
- 2 Introduction
- 3 Understanding and Disabling Fast Startup in Windows 10
- 3.1 The Mechanics of Fast Startup
- 3.2 Potential Drawbacks of Fast Startup
- 3.3 Disabling Fast Startup: A Step-by-Step Guide
- 3.4 FAQs Regarding Fast Startup
- 3.5 Tips for Optimizing System Performance
- 3.6 Conclusion
- 4 Closure
Understanding and Disabling Fast Startup in Windows 10

Windows 10’s "Fast Startup" feature aims to accelerate boot times, allowing users to access their systems more quickly. However, while seemingly beneficial, this feature can introduce complications, particularly in specific scenarios. This article delves into the mechanics of Fast Startup, explores its potential drawbacks, and provides a comprehensive guide on how to disable it.
The Mechanics of Fast Startup
Fast Startup, also known as "Hybrid Shutdown," employs a clever strategy to expedite the boot process. Instead of completely shutting down the system, it enters a state of hibernation. This involves saving the current system state to a hibernation file (hiberfil.sys) and then powering down the hardware. Upon restart, Windows 10 quickly loads the saved system state from the hibernation file, effectively bypassing the typical boot sequence.
This approach offers a noticeable speed boost, making the system feel more responsive. However, it introduces complexities that can impact certain scenarios.
Potential Drawbacks of Fast Startup
1. Compatibility Issues: Fast Startup’s reliance on hibernation can lead to compatibility issues with specific applications and hardware. Some programs may not function correctly when the system is in a hybrid shutdown state. Similarly, certain hardware components might not be fully compatible with Fast Startup, potentially leading to unexpected behavior.
2. Data Integrity Concerns: While the hibernation file is designed to preserve the system state, it is not a perfect solution. In the event of a system crash or unexpected power loss, the hibernation file might become corrupted, potentially leading to data loss or system instability upon restart.
3. Increased Disk Space Consumption: The hibernation file (hiberfil.sys) can occupy a significant amount of disk space, especially on systems with large amounts of RAM. This can be problematic for users with limited disk space or those who prefer to maximize available storage.
4. Reduced System Security: The hibernation file can potentially expose sensitive data to unauthorized access if the system is not properly secured. While the file is generally encrypted, vulnerabilities might exist, particularly on systems that are not regularly updated or that have weak security configurations.
Disabling Fast Startup: A Step-by-Step Guide
Disabling Fast Startup is a straightforward process that involves modifying the system’s power settings. Here’s a detailed guide:
-
Open Control Panel: Navigate to the Control Panel by searching for it in the Windows search bar.
-
Access Power Options: Within the Control Panel, locate and click on "Power Options."
-
Choose "Choose what the power buttons do": In the Power Options window, select "Choose what the power buttons do."
-
Click "Change settings that are currently unavailable": This option will unlock additional settings, including the ability to disable Fast Startup.
-
Uncheck "Turn on fast startup (recommended)": Locate the "Turn on fast startup (recommended)" checkbox and uncheck it.
-
Save Changes: Click on "Save Changes" to apply the modifications and exit the Power Options window.
FAQs Regarding Fast Startup
1. What is the impact of disabling Fast Startup on system performance?
Disabling Fast Startup will slightly increase the boot time, but the impact is generally minimal. The system will still boot significantly faster than older Windows versions, as it will not need to perform a full startup sequence.
2. Can I re-enable Fast Startup after disabling it?
Yes, you can re-enable Fast Startup at any time by following the same steps outlined above and checking the "Turn on fast startup (recommended)" checkbox.
3. Is disabling Fast Startup necessary for all users?
No, disabling Fast Startup is not necessary for all users. If you are not experiencing any compatibility issues or data integrity concerns, and you prioritize fast boot times, keeping Fast Startup enabled is generally recommended.
4. What are the alternative methods to speed up boot times?
Besides Fast Startup, you can improve boot times by:
* **Disabling unnecessary startup programs:** Use the Task Manager to disable programs that automatically launch on startup.
* **Defragmenting your hard drive:** Defragmenting your hard drive can improve overall system performance, including boot times.
* **Upgrading your hardware:** Consider upgrading your hard drive to a solid-state drive (SSD) for a significant boost in boot times and overall system performance.5. Is there a way to disable Fast Startup without using the Control Panel?
Yes, you can also disable Fast Startup using the Command Prompt. Open the Command Prompt as an administrator and execute the following command:
powercfg /h offThis command disables hibernation and, as a consequence, disables Fast Startup.
Tips for Optimizing System Performance
1. Regularly Update Drivers: Outdated drivers can contribute to system instability and slow performance. Ensure your system drivers are up-to-date by visiting the manufacturer’s website or using Windows Update.
2. Optimize System Resources: Minimize the number of programs running in the background. Close unnecessary applications and disable startup programs that are not required.
3. Perform Regular Disk Cleanup: Regularly clean up your hard drive to remove unnecessary files and free up space. You can use the built-in Disk Cleanup tool or a third-party disk optimization software.
4. Run a System Scan: Periodically run a system scan to check for and remove malware. This can help improve system stability and performance.
5. Consider a System Refresh: If your system is experiencing significant performance issues, consider performing a system refresh. This will reset your system to its default settings without affecting your personal files.
Conclusion
While Fast Startup offers a convenient way to speed up boot times, it is not without its drawbacks. If you encounter compatibility issues, data integrity concerns, or prefer to prioritize system security, disabling Fast Startup might be the appropriate course of action. By understanding the mechanics of Fast Startup and its potential implications, users can make informed decisions regarding its use and effectively optimize their Windows 10 experience. Remember to regularly assess your system’s performance and adjust settings accordingly to ensure optimal functionality and stability.


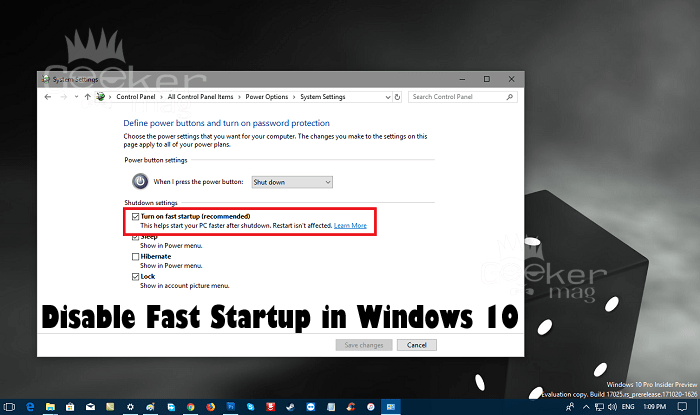


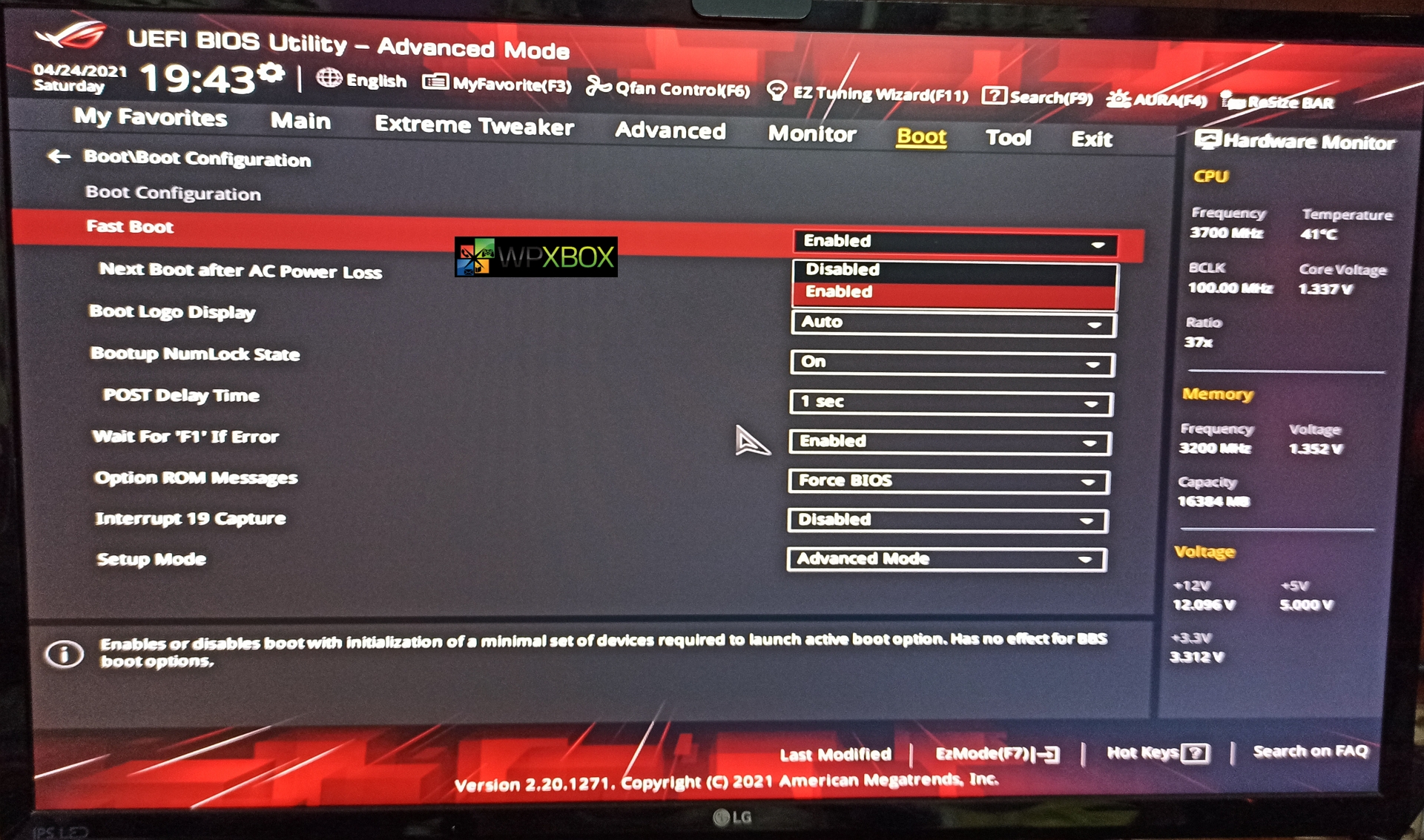
![How To Disable Fast Startup In Windows 10 [Tutorial] - YouTube](https://i.ytimg.com/vi/fRKRSsoXTEQ/maxresdefault.jpg)
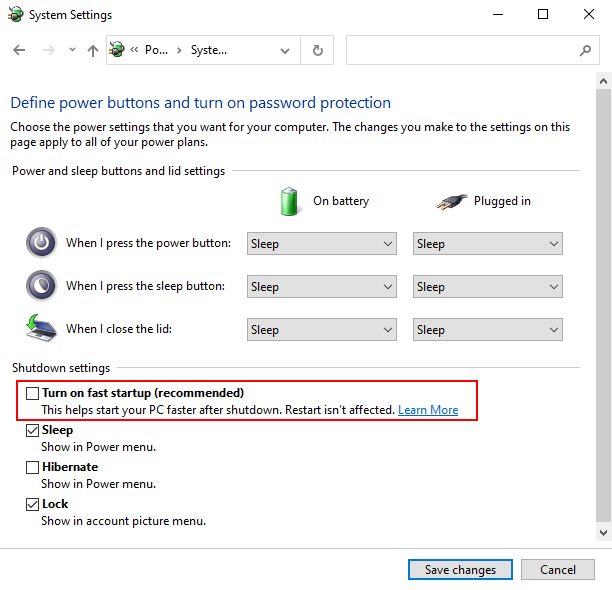
Closure
Thus, we hope this article has provided valuable insights into Understanding and Disabling Fast Startup in Windows 10. We appreciate your attention to our article. See you in our next article!