Understanding and Accessing Network Drives: A Comprehensive Guide
Related Articles: Understanding and Accessing Network Drives: A Comprehensive Guide
Introduction
With great pleasure, we will explore the intriguing topic related to Understanding and Accessing Network Drives: A Comprehensive Guide. Let’s weave interesting information and offer fresh perspectives to the readers.
Table of Content
Understanding and Accessing Network Drives: A Comprehensive Guide

In the realm of computer networking, the concept of "network drives" is fundamental. These drives, often designated with letters like H, I, J, and so on, provide a way to access files and folders stored on remote computers or servers within a network. This access is crucial for various tasks, including collaborative work, file sharing, and centralized data storage.
The Significance of Network Drives
Network drives play a vital role in modern computing environments, offering several key benefits:
- Centralized Data Storage: Network drives enable businesses and individuals to store data in a single, accessible location. This eliminates the need for multiple copies on individual computers, promoting data consistency and simplifying management.
- Collaborative Work: Network drives facilitate seamless collaboration among users. Multiple individuals can access and modify files simultaneously, fostering efficient teamwork and project management.
- Enhanced Security: Network drives often come equipped with robust security features, such as access controls, encryption, and backups. These measures safeguard sensitive data from unauthorized access and potential data loss.
- Remote Access: Network drives allow users to access files from anywhere with an internet connection. This mobility empowers remote workforces and enhances productivity.
- Cost-Effectiveness: Centralized data storage on network drives reduces the need for expensive local storage on individual computers, making it a cost-effective solution.
Methods for Accessing Network Drives
Accessing network drives typically involves a two-step process:
- Connecting to the Network: This step establishes a connection between the local computer and the network where the drive resides.
- Mapping the Network Drive: This process assigns a drive letter to the remote location, making it accessible through Windows Explorer or File Explorer.
Connecting to the Network
The method for connecting to the network depends on the specific network configuration:
- Wired Network: Connecting to a wired network involves physically connecting the computer to the network using an Ethernet cable.
- Wireless Network: Connecting to a wireless network requires entering the network name (SSID) and password.
Mapping the Network Drive
Once connected to the network, mapping the network drive involves the following steps:
- Open File Explorer: In Windows, locate and open File Explorer (previously known as Windows Explorer).
- Navigate to "This PC" or "My Computer": Within File Explorer, locate the "This PC" or "My Computer" section.
- Click "Map Network Drive": In the "This PC" or "My Computer" window, look for the "Map Network Drive" option, usually located under the "Computer" tab or the "Network" section.
- Enter the Network Path: A dialog box will appear. In the "Folder" field, enter the path to the network drive. This path is typically provided by the network administrator.
- Select a Drive Letter: Choose an available drive letter for the network drive.
- Connect: Click "Finish" to complete the mapping process.
Accessing the Network Drive
Once mapped, the network drive will appear in File Explorer alongside other local drives. You can now access files and folders stored on the network drive as if they were on your local computer.
Troubleshooting Network Drive Access
If you encounter difficulties accessing a network drive, consider the following troubleshooting steps:
- Verify Network Connectivity: Ensure that the computer is connected to the network.
- Check Network Path: Confirm that the network path entered during mapping is correct.
- Network Credentials: If prompted, enter the correct username and password for accessing the network drive.
- Network Security Settings: Check if any network security settings are blocking access to the drive.
- Restart Services: Restarting network-related services on both the local computer and the server hosting the drive can resolve connectivity issues.
- Contact Network Administrator: If the problem persists, contact the network administrator for assistance.
FAQs
Q: Can I map a network drive to a specific folder instead of the entire drive?
A: Yes, you can map a network drive to a specific folder. In the "Folder" field during the mapping process, enter the complete path to the desired folder.
Q: How do I unmap a network drive?
A: To unmap a network drive, follow these steps:
- Open File Explorer.
- Navigate to "This PC" or "My Computer."
- Right-click on the network drive you want to unmap.
- Select "Disconnect."
Q: Can I access a network drive from a different computer on the same network?
A: You may need to remap the network drive on the new computer, as the drive mapping is specific to each device.
Q: What happens if the network drive is unavailable?
A: If the network drive is unavailable, you will not be able to access its contents. You may receive an error message indicating that the drive is not accessible.
Tips
- Use descriptive drive letters: Choose drive letters that clearly indicate the purpose or location of the network drive.
- Create shortcuts: Create shortcuts to frequently accessed files or folders on the network drive for quick access.
- Regularly check for updates: Network drives may require updates or maintenance. Keep your network software and drivers up to date.
- Implement strong security measures: Utilize strong passwords, access controls, and encryption to protect sensitive data stored on network drives.
Conclusion
Network drives are indispensable tools for modern computing, offering centralized data storage, collaborative work, enhanced security, remote access, and cost-effectiveness. Understanding the principles of connecting to networks and mapping network drives empowers users to leverage these advantages effectively. By following the steps outlined in this guide, individuals and organizations can seamlessly access and manage data stored on network drives, enhancing productivity and collaboration in a secure and efficient manner.
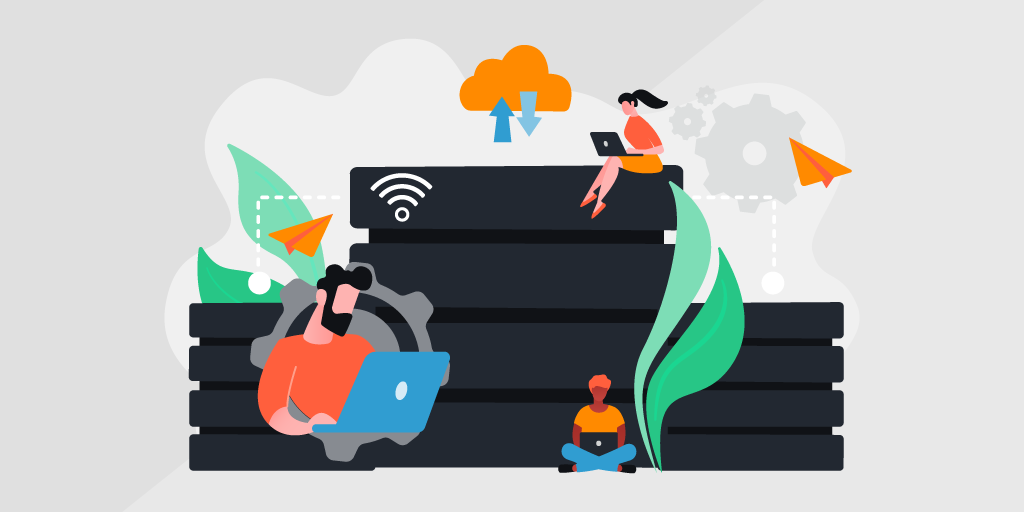
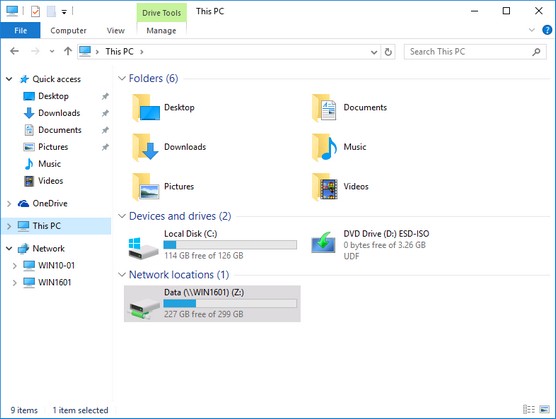
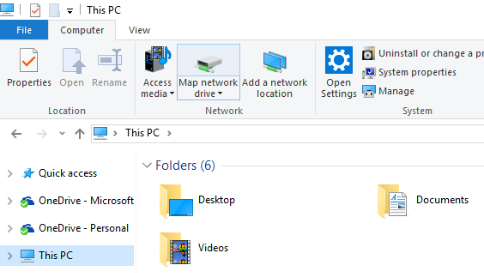





Closure
Thus, we hope this article has provided valuable insights into Understanding and Accessing Network Drives: A Comprehensive Guide. We thank you for taking the time to read this article. See you in our next article!