Uncovering System Restore Points: A Comprehensive Guide
Related Articles: Uncovering System Restore Points: A Comprehensive Guide
Introduction
In this auspicious occasion, we are delighted to delve into the intriguing topic related to Uncovering System Restore Points: A Comprehensive Guide. Let’s weave interesting information and offer fresh perspectives to the readers.
Table of Content
Uncovering System Restore Points: A Comprehensive Guide
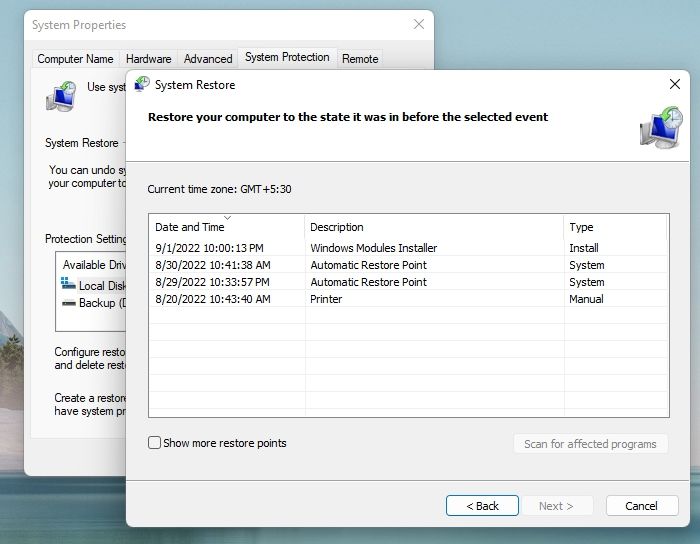
System Restore Points are crucial snapshots of your computer’s configuration, allowing you to revert to a previous state in case of system malfunctions, software conflicts, or accidental changes. These points act as a safety net, offering a reliable way to restore your system to a working condition without losing essential data. Understanding how to locate and manage these points is paramount for maintaining a stable and reliable computing experience.
Understanding System Restore Points
System Restore Points are created automatically by Windows at various intervals, typically before significant system changes like software installations or updates. These points capture a snapshot of your system’s configuration, including system files, registry settings, and installed applications. By restoring to a previous point, you can effectively undo changes that may have caused system instability or errors.
Methods for Locating System Restore Points
There are several ways to find and manage System Restore Points within Windows. The most common approaches are outlined below:
1. Using the System Restore Tool:
-
Accessing the Tool: Navigate to the "Control Panel" and select "System and Security." Under "System," click on "System Protection."
-
Viewing Restore Points: The "System Protection" window displays a list of all available Restore Points for your chosen drive. It shows the date and time of creation, the size of the restore point, and the description of the event that triggered its creation.
-
Managing Restore Points: This window also allows you to configure System Restore settings for each drive. You can choose to disable System Restore altogether, set a maximum disk space allocation, or manually create a restore point.
2. Exploring the System Restore Folder:
-
Location: The System Restore Points are stored within a hidden folder located at
C:System Volume Information. This folder is typically hidden by default and requires specific permissions to access. -
Viewing Contents: The folder contains numerous subfolders, each representing a different System Restore Point. These subfolders contain the files and data that make up the snapshot of the system at the time the point was created.
-
Caution: Modifying or deleting files within this folder can potentially compromise your system’s stability. Therefore, it is highly recommended to avoid direct manipulation of this folder unless absolutely necessary.
3. Utilizing Command Prompt:
-
Accessing Command Prompt: Open the "Start" menu and type "cmd." Right-click on "Command Prompt" and select "Run as administrator."
-
Listing Restore Points: Use the following command to list all available System Restore Points:
wmic restorepoint get description, creationtime -
Output: This command will display a list of System Restore Points, including their description and creation time.
4. Employing Third-Party Tools:
-
Availability: Several third-party tools are available online that offer more advanced features for managing System Restore Points. These tools may provide additional information about each point, allow for more granular control over restore point creation and deletion, and offer more intuitive interfaces for managing system restore settings.
-
Caution: When using third-party tools, it’s crucial to choose reputable software from trusted sources. Always ensure the tool is compatible with your operating system and read user reviews before downloading and installing.
Importance of System Restore Points
System Restore Points are essential for various reasons:
-
Data Recovery: If your system encounters an error or malfunction that makes it unusable, restoring to a previous point can effectively recover your system’s functionality without losing critical data.
-
Software Troubleshooting: If a newly installed software program causes conflicts or instability, restoring to a point before the installation can resolve the issue without needing to uninstall the problematic software.
-
Accidental Changes: If you accidentally delete important files, make unwanted system changes, or install malicious software, restoring to a previous point can help you undo these actions and restore your system to a safe state.
-
System Optimization: Creating regular System Restore Points can help you track down the source of system performance issues by allowing you to revert to a point before the issue arose.
Tips for Effective System Restore Point Management
-
Regular Creation: Set your system to create restore points automatically at regular intervals to ensure you have frequent backups of your system’s configuration.
-
Manual Creation: Create manual restore points before installing new software, making significant system changes, or performing any potentially risky operations.
-
Disk Space Allocation: Configure the maximum disk space allocated for System Restore Points to avoid consuming excessive storage space.
-
Periodic Cleanup: Delete older restore points to free up disk space, but retain enough points to ensure you have a sufficient history of your system’s configuration.
-
Backup Strategy: System Restore Points are not a substitute for full system backups. Regularly back up your important data using external drives or cloud services to ensure comprehensive data protection.
FAQs on System Restore Points
Q: How often should System Restore Points be created automatically?
A: Windows typically creates restore points automatically before significant system changes, such as software installations or updates. However, you can adjust the frequency of automatic point creation based on your needs and the level of system changes you anticipate.
Q: How much disk space should I allocate for System Restore Points?
A: The amount of disk space you allocate depends on your individual needs and the size of your hard drive. Start with a moderate amount, such as 2-5% of your drive’s capacity, and adjust based on your usage patterns.
Q: How can I create a manual System Restore Point?
A: To manually create a restore point, open the "Control Panel," select "System and Security," and then click on "System Protection." In the "System Protection" window, select the drive you want to create a point for, click on "Create," and provide a description for the point.
Q: What happens when I restore to a previous System Restore Point?
A: When you restore to a previous point, your system will revert to the configuration it had at the time the point was created. This includes system files, registry settings, and installed applications. Any changes made after the point was created will be lost.
Q: Will restoring to a previous point delete my files?
A: No, restoring to a previous point will not delete your personal files, such as documents, pictures, or music. However, it may delete any files that were created or modified after the point was created.
Conclusion
System Restore Points are an invaluable tool for maintaining a stable and reliable computing experience. By understanding how to locate, manage, and utilize these points, you can effectively protect your system from errors, recover from unexpected issues, and undo unwanted changes. Regularly creating and managing System Restore Points, alongside a comprehensive backup strategy, will ensure that your data and system configuration are protected, allowing you to enjoy a smooth and uninterrupted computing experience.

:format(webp)/cdn.vox-cdn.com/uploads/chorus_asset/file/19993846/restore_point_5__1_.png)

![Create System Restore Point Windows 10/11 [Complete Steps] - EaseUS](https://www.easeus.com/images/en/screenshot/todo-backup/guide/create-restore-point-windows10-feature.png)
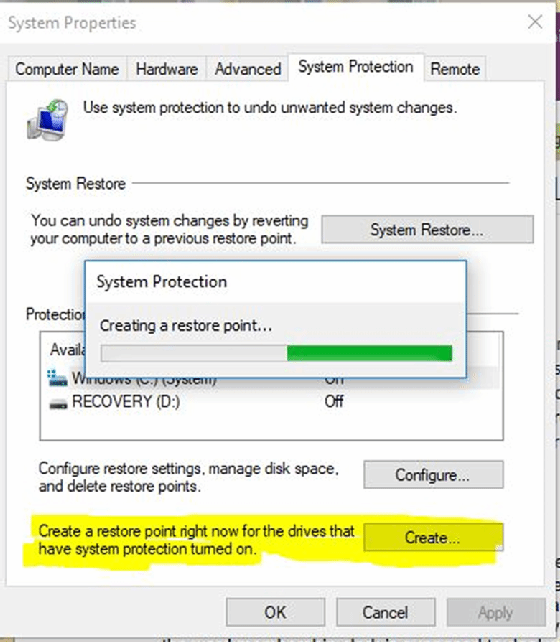
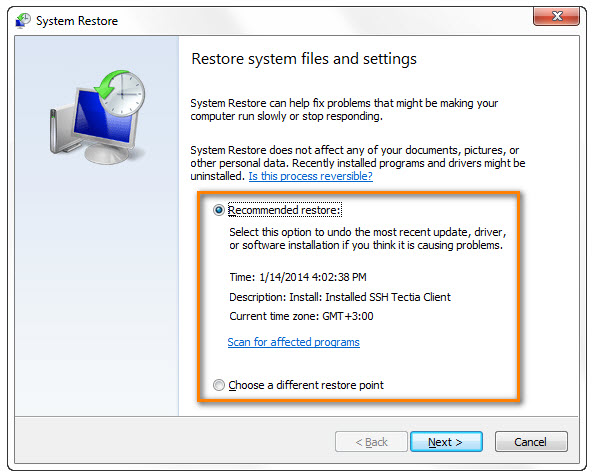

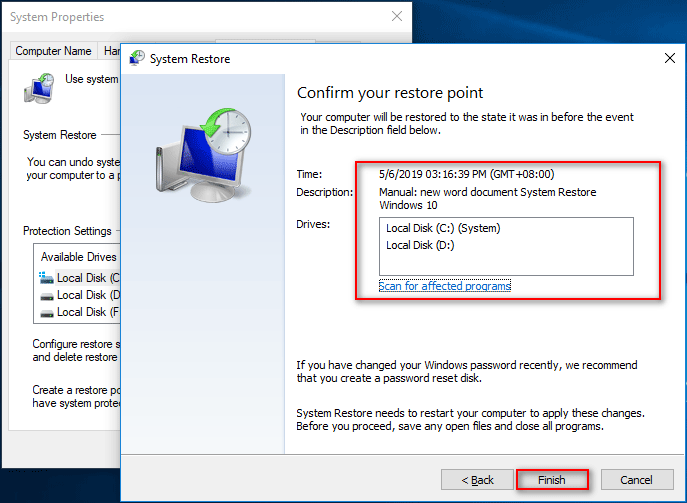
Closure
Thus, we hope this article has provided valuable insights into Uncovering System Restore Points: A Comprehensive Guide. We appreciate your attention to our article. See you in our next article!