Uncovering Storage Space on Windows 10: A Comprehensive Guide
Related Articles: Uncovering Storage Space on Windows 10: A Comprehensive Guide
Introduction
In this auspicious occasion, we are delighted to delve into the intriguing topic related to Uncovering Storage Space on Windows 10: A Comprehensive Guide. Let’s weave interesting information and offer fresh perspectives to the readers.
Table of Content
Uncovering Storage Space on Windows 10: A Comprehensive Guide
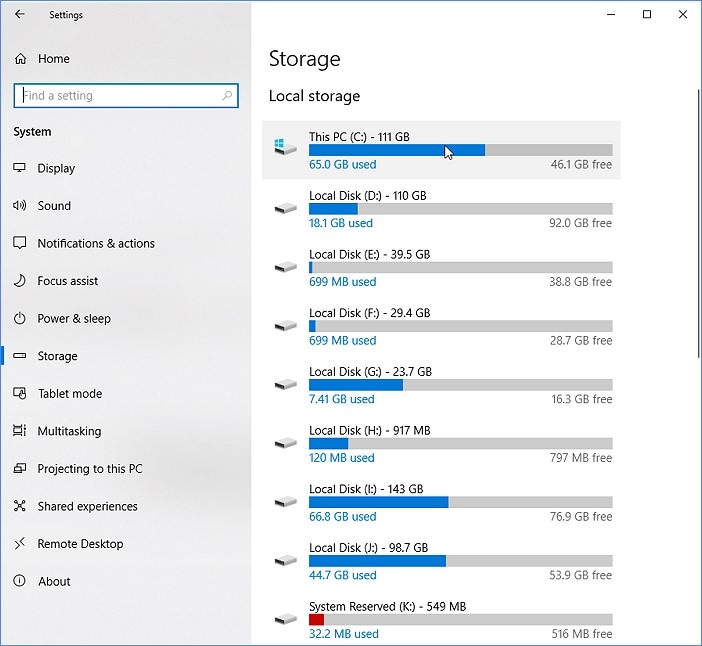
Navigating the vast landscape of digital data can often lead to a common concern: limited storage space. Windows 10, despite its advanced features, can sometimes feel constricted by insufficient disk space. Fortunately, understanding the intricacies of storage management within Windows 10 empowers users to reclaim valuable space and optimize their system’s performance. This comprehensive guide provides a detailed exploration of how to find and manage storage on Windows 10, offering practical solutions and insightful tips.
Understanding Storage Space: The Foundation of a Smooth System
Storage space on Windows 10 is the digital real estate where your operating system, applications, files, and data reside. It’s crucial to maintain adequate storage space to ensure smooth system operation, prevent performance bottlenecks, and avoid data loss. When storage space dwindles, the system can slow down, applications might become unresponsive, and crucial files might be lost due to insufficient space.
A Multifaceted Approach to Storage Management
The quest for available storage space on Windows 10 involves a multifaceted approach, encompassing understanding the system’s storage structure, identifying storage hogs, and implementing effective space optimization techniques.
1. Unveiling the Storage Landscape: A Deep Dive into Windows 10’s Storage Structure
Windows 10 employs a hierarchical storage structure, with the primary storage unit being the hard drive or solid-state drive (SSD). This storage unit is further divided into partitions, with the main partition typically housing the operating system and essential system files. Other partitions can be dedicated to user data, applications, or specific purposes.
2. Identifying the Storage Culprits: Uncovering the Space Occupiers
The first step towards reclaiming storage space is identifying the files and applications consuming the most disk space. Windows 10 provides several tools and techniques to help pinpoint these storage hogs:
- Storage Sense: This built-in feature analyzes your storage usage and suggests ways to free up space. It automatically deletes temporary files, downloads, and unused apps, offering a hands-free approach to storage management.
- Disk Cleanup: This utility allows you to manually delete temporary files, system files, and other unnecessary data, providing granular control over the cleanup process.
- File Explorer: The File Explorer offers a visual representation of your storage usage, allowing you to browse through folders and identify files or applications taking up significant space.
3. Effective Space Optimization Techniques: Reclaiming Valuable Space
Once you’ve identified the storage hogs, implementing effective space optimization techniques becomes crucial:
- Deleting Unnecessary Files: Regularly deleting temporary files, downloads, and unused applications can significantly free up space.
- Moving Files to External Storage: Transferring large files, such as videos, photos, and music, to external drives like USB drives or cloud storage services can alleviate storage pressure on your internal drive.
- Utilizing Cloud Storage: Cloud storage services like OneDrive, Google Drive, and Dropbox offer a convenient way to store files online, freeing up valuable space on your local drive.
- Compressing Files: Compressing files using tools like WinRAR or 7-Zip can reduce their file size, allowing you to store more data within the available space.
- Uninstall Unnecessary Applications: Regularly reviewing and uninstalling applications you no longer use can reclaim a significant amount of storage space.
- Disable System Restore Points: System Restore points create backups of your system files, consuming storage space. While valuable for recovery, you can disable them or adjust their frequency to conserve space.
- De-fragmenting your Hard Drive: Defragmentation rearranges fragmented files on your hard drive, improving access speeds and potentially freeing up space.
4. Advanced Techniques: Exploring Additional Optimization Strategies
For users seeking advanced optimization techniques, Windows 10 offers a range of tools and settings:
- Storage Spaces: This feature allows you to combine multiple hard drives into a single virtual drive, providing increased storage capacity and redundancy.
- Virtualization: Windows 10 supports virtualization, allowing you to run virtual machines on your computer. This can be useful for testing software or running applications that require specific operating systems, but it does consume storage space.
- Windows 10 Upgrade Options: Upgrading to a newer version of Windows 10 can sometimes result in a more efficient use of storage space, but it’s important to consider the compatibility of your hardware and applications before upgrading.
5. Beyond Storage Management: The Importance of Regular Maintenance
Maintaining a clean and optimized storage environment requires more than just occasional cleanup. Regular maintenance practices are crucial for ensuring optimal performance and preventing storage-related issues:
- Regular Disk Cleanup: Schedule regular disk cleanups to remove temporary files, system files, and other unnecessary data.
- Regular File Organization: Organize your files into folders and subfolders for easy access and to prevent clutter.
- Regular Software Updates: Keep your operating system and applications updated to ensure optimal performance and security.
- Regular Antivirus Scans: Regularly scan your system for malware and viruses, which can consume storage space and impact performance.
FAQs on Finding Storage Space on Windows 10
Q: How do I know if I’m running out of storage space?
A: Windows 10 provides several indicators of low storage space, including:
- Storage Sense notifications: Windows 10 will notify you when storage space is running low and suggest ways to free up space.
- File Explorer notifications: The File Explorer will display a notification if your drive is nearly full.
- Slow system performance: If your system is running slow, it might be due to insufficient storage space.
Q: What are the best ways to free up storage space on Windows 10?
A: The most effective ways to free up storage space on Windows 10 include:
- Deleting unnecessary files: Remove temporary files, downloads, and unused applications.
- Moving files to external storage: Transfer large files to external drives or cloud storage services.
- Utilizing cloud storage: Use cloud storage services to store files online.
- Compressing files: Compress files to reduce their file size.
- Uninstalling unnecessary applications: Uninstall applications you no longer use.
Q: How do I prevent my storage space from getting full?
A: To prevent your storage space from getting full, follow these tips:
- Regularly delete unnecessary files: Delete temporary files, downloads, and unused applications.
- Organize your files: Create folders and subfolders to organize your files.
- Utilize cloud storage: Store files online to free up space on your local drive.
- Consider upgrading your storage: If you frequently run out of storage space, consider upgrading to a larger drive or using external storage solutions.
Tips for Finding Storage Space on Windows 10
- Use the Storage Sense feature: This built-in feature automatically identifies and deletes unnecessary files.
- Run Disk Cleanup: Manually delete temporary files, system files, and other unnecessary data.
- Check your Downloads folder: Delete any downloads you no longer need.
- Uninstall unused applications: Remove applications you no longer use.
- Move large files to external storage: Transfer videos, photos, and music to external drives or cloud storage services.
- Consider using cloud storage: Store files online to free up space on your local drive.
- Compress files: Reduce the file size of large files to save space.
- De-fragment your hard drive: Rearrange fragmented files to improve performance and potentially free up space.
Conclusion
Mastering storage management on Windows 10 empowers users to optimize system performance, prevent data loss, and ensure a smooth and efficient computing experience. By understanding the storage structure, identifying storage hogs, and implementing effective space optimization techniques, users can reclaim valuable space and maintain a healthy storage environment. Regular maintenance practices and a proactive approach to storage management are essential for ensuring a seamless and productive Windows 10 experience.
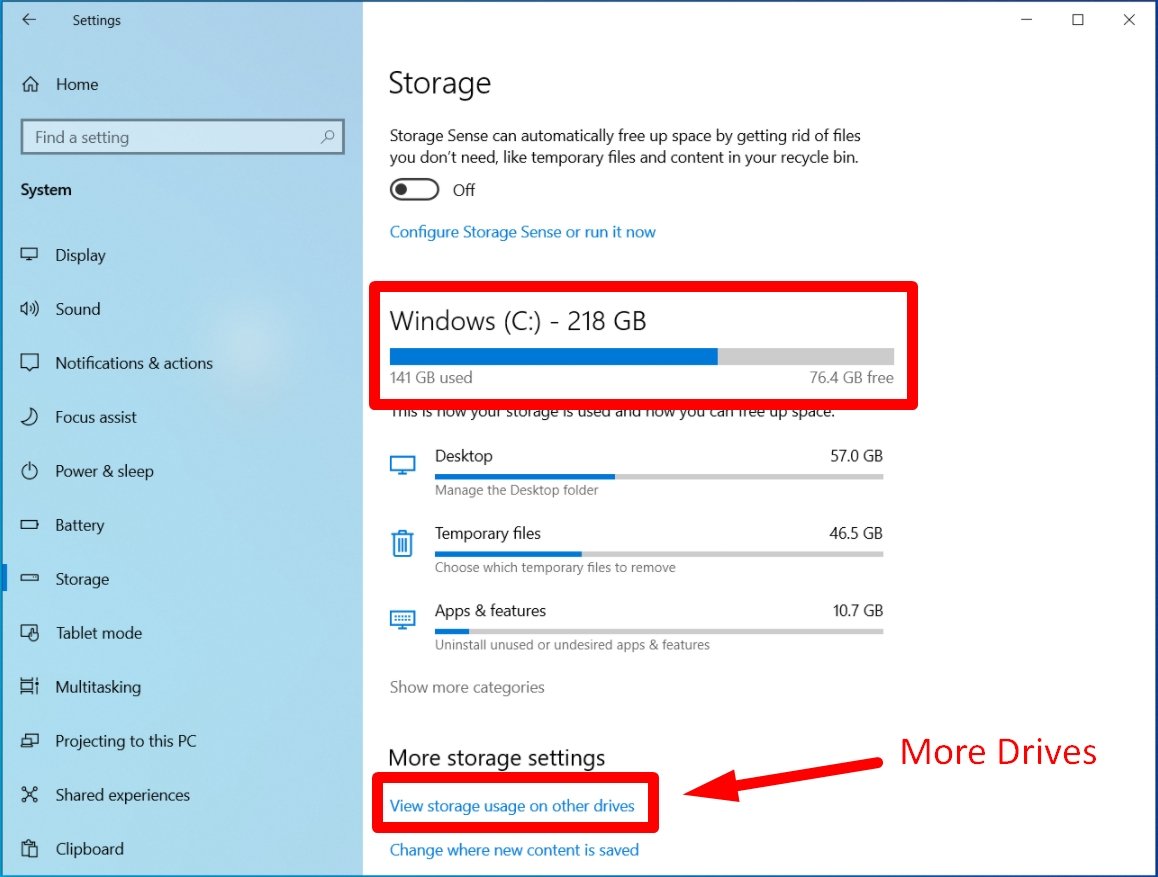
![How to Free Up Hard Drive Space in Windows 10/11 [Ten Efficient Ways]](https://www.easeus.com/images/en/screenshot/partition-manager/check-space.png)

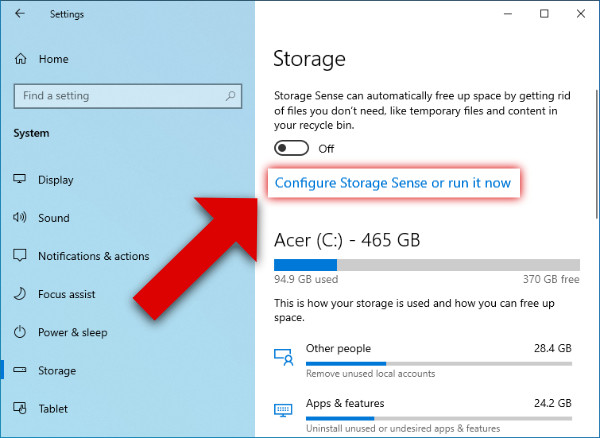



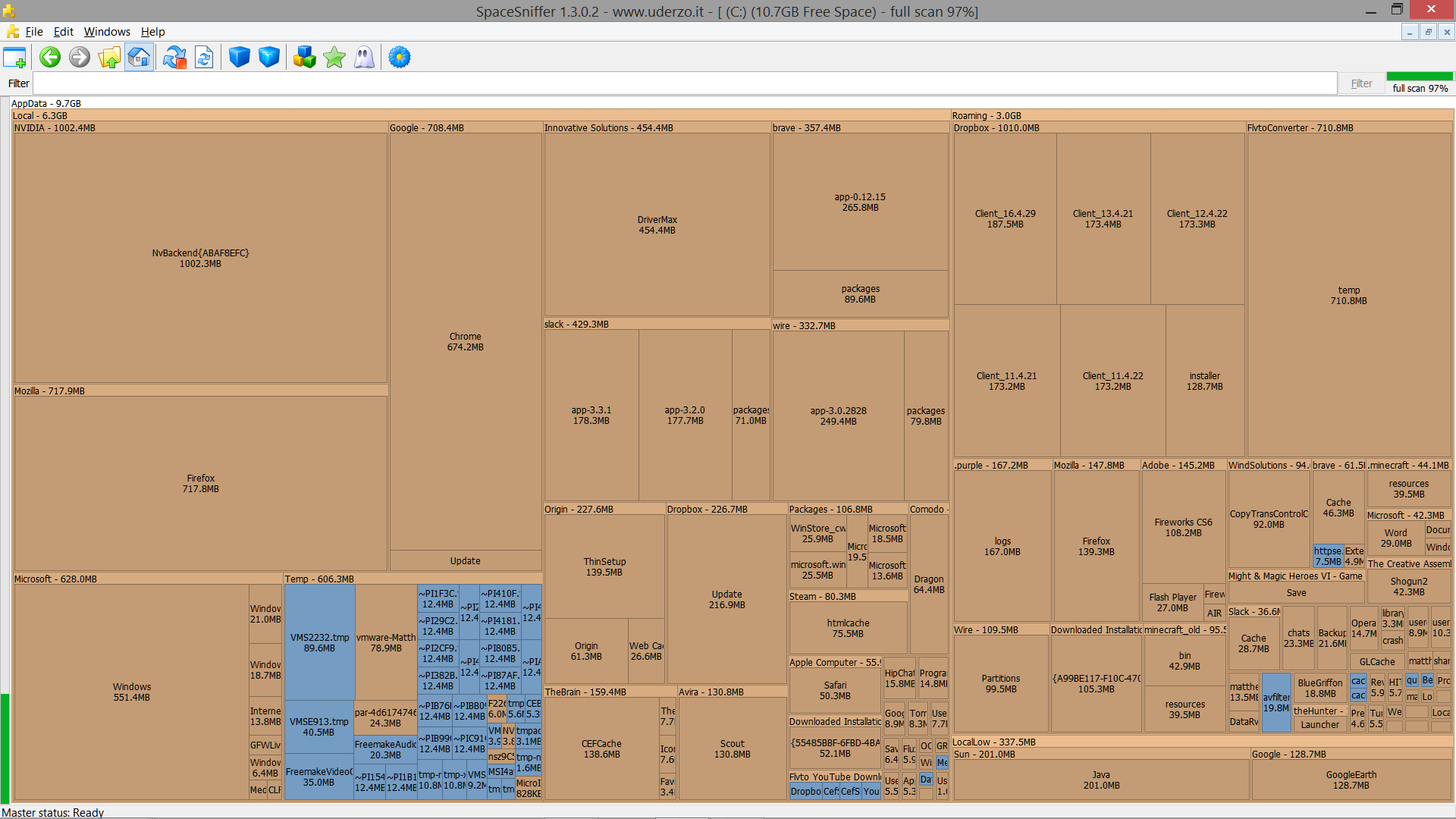
Closure
Thus, we hope this article has provided valuable insights into Uncovering Storage Space on Windows 10: A Comprehensive Guide. We thank you for taking the time to read this article. See you in our next article!