Uncluttering Your Desktop: Removing Hidden Icons in Windows 10
Related Articles: Uncluttering Your Desktop: Removing Hidden Icons in Windows 10
Introduction
In this auspicious occasion, we are delighted to delve into the intriguing topic related to Uncluttering Your Desktop: Removing Hidden Icons in Windows 10. Let’s weave interesting information and offer fresh perspectives to the readers.
Table of Content
Uncluttering Your Desktop: Removing Hidden Icons in Windows 10

The Windows 10 desktop, with its array of icons, serves as the central hub for accessing applications, files, and system settings. While a well-organized desktop enhances productivity, the presence of unwanted or hidden icons can clutter the workspace, causing distractions and hindering efficient navigation. This article delves into the process of removing these hidden icons, restoring a clean and organized desktop environment.
Understanding Hidden Icons
Hidden icons on the Windows 10 desktop are those that are not immediately visible but reside within the system’s configuration. They can appear for several reasons:
- System-Related Icons: Windows 10 automatically places icons for essential system functions, like the Network, Volume, and Battery icons, on the desktop. These icons, while crucial for system monitoring, can sometimes become redundant or visually distracting.
- Third-Party Applications: Certain applications, during installation, may choose to place their icons on the desktop. While these icons provide quick access to the application, they can contribute to visual clutter, especially if the application is seldom used.
- User Preferences: Users might unintentionally hide icons by accidentally dragging them off the desktop or through system settings adjustments.
The Importance of Removing Hidden Icons
Removing hidden icons offers several benefits:
- Enhanced Visual Clarity: A clutter-free desktop enhances visual clarity, enabling users to easily locate desired icons and access applications without distractions.
- Improved Focus: By eliminating unnecessary icons, users can maintain focus on the task at hand, minimizing distractions and fostering a more productive work environment.
- Streamlined Navigation: With fewer icons on the desktop, users can navigate the system more efficiently, reducing time spent searching for specific applications or files.
- Improved Aesthetics: A clean and organized desktop enhances the overall aesthetic appeal of the system, creating a visually pleasing and professional workspace.
Methods for Removing Hidden Icons
Windows 10 provides several methods for removing hidden icons, each catering to different user preferences and technical expertise:
1. Removing Icons Through the System Tray:
- Locate the System Tray: The system tray, also known as the notification area, is located at the bottom right corner of the taskbar.
- Identify Hidden Icons: Click on the upward-facing arrow in the system tray to reveal hidden icons.
- Remove Individual Icons: Right-click on the desired icon and select "Close" or "Exit" to remove it from the system tray.
2. Modifying Desktop Icon Settings:
- Access Desktop Settings: Right-click on an empty area of the desktop and select "Personalize."
- Navigate to Themes: Select "Themes" from the left-hand menu.
- Adjust Desktop Icon Settings: Click on "Desktop icon settings" under "Related Settings."
- Select and Deselect Icons: Check or uncheck the boxes next to the icons you want to display or hide, respectively.
- Apply Changes: Click "Apply" and then "OK" to save the changes.
3. Using the Registry Editor:
- Access Registry Editor: Press the Windows key + R to open the Run dialog box. Type "regedit" and press Enter.
-
Navigate to the Relevant Key: Navigate to the following registry key:
HKEY_CURRENT_USERSoftwareMicrosoftWindowsCurrentVersionExplorerDesktopNameSpace. - Delete Unwanted Entries: Right-click on the registry key representing the hidden icon you wish to remove and select "Delete."
- Restart Windows Explorer: Close the Registry Editor and restart Windows Explorer by pressing Ctrl + Shift + Esc, right-clicking on "Windows Explorer" and selecting "Restart."
4. Using Third-Party Utilities:
- Install a Utility: Numerous third-party utilities, like CCleaner or Wise Care 365, offer dedicated features for managing desktop icons.
- Utilize the Utility: Follow the instructions provided by the utility to remove hidden icons.
FAQs on Removing Hidden Icons
Q: Can I permanently remove system icons like the Network or Volume icons?
A: While you can hide system icons using the desktop icon settings, removing them entirely can compromise system functionality. It is recommended to retain these icons for monitoring essential system processes.
Q: What if I accidentally delete a crucial system icon from the registry editor?
A: Deleting system icons from the registry editor can potentially disrupt system functionality. It is advisable to back up the registry before making any changes. If a crucial icon is deleted, you can restore the registry to its previous state from the backup.
Q: Can I remove hidden icons from the system tray without closing the associated application?
A: Removing icons from the system tray usually requires closing the associated application. If an application is persistently placing its icon in the system tray, consider adjusting its settings to prevent this behavior.
Tips for Managing Hidden Icons
- Regularly Review Desktop Icons: Periodically review the desktop icons and remove any that are no longer needed.
- Use Taskbar Groups: Group related icons on the taskbar for easier access and a more organized desktop.
- Utilize Shortcuts: Create shortcuts for frequently used applications and place them on the taskbar or in a dedicated folder, reducing the need for desktop icons.
- Consider a Desktop Manager: Explore desktop management tools that offer advanced features for organizing icons and customizing the desktop environment.
Conclusion
Removing hidden icons in Windows 10 offers a simple yet impactful way to declutter the desktop, enhancing visual clarity, improving focus, and streamlining navigation. By understanding the different methods available, users can choose the approach that best suits their technical expertise and preferences. Whether through the system tray, desktop settings, or specialized utilities, removing hidden icons empowers users to create a personalized and productive desktop environment. Remember to exercise caution when making changes to the registry and prioritize system functionality over aesthetic preferences.
![]()
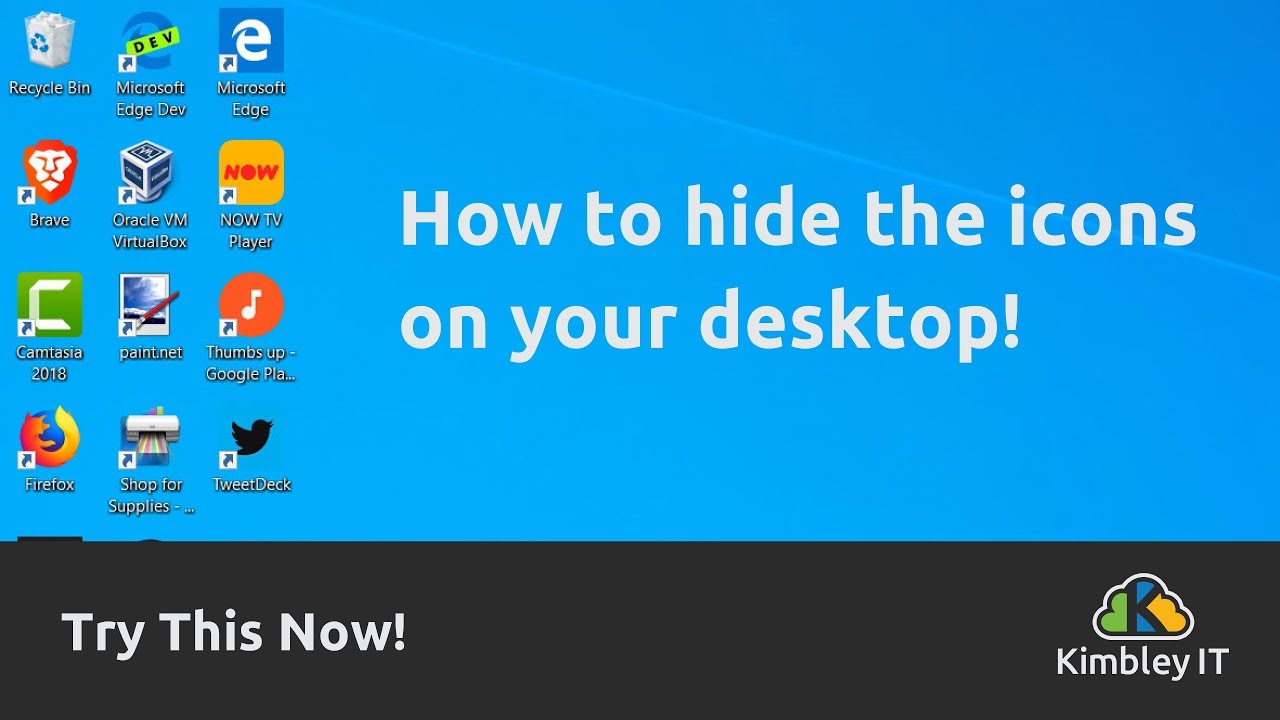

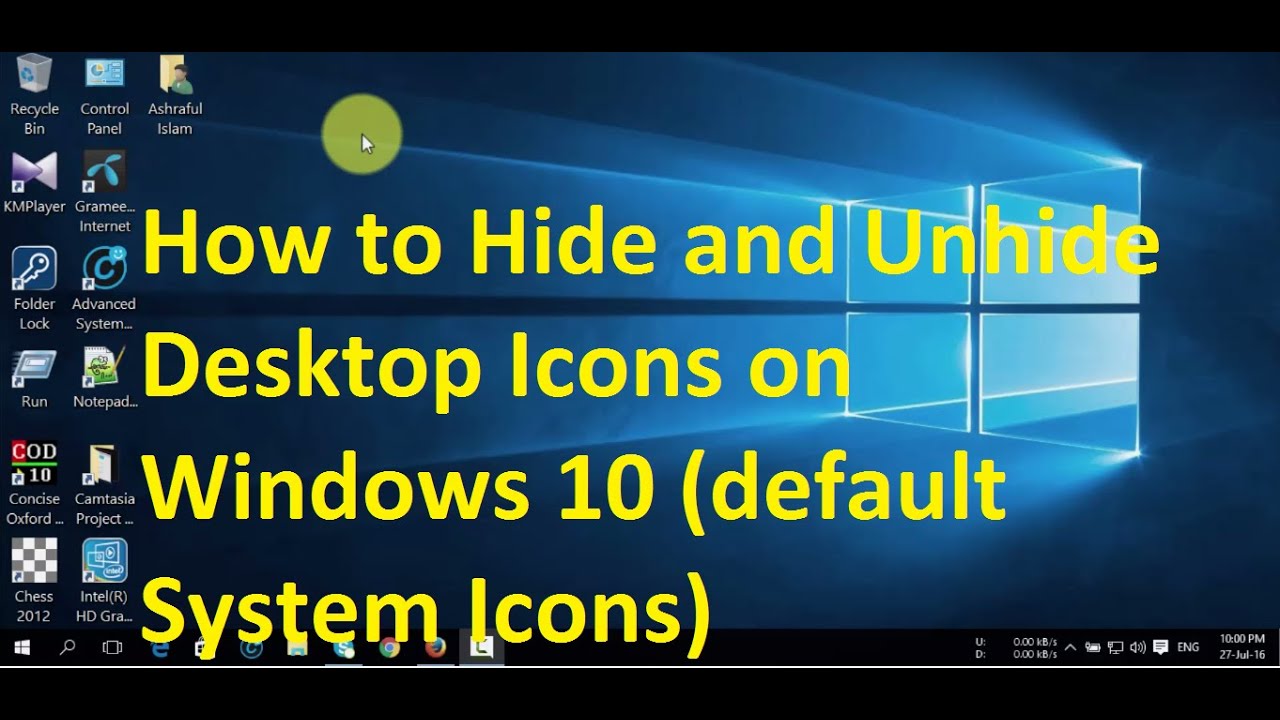


![]()
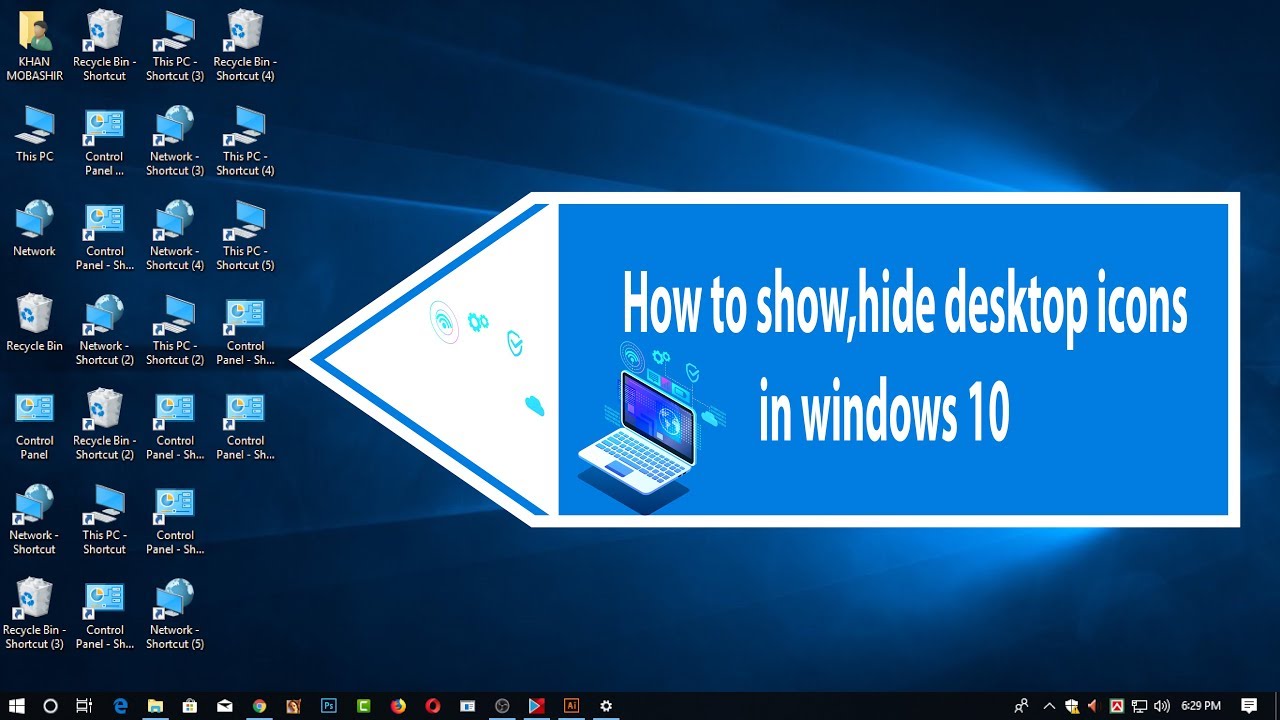
Closure
Thus, we hope this article has provided valuable insights into Uncluttering Your Desktop: Removing Hidden Icons in Windows 10. We hope you find this article informative and beneficial. See you in our next article!