Unburdening Windows 11: A Guide to Optimizing Performance with Debloating Tools
Related Articles: Unburdening Windows 11: A Guide to Optimizing Performance with Debloating Tools
Introduction
With great pleasure, we will explore the intriguing topic related to Unburdening Windows 11: A Guide to Optimizing Performance with Debloating Tools. Let’s weave interesting information and offer fresh perspectives to the readers.
Table of Content
- 1 Related Articles: Unburdening Windows 11: A Guide to Optimizing Performance with Debloating Tools
- 2 Introduction
- 3 Unburdening Windows 11: A Guide to Optimizing Performance with Debloating Tools
- 3.1 Understanding the Need for Debloating
- 3.2 Debloating: The Process of Removing Unnecessary Software
- 3.3 Debloating Tools: A Closer Look
- 3.4 Benefits of Debloating Windows 11
- 3.5 Potential Risks and Considerations
- 3.6 FAQs About Debloating Windows 11
- 3.7 Tips for Debloating Windows 11
- 3.8 Conclusion
- 4 Closure
Unburdening Windows 11: A Guide to Optimizing Performance with Debloating Tools
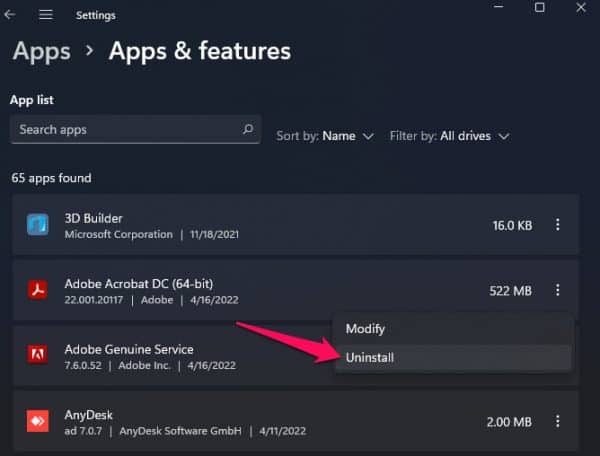
Windows 11, like its predecessors, comes pre-installed with numerous applications and services that may not be necessary or desired by all users. These pre-installed programs, often referred to as bloatware, can consume valuable system resources, slow down performance, and even pose potential security risks. To address these concerns, users can leverage "debloating" tools, which aim to remove or disable unnecessary software and services, thereby enhancing system efficiency and user experience. This article provides a comprehensive overview of the concept of debloating Windows 11, exploring its benefits, techniques, and potential risks.
Understanding the Need for Debloating
Windows 11, like previous versions of the operating system, comes pre-loaded with a substantial amount of software, including:
- Universal Windows Platform (UWP) apps: These apps, designed for modern Windows experiences, are often installed by default, even if they are not actively used.
- Microsoft’s own applications: From Edge to OneDrive to Teams, Microsoft includes its suite of applications, which may not align with every user’s preferences or requirements.
- Third-party software: Certain third-party applications, like antivirus software or trial versions of productivity tools, are often bundled with Windows 11 during installation.
The presence of these pre-installed programs can lead to several undesirable consequences:
- Performance degradation: Bloatware can consume significant system resources, including RAM, CPU cycles, and storage space, leading to a slower and less responsive system.
- Increased security risks: Some pre-installed applications might have vulnerabilities that could be exploited by malicious actors, compromising system security.
- Unwanted resource consumption: Bloatware can run in the background, consuming resources even when not actively used, ultimately impacting battery life and overall system performance.
- Cluttered user interface: A plethora of pre-installed applications can make the Start menu and taskbar cluttered, leading to a less organized and user-friendly experience.
Debloating: The Process of Removing Unnecessary Software
Debloating Windows 11 involves removing or disabling unnecessary pre-installed applications and services. This process can be undertaken through various methods, each with its own level of complexity and effectiveness.
1. Manual Debloating:
This method involves manually uninstalling or disabling unwanted software through the Windows settings or Control Panel. It offers the most control over the debloating process but requires a basic understanding of Windows and its settings.
2. Using Third-Party Debloating Tools:
Specialized debloating tools provide a user-friendly interface and automated processes to identify and remove unnecessary software. These tools can be downloaded from reputable sources and offer a convenient way to debloat Windows 11.
3. Script-Based Debloating:
For advanced users, using scripts can automate the debloating process. These scripts can be customized to target specific applications and services, offering a highly tailored approach to removing unwanted software.
4. Using PowerShell:
PowerShell is a powerful command-line tool that can be used to remove or disable specific applications and services. It offers a high degree of control and flexibility, but requires familiarity with PowerShell commands.
Debloating Tools: A Closer Look
While manual debloating is possible, using dedicated debloating tools can streamline the process and provide a more user-friendly experience. These tools are often designed with specific features that enhance the debloating process, including:
- Automated identification of bloatware: These tools can automatically scan the system and identify unnecessary applications and services, reducing the need for manual analysis.
- User-friendly interfaces: Debloating tools offer intuitive interfaces that simplify the debloating process, making it accessible to users of all technical levels.
- Detailed information about applications: These tools often provide detailed information about each application, including its purpose, resource consumption, and potential security risks, helping users make informed decisions about what to remove.
- Backup and restore functionality: Debloating tools often include backup and restore features, allowing users to create a snapshot of their system before debloating and revert to the original state if necessary.
Benefits of Debloating Windows 11
Debloating Windows 11 can offer significant benefits, including:
- Improved system performance: Removing unnecessary software frees up valuable system resources, leading to faster boot times, quicker application loading, and a more responsive user experience.
- Enhanced security: By removing potentially vulnerable applications, debloating can reduce the risk of security breaches and malware infections.
- Increased battery life: By disabling background processes and services that consume resources even when not actively used, debloating can extend battery life on laptops and tablets.
- Reduced storage space consumption: Debloating can free up valuable storage space, allowing for more space for user files, applications, and other important data.
- Cleaner user interface: Removing unnecessary applications and services can simplify the Start menu and taskbar, making the system less cluttered and easier to navigate.
Potential Risks and Considerations
While debloating can offer significant benefits, it’s crucial to be aware of potential risks and considerations:
- Accidental removal of essential applications: Removing critical applications or services could lead to system instability or functionality issues. It’s crucial to carefully identify and avoid removing essential components.
- Loss of functionality: Some pre-installed applications might offer valuable features or integrate with other system functions. Removing these applications could lead to the loss of functionality.
- Compatibility issues: Debloating certain applications or services could cause compatibility issues with other software or hardware components. It’s essential to ensure that the debloating process does not negatively impact system stability.
- Warranty voidance: Some manufacturers might void warranties if users modify the operating system, including debloating. It’s crucial to consult the warranty terms before undertaking any debloating activities.
FAQs About Debloating Windows 11
1. Is debloating Windows 11 safe?
Debloating Windows 11 can be safe if done correctly. However, it’s crucial to avoid removing essential applications or services that are critical for system stability and functionality. Using reputable debloating tools and carefully researching the purpose of each application before removing it can mitigate risks.
2. Will debloating void my Windows 11 warranty?
Debloating Windows 11 might void your warranty, depending on the specific terms and conditions of your warranty agreement. It’s recommended to consult your warranty documentation or contact the manufacturer for clarification.
3. Can I undo the debloating process?
Most debloating tools offer backup and restore functionality, allowing you to revert to the original state if necessary. However, some changes, like manually uninstalling applications, might not be reversible without reinstalling the operating system.
4. Will debloating affect my system updates?
Debloating might affect system updates, particularly if essential applications or services are removed. It’s crucial to ensure that the debloating process does not interfere with critical system updates.
5. Should I debloat Windows 11?
The decision to debloat Windows 11 depends on individual needs and preferences. If you are concerned about performance, security, or storage space consumption, debloating can be beneficial. However, if you are comfortable with the pre-installed software and do not experience any performance issues, debloating might not be necessary.
Tips for Debloating Windows 11
- Research thoroughly: Before removing any application or service, research its purpose and potential impact on system functionality.
- Use reputable debloating tools: Choose tools from trusted sources and ensure they offer backup and restore functionality.
- Start with a backup: Create a system backup before undertaking any debloating activities to ensure the ability to revert to the original state if necessary.
- Proceed cautiously: Remove applications and services one at a time, observing system behavior and functionality after each removal.
- Monitor performance: After debloating, monitor system performance and stability to ensure that the process has not negatively impacted system functionality.
Conclusion
Debloating Windows 11 can be a valuable technique for enhancing system performance, security, and user experience. By removing unnecessary software and services, users can optimize their systems, free up resources, and create a cleaner and more efficient computing environment. However, it’s crucial to approach debloating with caution, carefully researching the purpose of each application and service before removing it. Using reputable debloating tools and proceeding gradually can minimize risks and ensure a successful debloating experience. Ultimately, the decision to debloat Windows 11 is a personal one, based on individual needs and preferences.








Closure
Thus, we hope this article has provided valuable insights into Unburdening Windows 11: A Guide to Optimizing Performance with Debloating Tools. We appreciate your attention to our article. See you in our next article!