Troubleshooting Windows 10 Scanning Issues: A Comprehensive Guide
Related Articles: Troubleshooting Windows 10 Scanning Issues: A Comprehensive Guide
Introduction
With enthusiasm, let’s navigate through the intriguing topic related to Troubleshooting Windows 10 Scanning Issues: A Comprehensive Guide. Let’s weave interesting information and offer fresh perspectives to the readers.
Table of Content
Troubleshooting Windows 10 Scanning Issues: A Comprehensive Guide

Windows 10 offers a robust platform for scanning documents, images, and other materials. However, users may encounter various difficulties during the scanning process. This article aims to provide a comprehensive guide to troubleshooting common scanning problems in Windows 10, empowering users to resolve issues effectively.
Understanding the Scanning Process in Windows 10
Before delving into troubleshooting, it is crucial to understand how scanning works within the Windows 10 ecosystem. The scanning process involves several key components:
- Scanner Hardware: This refers to the physical scanner device itself, whether it’s a flatbed scanner, a multifunction printer with scanning capabilities, or a mobile scanner.
- Scanner Driver: This software acts as a bridge between the hardware and the operating system. It allows Windows 10 to communicate with and control the scanner.
- Scanning Application: This software provides the user interface for controlling the scanning process, selecting settings, and saving the scanned output.
Common Windows 10 Scanning Issues and Their Solutions
Here are some of the most frequently encountered scanning problems in Windows 10, along with their potential solutions:
1. Scanner Not Detected:
- Driver Issues: Ensure the latest driver for your scanner is installed. Outdated or corrupted drivers can prevent Windows from recognizing the device. Visit the manufacturer’s website for the latest driver updates.
- Connection Problems: Verify that the scanner is properly connected to the computer using USB, network, or other supported methods. Check the cables for damage or loose connections.
- Power Issues: Ensure the scanner is powered on and receives sufficient power. Try a different power outlet or power cord.
2. Scanning Errors:
- Driver Incompatibility: If the scanner driver is incompatible with the current Windows 10 version, it can lead to scanning errors. Update the driver or try a different version.
- Software Conflicts: Certain software applications can interfere with the scanning process. Close any unnecessary programs during scanning.
- Hardware Malfunction: If the scanner itself is malfunctioning, it can cause scanning errors. Consider contacting the manufacturer for repair or replacement.
3. Poor Scan Quality:
- Resolution and DPI: Adjust the scanning resolution (DPI) to match the desired output quality. Higher DPI results in larger files and sharper images.
- Lighting: Ensure sufficient and even lighting during scanning. Poor lighting can lead to shadows or uneven brightness.
- Scanner Calibration: Calibrate the scanner to ensure accurate color reproduction and consistent results.
4. Scanned Files Not Opening:
- File Format Compatibility: Ensure the scanned file is saved in a format compatible with the application you’re using to open it. Common formats include PDF, TIFF, JPEG, and PNG.
- Software Compatibility: If you’re using a specific application to open the scanned file, ensure it supports the file format and version.
- Corrupted Files: If the scanned file is corrupted, you may need to rescan the document or attempt to repair the file using specialized software.
5. Scanner Not Working with Specific Applications:
- Application Compatibility: Ensure the application you’re using to scan supports the scanner model and driver. Some applications may have limited compatibility with certain devices.
- Application Settings: Check the application settings for scanning options and ensure they are configured correctly for your scanner.
- Administrative Privileges: Some applications may require administrative privileges to access the scanner. Run the application as administrator.
Troubleshooting Tips for Windows 10 Scanning Issues
- Restart the Computer: A simple restart can resolve temporary software glitches that might be affecting the scanning process.
- Uninstall and Reinstall the Scanner Driver: This can help resolve driver conflicts or corrupted driver files.
- Use the Windows Troubleshooter: Windows 10 includes a built-in troubleshooter that can help identify and fix common scanning issues.
- Run a System Scan: Run a system scan to check for malware or other infections that might be interfering with the scanner.
- Check the Scanner Manufacturer’s Website: The manufacturer’s website may provide specific troubleshooting guides, driver updates, and FAQs for your scanner model.
FAQs on Windows 10 Scanning Issues
Q: Why can’t I scan using my printer’s scanner feature?
A: Ensure the printer is properly connected to your computer, the latest drivers are installed, and the printer software is configured correctly for scanning.
Q: My scanner is detected but not working. What can I do?
A: Try restarting the computer, updating the scanner driver, or checking for software conflicts.
Q: The scan quality is poor. How can I improve it?
A: Adjust the scanning resolution (DPI), ensure adequate lighting, and calibrate the scanner if necessary.
Q: My scanned files are not opening in the desired application. What should I do?
A: Verify the file format compatibility, ensure the application supports the format, and check for file corruption.
Q: My scanner is not working with a specific application. How can I fix this?
A: Ensure the application is compatible with the scanner model and driver, check the application settings, and run the application as administrator if required.
Conclusion
Troubleshooting Windows 10 scanning issues can be a frustrating experience. However, by understanding the scanning process, identifying common problems, and employing effective troubleshooting techniques, users can effectively resolve most scanning issues. Remember to consult the scanner manufacturer’s website for specific guidance and support resources. With a systematic approach, users can restore their scanning capabilities and enjoy the convenience of this essential functionality.


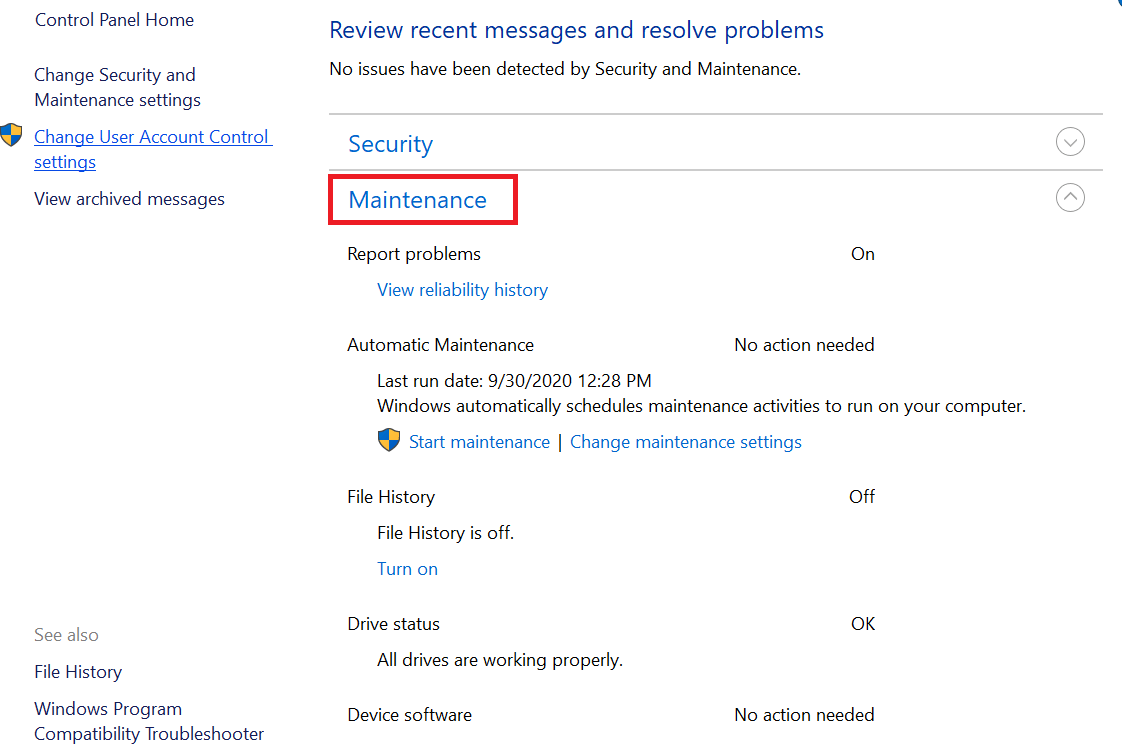


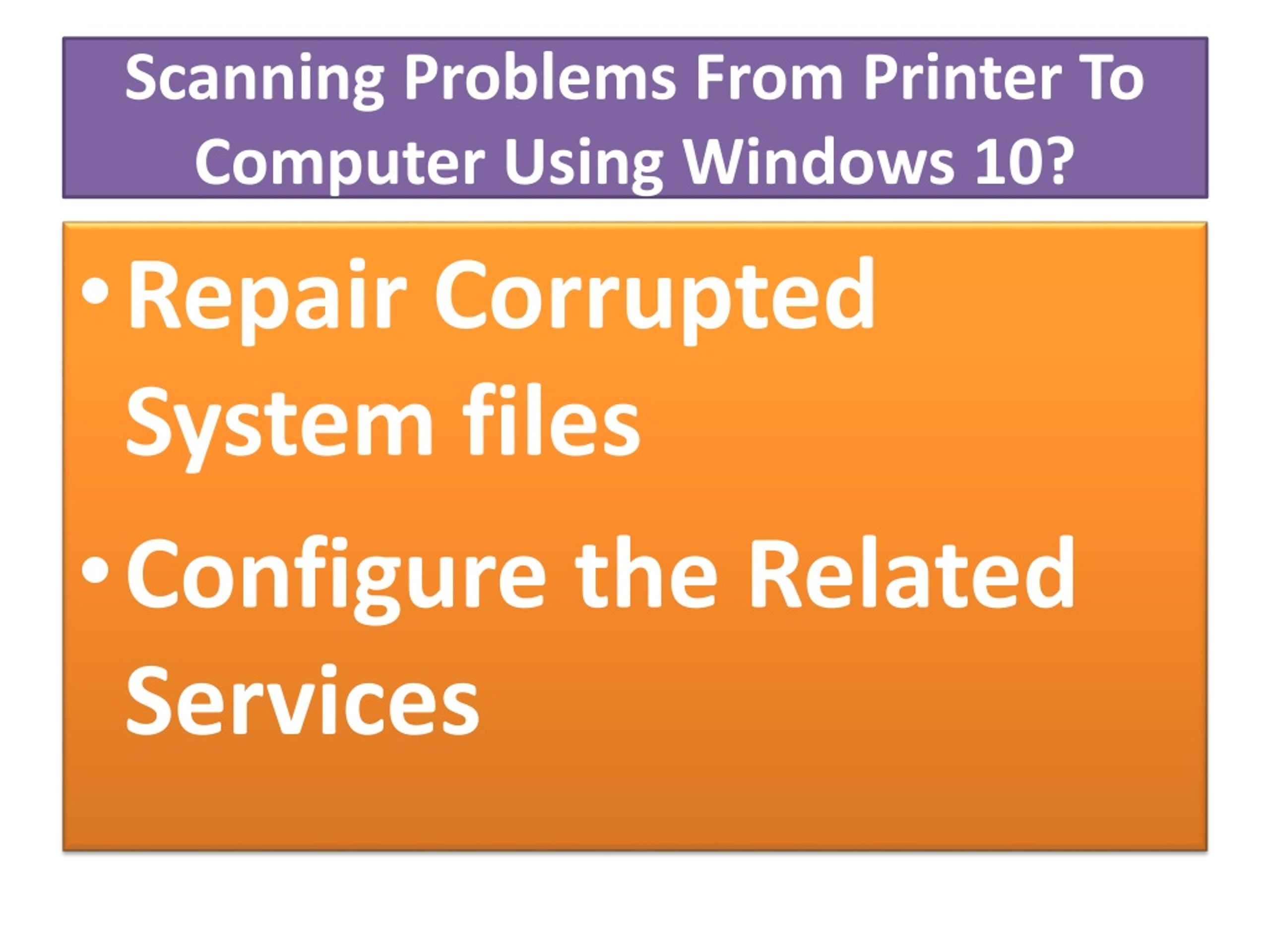
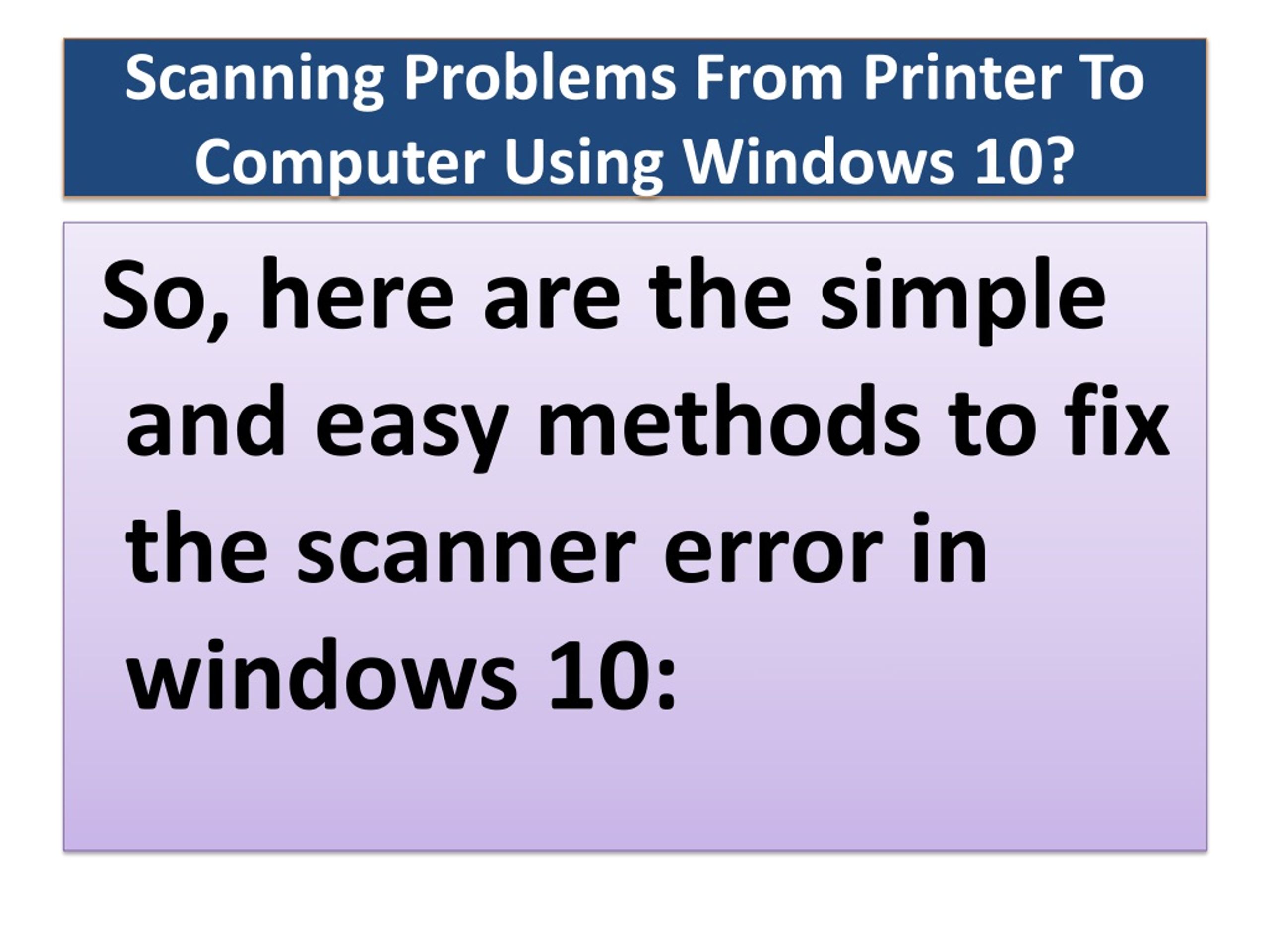
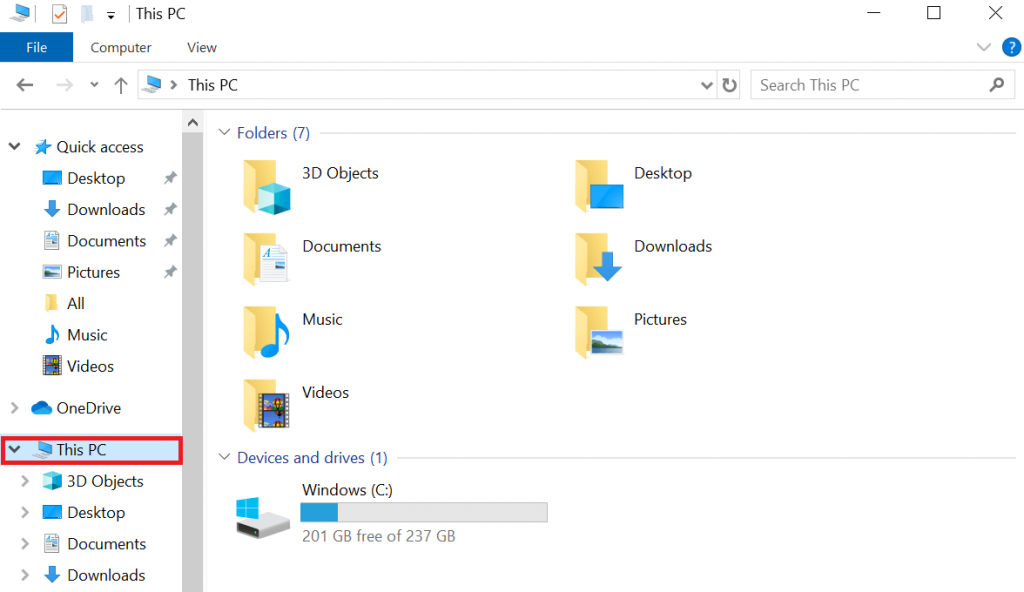
Closure
Thus, we hope this article has provided valuable insights into Troubleshooting Windows 10 Scanning Issues: A Comprehensive Guide. We thank you for taking the time to read this article. See you in our next article!