Troubleshooting Windows 10: A Comprehensive Guide to Restoring System Stability
Related Articles: Troubleshooting Windows 10: A Comprehensive Guide to Restoring System Stability
Introduction
With enthusiasm, let’s navigate through the intriguing topic related to Troubleshooting Windows 10: A Comprehensive Guide to Restoring System Stability. Let’s weave interesting information and offer fresh perspectives to the readers.
Table of Content
Troubleshooting Windows 10: A Comprehensive Guide to Restoring System Stability

Windows 10, despite its robust design, can occasionally encounter issues that affect system performance and user experience. These issues can manifest in various ways, from slow startup times and frequent crashes to program malfunctions and blue screen errors. Addressing these problems effectively requires a systematic approach, encompassing various troubleshooting techniques. This guide provides a comprehensive overview of methods to resolve common Windows 10 issues, restoring system stability and ensuring a smooth user experience.
Understanding the Importance of System Stability
A stable Windows 10 system is paramount for productivity and enjoyment. A smoothly functioning operating system allows users to seamlessly navigate applications, access files, and engage in online activities without interruptions. Conversely, a system riddled with errors and performance issues can lead to frustration, lost work, and potential data loss. Maintaining system stability is crucial for both personal and professional users.
Common Windows 10 Issues and Their Causes
Before diving into troubleshooting techniques, it is essential to understand the common problems users encounter and their underlying causes. Some frequent issues include:
- Slow Startup and Performance: This can be attributed to several factors, including outdated drivers, excessive background processes, fragmented hard drives, insufficient RAM, or malware infections.
- Frequent Crashes: System crashes can occur due to faulty hardware, corrupted system files, incompatible drivers, or malware interference.
- Blue Screen Errors: These errors, often accompanied by a stop code, indicate a critical system failure, usually caused by hardware issues, driver problems, or corrupted system files.
- Application Errors: Programs may malfunction due to outdated versions, corrupted installation files, conflicts with other applications, or lack of system resources.
- Network Connectivity Issues: Internet connectivity problems can stem from faulty network hardware, incorrect network settings, or issues with the internet service provider.
Troubleshooting Techniques: A Step-by-Step Approach
1. Restart Your Computer: The simplest and often most effective solution for minor glitches is a restart. This action closes all running programs and refreshes the system’s memory, potentially resolving temporary errors.
2. Update Windows and Drivers: Outdated operating system and device drivers can contribute to system instability. Regularly checking for and installing updates for both Windows and device drivers is crucial for maintaining optimal performance.
3. Run System File Checker (SFC): Corrupted system files can lead to various system issues. The SFC tool scans and repairs corrupted system files, potentially resolving problems caused by file corruption.
4. Run Disk Cleanup and Defragmentation: Over time, temporary files, unused programs, and fragmented data can accumulate on your hard drive, slowing down system performance. Regularly using Disk Cleanup and Defragmentation tools can optimize disk space and improve system speed.
5. Disable Unnecessary Startup Programs: Programs that launch automatically at startup can consume system resources and slow down boot times. Identifying and disabling unnecessary startup programs can improve system performance.
6. Check for Malware Infections: Malware, including viruses, spyware, and ransomware, can significantly impact system stability. Regularly scanning your system with a reputable antivirus software is essential for detecting and removing malicious threats.
7. Reinstall Drivers: Faulty or incompatible drivers can cause various system problems. Reinstalling drivers, particularly for graphics cards, network adapters, and sound devices, can resolve driver-related issues.
8. Reset Windows 10: If the above steps fail to resolve the issue, resetting Windows 10 can restore the system to its factory settings. This process will erase all data from the system drive, so it is crucial to back up important files before proceeding.
9. Clean Install Windows 10: If resetting Windows 10 does not solve the problem, a clean installation may be necessary. This process involves formatting the system drive and reinstalling Windows 10 from scratch, ensuring a fresh and stable system.
FAQs: Addressing Common Questions
Q: What are some signs of a failing hard drive?
A: Slow performance, frequent crashes, error messages related to disk access, and unusual noises from the hard drive are indicators of potential hard drive failure.
Q: How can I prevent future system issues?
A: Regularly updating Windows and drivers, running system maintenance tasks, using a reliable antivirus software, and avoiding suspicious websites and downloads can help prevent future issues.
Q: Can I recover data after a system reset or clean install?
A: Data recovery is possible after a system reset or clean install, but it requires specialized software and technical expertise. It is always recommended to back up important data before performing these actions.
Tips for Maintaining System Stability
- Regularly back up important data: This ensures that you can recover lost files in case of system failure.
- Use a reliable antivirus software: Protect your system from malware infections and ensure a secure computing environment.
- Keep your system updated: Regularly install Windows and driver updates to enhance security and performance.
- Monitor system resources: Keep track of CPU, RAM, and hard drive usage to identify potential bottlenecks.
- Avoid suspicious websites and downloads: Be cautious of websites and downloads that may contain malware.
- Perform regular system maintenance: Run Disk Cleanup, Defragmentation, and other maintenance tasks to optimize system performance.
Conclusion
Troubleshooting Windows 10 issues requires a systematic approach and patience. By understanding the common problems and implementing the appropriate troubleshooting techniques, users can restore system stability and ensure a smooth computing experience. Remember, regular maintenance and preventive measures play a crucial role in preventing future issues and maintaining a healthy and efficient Windows 10 system.


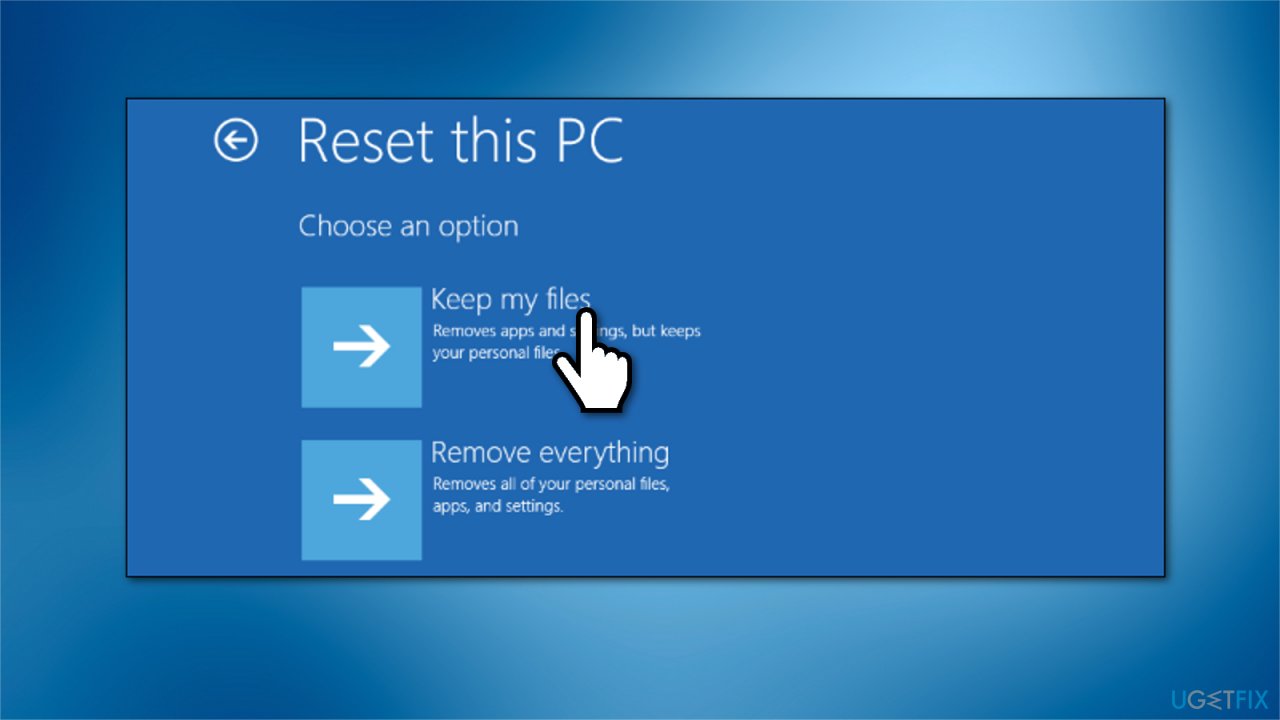
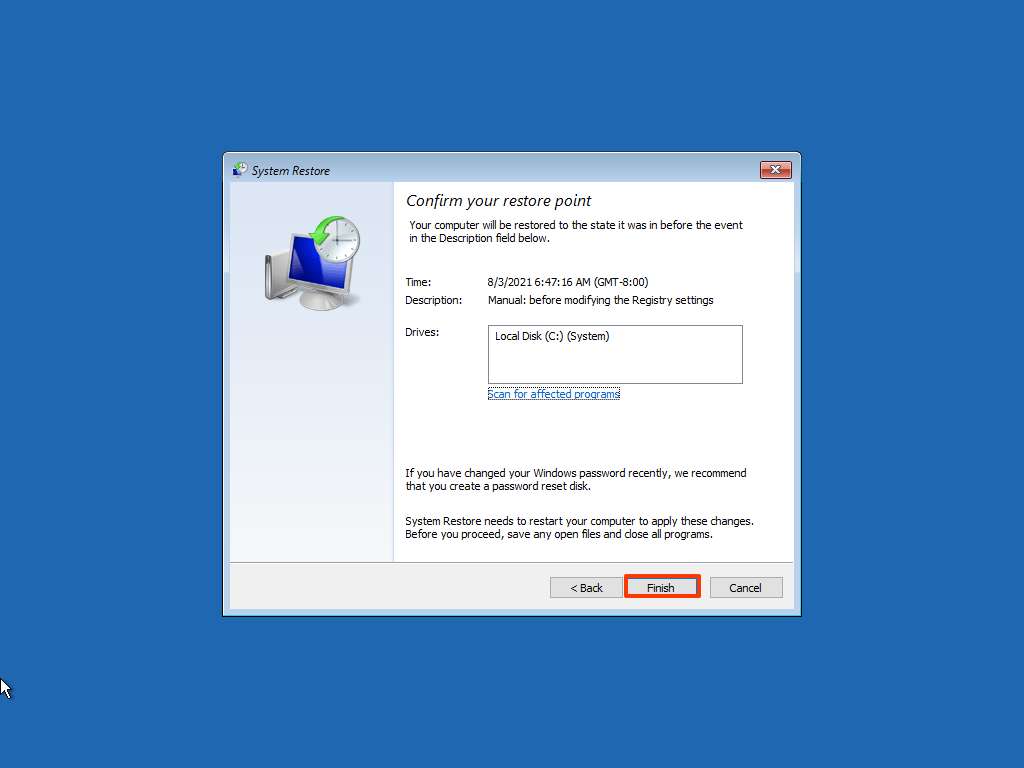
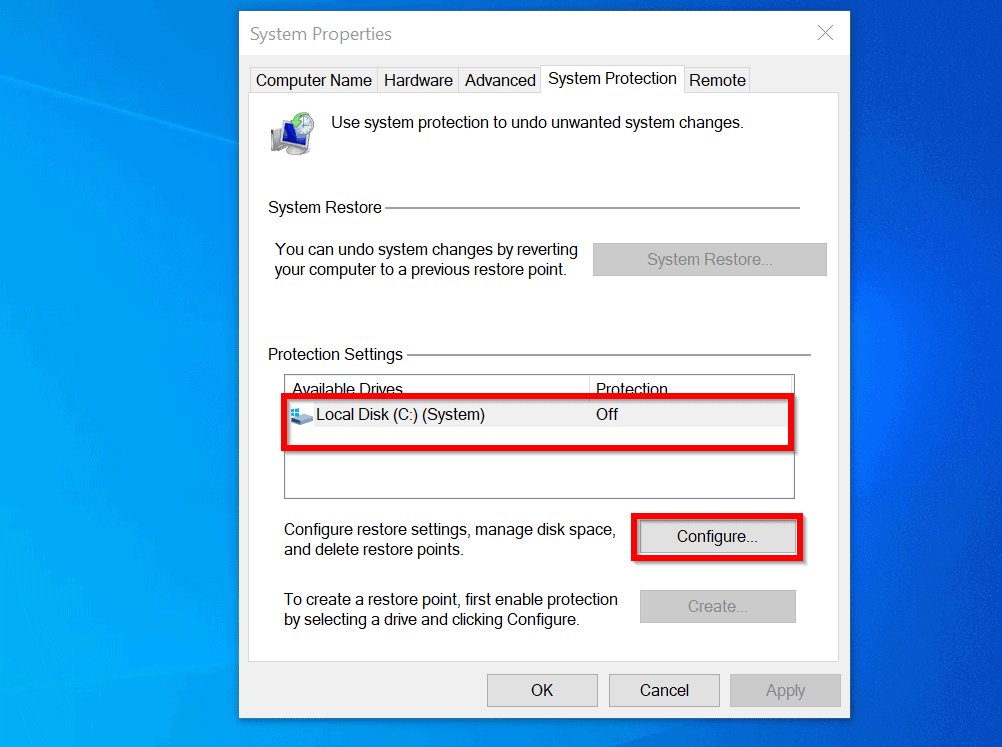
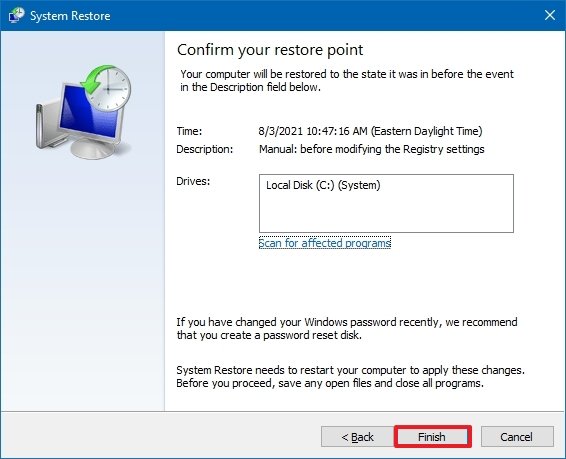
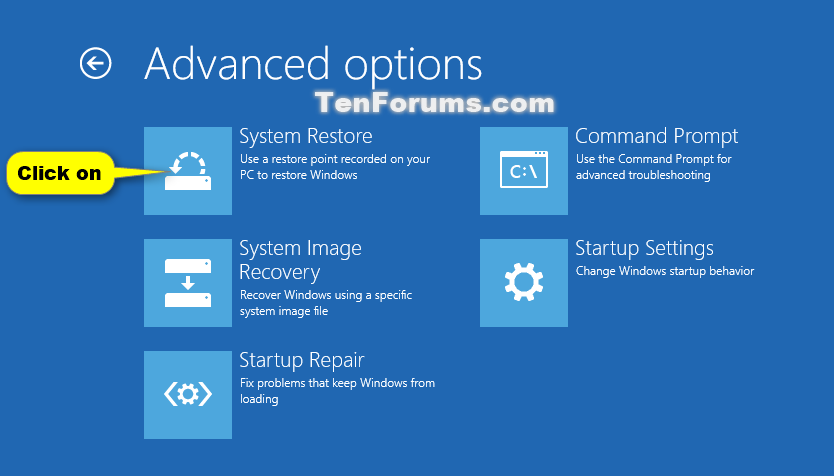
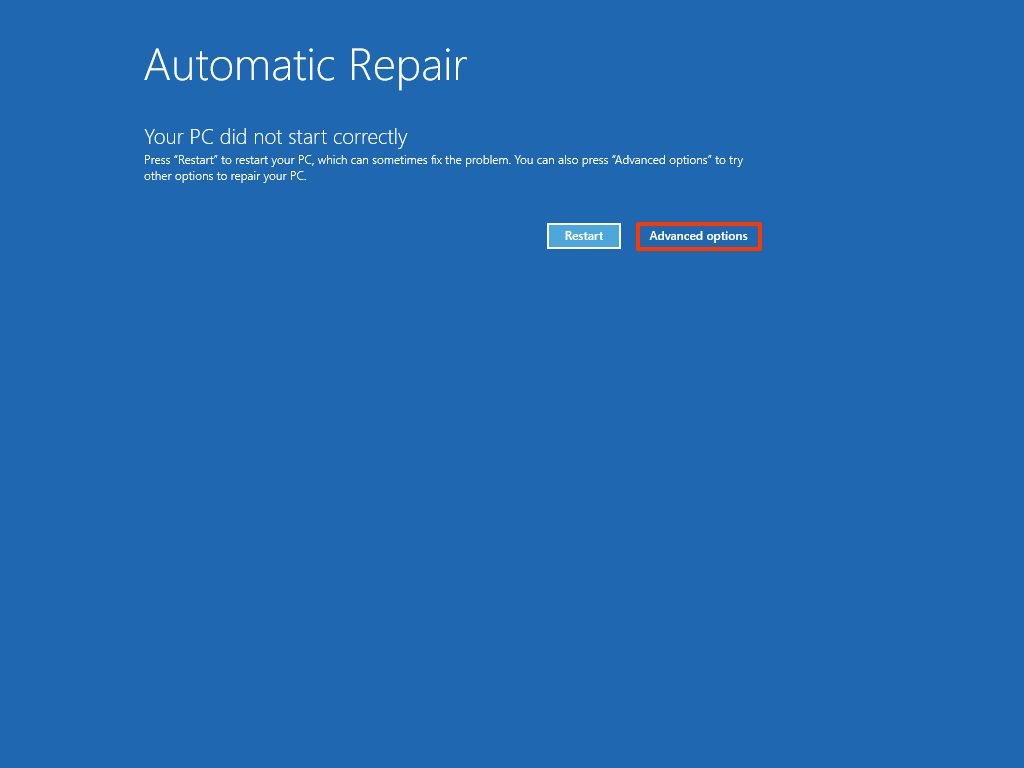
Closure
Thus, we hope this article has provided valuable insights into Troubleshooting Windows 10: A Comprehensive Guide to Restoring System Stability. We hope you find this article informative and beneficial. See you in our next article!