Troubleshooting Windows 10: A Comprehensive Guide to Resolving Common Issues
Related Articles: Troubleshooting Windows 10: A Comprehensive Guide to Resolving Common Issues
Introduction
With great pleasure, we will explore the intriguing topic related to Troubleshooting Windows 10: A Comprehensive Guide to Resolving Common Issues. Let’s weave interesting information and offer fresh perspectives to the readers.
Table of Content
Troubleshooting Windows 10: A Comprehensive Guide to Resolving Common Issues

Windows 10, despite its robust features and widespread adoption, can occasionally encounter issues that disrupt user experience. These issues can range from minor inconveniences like slow performance or unresponsive applications to more serious problems like system crashes or data loss. Addressing these problems effectively is crucial for maintaining a smooth and efficient computing environment.
This guide provides a comprehensive overview of common Windows 10 issues and offers practical solutions for resolving them. It covers a wide range of problems, including:
- Performance issues: Slow boot times, sluggish application responses, and overall system lag.
- Application errors: Programs crashing, freezing, or displaying error messages.
- Network connectivity problems: Difficulty connecting to the internet, slow download speeds, or Wi-Fi issues.
- Hardware malfunctions: Device drivers failing, hardware not being recognized, or peripherals not working properly.
- System updates: Issues with installing or updating Windows 10.
- Security concerns: Viruses, malware, and other security threats.
Understanding the Root Cause
The first step in troubleshooting any Windows 10 issue is to identify its root cause. This involves analyzing the symptoms, gathering relevant information, and using a systematic approach to pinpoint the problem.
1. Identifying the Symptoms:
- Describe the problem: Be specific about the issue you’re experiencing. For example, instead of saying "My computer is slow," describe the specific symptoms, such as "My computer takes a long time to boot up, and applications launch slowly."
- Note the time of occurrence: When did the problem start? Did it happen after a software update or hardware change?
- Identify affected programs or components: Is the issue limited to a specific program or does it affect the entire system?
2. Gathering Information:
- Check for error messages: Error messages often provide valuable clues about the source of the problem. Note down the exact message and any error codes.
- Review system logs: Windows logs contain detailed information about system events, including errors and warnings. These logs can be accessed through the Event Viewer (type "eventvwr" in the search bar).
- Run system diagnostics: Windows provides built-in diagnostics tools that can help identify hardware issues. These tools can be accessed through the Settings app (System > Troubleshoot > Additional troubleshooters).
3. Utilizing a Systematic Approach:
- Start with simple solutions: Before diving into complex troubleshooting steps, try basic solutions like restarting your computer or checking for updates.
- Isolate the problem: If the issue is specific to a particular program, try reinstalling or updating it.
- Eliminate potential causes: If the issue started after a software update or hardware change, try reverting to the previous version or removing the new component.
Common Windows 10 Issues and Solutions
1. Performance Issues
Symptoms: Slow boot times, sluggish application responses, overall system lag.
Causes:
- Insufficient RAM: Insufficient RAM can lead to slow performance, especially when running multiple applications simultaneously.
- Hard drive space constraints: A full hard drive can significantly slow down system performance.
- Background processes: Unnecessary background processes can consume system resources and cause slowdowns.
- Outdated drivers: Outdated drivers can cause compatibility issues and affect performance.
- Malware infection: Malware can consume system resources and slow down performance.
Solutions:
- Increase RAM: If your computer has limited RAM, consider upgrading to a higher capacity.
- Free up hard drive space: Delete unnecessary files, uninstall unused programs, and move large files to external storage.
- Disable unnecessary background processes: Identify and disable background processes that are not essential.
- Update drivers: Ensure that all device drivers are up to date.
- Run a malware scan: Use a reputable antivirus program to scan your system for malware.
- Optimize system settings: Adjust system settings to prioritize performance, such as disabling visual effects or reducing the number of startup programs.
2. Application Errors
Symptoms: Programs crashing, freezing, or displaying error messages.
Causes:
- Compatibility issues: The program may not be compatible with your version of Windows 10.
- Corrupted files: Program files can become corrupted, leading to errors.
- Insufficient resources: The program may require more RAM or processing power than available.
- Outdated program version: An outdated version of the program may contain bugs or security vulnerabilities.
- Conflicts with other programs: The program may be conflicting with other software installed on your system.
Solutions:
- Check for compatibility: Ensure that the program is compatible with your version of Windows 10.
- Reinstall the program: Reinstalling the program can resolve corrupted files.
- Close other programs: Close any unnecessary programs to free up system resources.
- Update the program: Update to the latest version of the program to fix bugs and security vulnerabilities.
- Run the program in compatibility mode: If the program is not compatible with your version of Windows 10, try running it in compatibility mode.
- Troubleshoot the program: Use the built-in Windows troubleshooter or the program’s own troubleshooting tools.
3. Network Connectivity Problems
Symptoms: Difficulty connecting to the internet, slow download speeds, or Wi-Fi issues.
Causes:
- Internet service provider issues: Your internet service provider may be experiencing outages or slowdowns.
- Network adapter problems: Your network adapter may be malfunctioning or have outdated drivers.
- Firewall settings: Your firewall settings may be blocking internet access.
- Wi-Fi router issues: Your Wi-Fi router may be malfunctioning or have a weak signal.
- Network congestion: Your network may be congested, leading to slow speeds.
Solutions:
- Contact your internet service provider: Check if there are any outages or network issues in your area.
- Update network adapter drivers: Ensure that your network adapter drivers are up to date.
- Check firewall settings: Ensure that the firewall is not blocking internet access.
- Restart your Wi-Fi router: Restarting your router can often resolve connectivity issues.
- Check for network congestion: If your network is congested, try using a wired connection or connecting to a less crowded network.
- Run network troubleshooter: Use the built-in Windows network troubleshooter to diagnose and fix common issues.
4. Hardware Malfunctions
Symptoms: Device drivers failing, hardware not being recognized, or peripherals not working properly.
Causes:
- Outdated or corrupted drivers: Outdated or corrupted drivers can cause compatibility issues and hardware malfunctions.
- Hardware failure: A hardware component may be malfunctioning or failing.
- Physical damage: The hardware may have been physically damaged, such as a loose connection or a broken cable.
- Power supply issues: The power supply may not be providing enough power to the hardware.
Solutions:
- Update device drivers: Ensure that all device drivers are up to date.
- Run hardware diagnostics: Use built-in Windows diagnostics tools or third-party hardware diagnostic software to check for hardware issues.
- Check for physical damage: Inspect the hardware for any signs of physical damage.
- Verify power supply: Ensure that the power supply is providing enough power to the hardware.
- Replace faulty hardware: If a hardware component is malfunctioning, it may need to be replaced.
5. System Updates
Symptoms: Issues installing or updating Windows 10.
Causes:
- Insufficient disk space: The update may require more disk space than available.
- Corrupted update files: The update files may be corrupted, preventing successful installation.
- Internet connectivity issues: A stable internet connection is required for downloading and installing updates.
- Compatibility issues: The update may not be compatible with your hardware or software.
- System errors: System errors can prevent updates from installing properly.
Solutions:
- Free up disk space: Delete unnecessary files and programs to free up disk space.
- Run the Windows Update Troubleshooter: Use the built-in Windows Update Troubleshooter to diagnose and fix common issues.
- Check internet connectivity: Ensure that you have a stable internet connection.
- Download and install the update manually: Download the update files manually from the Microsoft website and install them.
- Perform a clean boot: Perform a clean boot to isolate potential conflicts with other programs.
- Reset Windows 10: If all else fails, you can reset Windows 10 to its factory settings, which will resolve most update issues.
6. Security Concerns
Symptoms: Slow computer performance, unusual program behavior, suspicious pop-ups, or data loss.
Causes:
- Virus infection: A virus can infect your computer and cause various problems.
- Malware infection: Malware, such as spyware or ransomware, can steal your personal information or damage your system.
- Phishing scams: Phishing scams can trick you into revealing your personal information.
- Weak passwords: Weak passwords can be easily guessed by hackers.
- Outdated software: Outdated software can contain security vulnerabilities that hackers can exploit.
Solutions:
- Install a reputable antivirus program: Install a reputable antivirus program and keep it updated.
- Run a full system scan: Run a full system scan with your antivirus program to detect and remove any malware.
- Be cautious of suspicious emails and websites: Do not open attachments or click on links in emails from unknown senders.
- Use strong passwords: Create strong passwords that are difficult to guess.
- Keep your software up to date: Ensure that all your software, including your operating system, is up to date.
- Enable Windows Defender: Windows Defender is a built-in antivirus program that can help protect your computer from malware.
Troubleshooting Tips
- Document your steps: Keep a record of the troubleshooting steps you take, including the symptoms, error messages, and solutions you tried. This will help you track your progress and avoid repeating the same steps.
- Use a clean boot: A clean boot starts Windows with only essential services and drivers. This can help isolate the cause of a problem by eliminating potential conflicts.
- Seek professional help: If you are unable to resolve the issue yourself, consider seeking professional help from a qualified computer technician.
FAQs
Q: What is a clean boot and how do I perform one?
A: A clean boot starts Windows with only essential services and drivers. This can help isolate the cause of a problem by eliminating potential conflicts. To perform a clean boot, follow these steps:
- Type "msconfig" in the search bar and press Enter.
- Click on the "Services" tab.
- Select the "Hide all Microsoft services" checkbox.
- Click on the "Disable all" button.
- Click on the "Startup" tab.
- Click on the "Open Task Manager" button.
- In Task Manager, click on the "Startup" tab.
- Disable any unnecessary startup programs.
- Close Task Manager and click on the "OK" button in the System Configuration window.
- Restart your computer.
Q: What is a system restore and how do I perform one?
A: A system restore is a process that reverts your computer to a previous point in time. This can be useful for fixing problems that occurred after a software update or hardware change. To perform a system restore, follow these steps:
- Type "restore" in the search bar and press Enter.
- Click on the "Create a restore point" option.
- Select the "System Restore" option.
- Follow the on-screen instructions to choose a restore point and complete the process.
Q: What is a factory reset and how do I perform one?
A: A factory reset erases all data from your computer and restores it to its original factory settings. This is a drastic measure that should only be used as a last resort. To perform a factory reset, follow these steps:
- Go to Settings > Update & Security > Recovery.
- Click on the "Reset this PC" option.
- Choose the "Remove everything" option.
- Follow the on-screen instructions to complete the process.
Conclusion
Troubleshooting Windows 10 issues can be a complex process, but with a systematic approach and the right tools, most problems can be resolved effectively. By understanding the common causes of issues and following the solutions provided in this guide, users can maintain a smooth and efficient computing experience. Remember to document your troubleshooting steps, use a clean boot if necessary, and seek professional help if you are unable to resolve the issue yourself. With patience and perseverance, you can overcome any Windows 10 challenge and restore your system to its optimal performance.




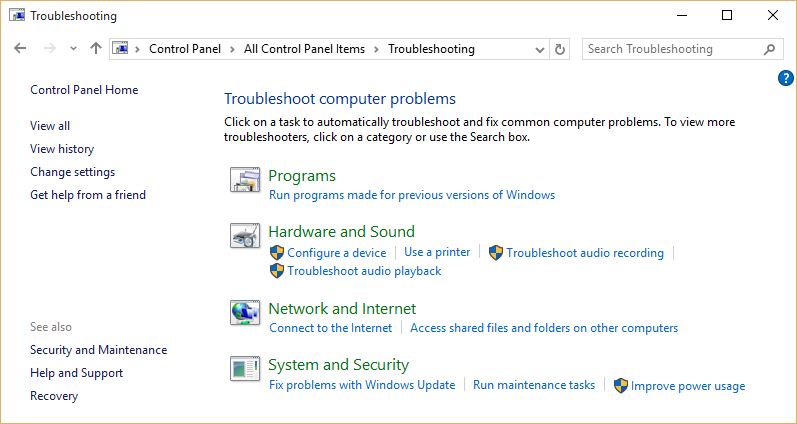


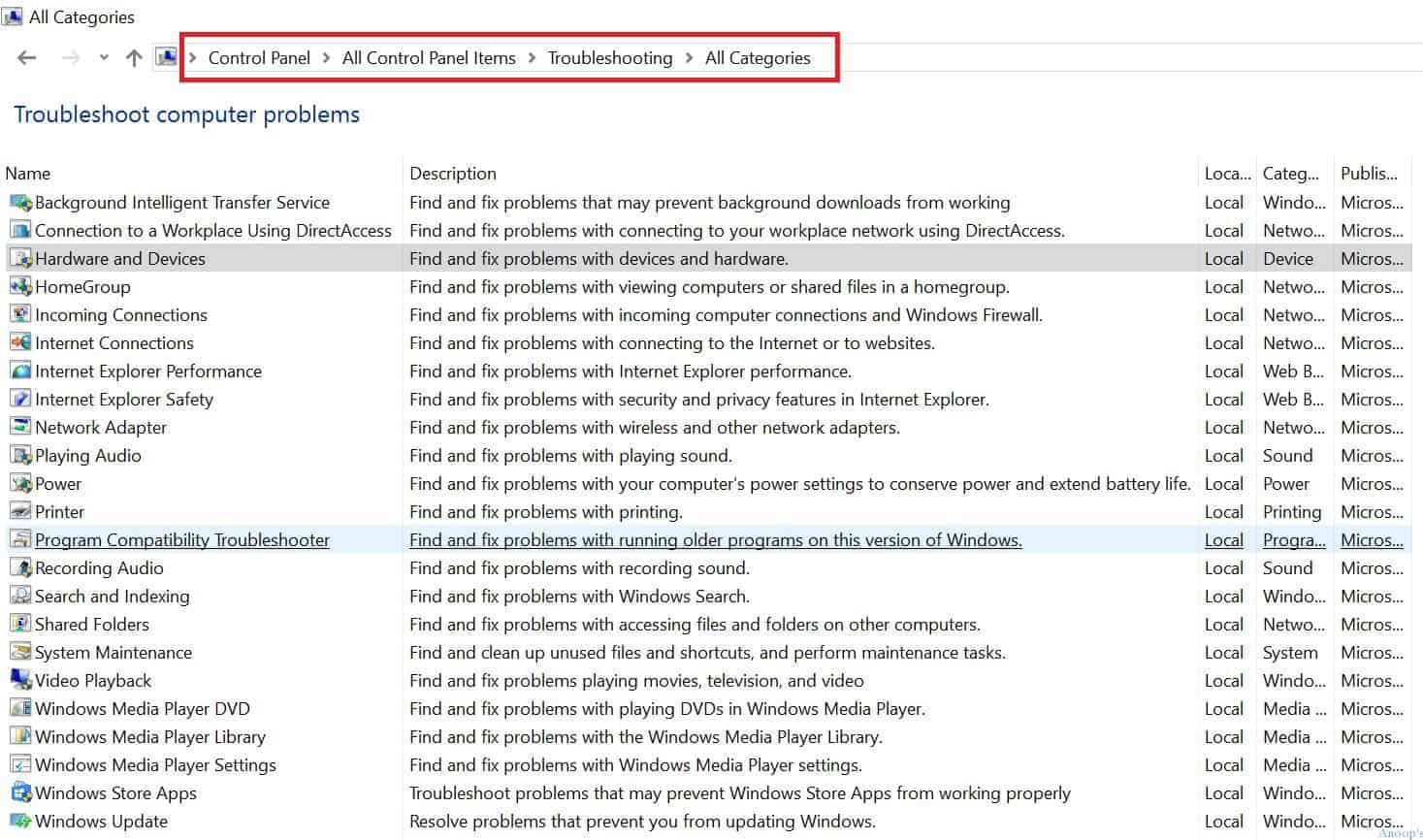
Closure
Thus, we hope this article has provided valuable insights into Troubleshooting Windows 10: A Comprehensive Guide to Resolving Common Issues. We appreciate your attention to our article. See you in our next article!