Troubleshooting Windows 10: A Comprehensive Guide to Resolving Common Issues
Related Articles: Troubleshooting Windows 10: A Comprehensive Guide to Resolving Common Issues
Introduction
With great pleasure, we will explore the intriguing topic related to Troubleshooting Windows 10: A Comprehensive Guide to Resolving Common Issues. Let’s weave interesting information and offer fresh perspectives to the readers.
Table of Content
Troubleshooting Windows 10: A Comprehensive Guide to Resolving Common Issues

Windows 10, while a powerful operating system, is not immune to occasional hiccups. From sluggish performance to error messages, various issues can arise, impacting user experience. This comprehensive guide delves into the most common Windows 10 problems and provides practical solutions to restore smooth functionality.
Understanding the Importance of Troubleshooting
Effective troubleshooting is essential for maintaining a stable and efficient Windows 10 environment. It allows users to identify and resolve issues promptly, preventing potential data loss, system instability, and security vulnerabilities. Moreover, troubleshooting empowers users to take control of their computing experience, ensuring optimal performance and a seamless workflow.
Common Windows 10 Problems and Solutions
1. Slow Performance
Causes:
- Insufficient RAM: Limited memory can lead to slowdowns as the system struggles to handle multiple tasks.
- Cluttered Hard Drive: A full hard drive can impede performance, as the system has less space to operate efficiently.
- Outdated Drivers: Outdated device drivers can cause compatibility issues and slowdowns.
- Malware or Viruses: Malicious software can consume system resources and hinder performance.
- Background Processes: Unnecessary programs running in the background can drain system resources.
Solutions:
- Increase RAM: Consider upgrading to a higher RAM capacity to improve multitasking capabilities.
- Clean Up Hard Drive: Regularly delete unnecessary files, empty the Recycle Bin, and uninstall unused programs to free up space.
- Update Drivers: Regularly check for and install the latest device drivers to ensure compatibility and optimal performance.
- Run a Malware Scan: Use a reputable antivirus software to scan for and remove malware that could be affecting system performance.
- Manage Background Processes: Disable unnecessary programs from running in the background to reduce resource consumption.
2. Blue Screen of Death (BSOD)
Causes:
- Driver Issues: Faulty or outdated device drivers can lead to system crashes.
- Hardware Malfunctions: Defective hardware components, such as RAM or hard drive, can cause BSODs.
- Software Conflicts: Incompatible software or corrupted files can trigger system crashes.
- Overheating: Excessive heat can damage hardware and cause system instability.
- Virus or Malware Infection: Malicious software can corrupt system files and lead to BSODs.
Solutions:
- Check for Driver Updates: Ensure all device drivers are up to date.
- Run Hardware Diagnostics: Use built-in or third-party tools to test hardware components for malfunctions.
- Troubleshoot Software Conflicts: Uninstall recently installed programs or software updates that might be causing issues.
- Monitor System Temperature: Ensure adequate cooling for your computer to prevent overheating.
- Run a Full System Scan: Use a reliable antivirus software to scan for and remove potential malware infections.
3. Windows Updates Issues
Causes:
- Network Connectivity Problems: Intermittent or unstable internet connections can disrupt update downloads.
- Insufficient Disk Space: Windows updates require a certain amount of free disk space to complete.
- Corrupted Update Files: Damaged update files can prevent successful installation.
- Incompatible Software: Certain software programs might interfere with the update process.
- System File Corruption: Corrupted system files can hinder update installation.
Solutions:
- Check Network Connection: Ensure a stable internet connection for downloading updates.
- Free Up Disk Space: Delete unnecessary files and programs to create sufficient space for updates.
- Run the Windows Update Troubleshooter: Use the built-in troubleshooter to diagnose and resolve update issues.
- Temporarily Disable Antivirus Software: If the antivirus software is interfering, temporarily disable it during the update process.
- Perform a System File Check: Use the "sfc /scannow" command in the Command Prompt to repair corrupted system files.
4. Startup Problems
Causes:
- Corrupted Boot Files: Damaged boot files can prevent the system from starting properly.
- Malware Infection: Malicious software can interfere with the boot process.
- Hardware Failure: Faulty hardware components, such as the hard drive or motherboard, can cause startup issues.
- Incorrect Boot Order: The BIOS boot order might be set incorrectly, preventing the system from booting from the correct device.
Solutions:
- Use Safe Mode: Boot into Safe Mode to troubleshoot startup problems without loading unnecessary programs.
- Run a Startup Repair: Use the built-in Startup Repair tool to automatically fix boot-related issues.
- Perform a System Restore: Restore the system to a previous working state to revert any changes that might have caused startup problems.
- Check Hardware Connections: Ensure all hardware components are properly connected and functioning correctly.
- Update BIOS: Update the BIOS to the latest version to address potential compatibility issues.
5. Network Connectivity Issues
Causes:
- Driver Problems: Outdated or faulty network drivers can disrupt connectivity.
- Internet Service Provider (ISP) Issues: Problems with your ISP’s network can affect internet access.
- Firewall or Antivirus Software: Overly restrictive firewall or antivirus settings might block network traffic.
- Router Configuration: Incorrect router settings can hinder network connectivity.
- Hardware Malfunctions: Faulty network adapters or cables can cause connectivity issues.
Solutions:
- Update Network Drivers: Ensure the latest network drivers are installed.
- Contact ISP: Check for any known outages or service disruptions.
- Adjust Firewall and Antivirus Settings: Temporarily disable or adjust firewall and antivirus settings to see if they are blocking network traffic.
- Reset Router: Restart your router and modem to reset network settings.
- Check Hardware Connections: Verify that all network cables are securely connected and that the network adapter is functioning correctly.
6. File Access Errors
Causes:
- File System Errors: Corrupted files or folders can prevent access.
- Disk Space Issues: Insufficient disk space can hinder file operations.
- Permission Problems: Lack of proper permissions can restrict access to certain files or folders.
- Malware Infection: Malicious software can corrupt files or restrict access.
- Hardware Failure: Faulty hard drives can cause file access errors.
Solutions:
- Run Disk Cleanup: Free up disk space by deleting unnecessary files and programs.
- Check File Permissions: Ensure you have the necessary permissions to access the desired files or folders.
- Run a Disk Check: Use the "chkdsk" command in the Command Prompt to scan for and repair file system errors.
- Use a Recovery Tool: Consider using a data recovery tool to recover corrupted files.
- Replace Hard Drive: If the hard drive is faulty, replace it with a new one.
7. Application Errors
Causes:
- Compatibility Issues: Applications might not be compatible with the current Windows 10 version.
- Corrupted Files: Damaged application files can cause errors.
- Software Conflicts: Incompatible software programs might interfere with the application’s functionality.
- Insufficient System Resources: Limited memory or processing power can lead to application errors.
- Malware Infection: Malicious software can corrupt application files or interfere with their operation.
Solutions:
- Check for Updates: Update the application to the latest version to resolve compatibility issues.
- Repair or Reinstall the Application: Use the application’s repair tool or reinstall it to fix corrupted files.
- Troubleshoot Software Conflicts: Uninstall other software programs that might be interfering.
- Increase System Resources: Upgrade RAM or ensure the system has sufficient free disk space.
- Run a Malware Scan: Scan for and remove potential malware infections.
8. System Restore Issues
Causes:
- Corrupted System Restore Points: Damaged restore points might not work properly.
- Insufficient Disk Space: System Restore requires sufficient free disk space to create and use restore points.
- Malware Infection: Malicious software can interfere with System Restore functionality.
- System File Corruption: Corrupted system files can prevent System Restore from working correctly.
Solutions:
- Create a New System Restore Point: Create a new restore point to ensure a recent backup.
- Free Up Disk Space: Delete unnecessary files and programs to create sufficient space for System Restore.
- Run a Malware Scan: Scan for and remove potential malware infections.
- Use the Command Prompt: Use the "sfc /scannow" command to repair corrupted system files.
9. Battery Life Issues
Causes:
- Power-Hungry Applications: Certain applications might consume excessive battery power.
- Background Processes: Unnecessary programs running in the background can drain battery life.
- Screen Brightness: High screen brightness settings consume more power.
- Hardware Malfunctions: Faulty battery or power management components can affect battery life.
- Software Issues: Incorrect power settings or outdated drivers can contribute to battery drain.
Solutions:
- Close Power-Hungry Applications: Exit applications that are not actively being used.
- Manage Background Processes: Disable unnecessary programs from running in the background.
- Reduce Screen Brightness: Adjust screen brightness to a comfortable level.
- Check Battery Health: Use the Windows Battery Report to assess battery health and identify potential issues.
- Update Drivers: Ensure all device drivers, including the battery driver, are up to date.
10. Sound Problems
Causes:
- Driver Issues: Outdated or faulty sound drivers can cause audio problems.
- Hardware Malfunctions: Defective sound card or speakers can prevent sound output.
- Software Conflicts: Incompatible software programs might interfere with sound playback.
- System Settings: Incorrect sound settings or muted volume can cause sound issues.
- Malware Infection: Malicious software can corrupt sound files or interfere with audio playback.
Solutions:
- Update Sound Drivers: Ensure the latest sound drivers are installed.
- Check Hardware Connections: Verify that all sound cables are securely connected and that the speakers are turned on.
- Troubleshoot Software Conflicts: Uninstall recently installed software programs that might be causing issues.
- Adjust Sound Settings: Check sound settings in the Windows Control Panel to ensure the correct device is selected and the volume is not muted.
- Run a Malware Scan: Scan for and remove potential malware infections.
FAQs
Q: What is the best way to troubleshoot Windows 10 problems?
A: Start by identifying the specific issue you are experiencing. Then, use the troubleshooting tips provided in this guide to isolate the potential cause and apply the appropriate solutions.
Q: When should I contact Microsoft support?
A: If you are unable to resolve the issue using the troubleshooting steps outlined in this guide, or if you suspect a hardware malfunction, it is recommended to contact Microsoft support for assistance.
Q: Are there any tools that can help me troubleshoot Windows 10 problems?
A: Windows 10 includes built-in troubleshooting tools, such as the Windows Update Troubleshooter and Startup Repair. Third-party tools, such as antivirus software and system optimization utilities, can also be helpful for diagnosing and resolving certain issues.
Tips
- Keep Windows 10 Updated: Regularly install the latest Windows updates to ensure security patches, bug fixes, and performance enhancements.
- Back Up Your Data: Regularly back up important data to prevent loss in case of system failures.
- Use a Reputable Antivirus Software: Protect your system from malware and viruses by installing and using a reliable antivirus solution.
- Monitor System Resources: Keep an eye on system resources, such as CPU usage, RAM usage, and disk space, to identify potential performance bottlenecks.
- Seek Professional Assistance: If you encounter persistent or complex issues, consider seeking professional assistance from a qualified computer technician.
Conclusion
Troubleshooting Windows 10 problems is an essential skill for any user. By understanding the common causes of these issues and applying the appropriate solutions, users can maintain a stable and efficient computing environment. This guide provides a comprehensive overview of the most prevalent Windows 10 problems and offers practical tips for resolving them. Remember to keep your system updated, back up your data, and seek professional assistance when necessary. By proactively addressing issues and optimizing system performance, users can enjoy a smooth and enjoyable Windows 10 experience.




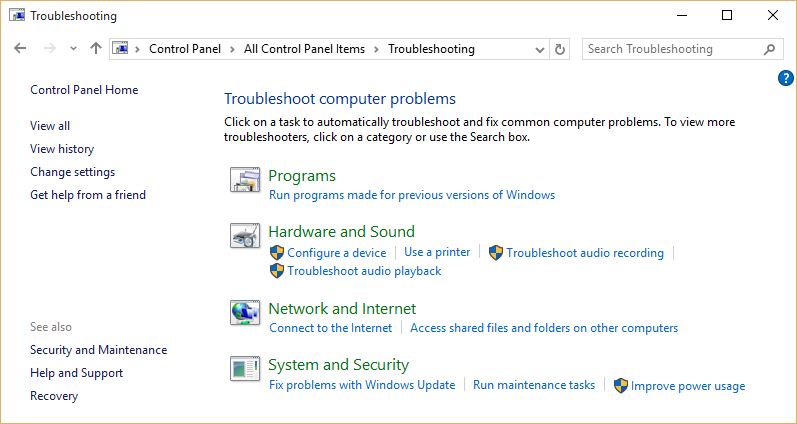


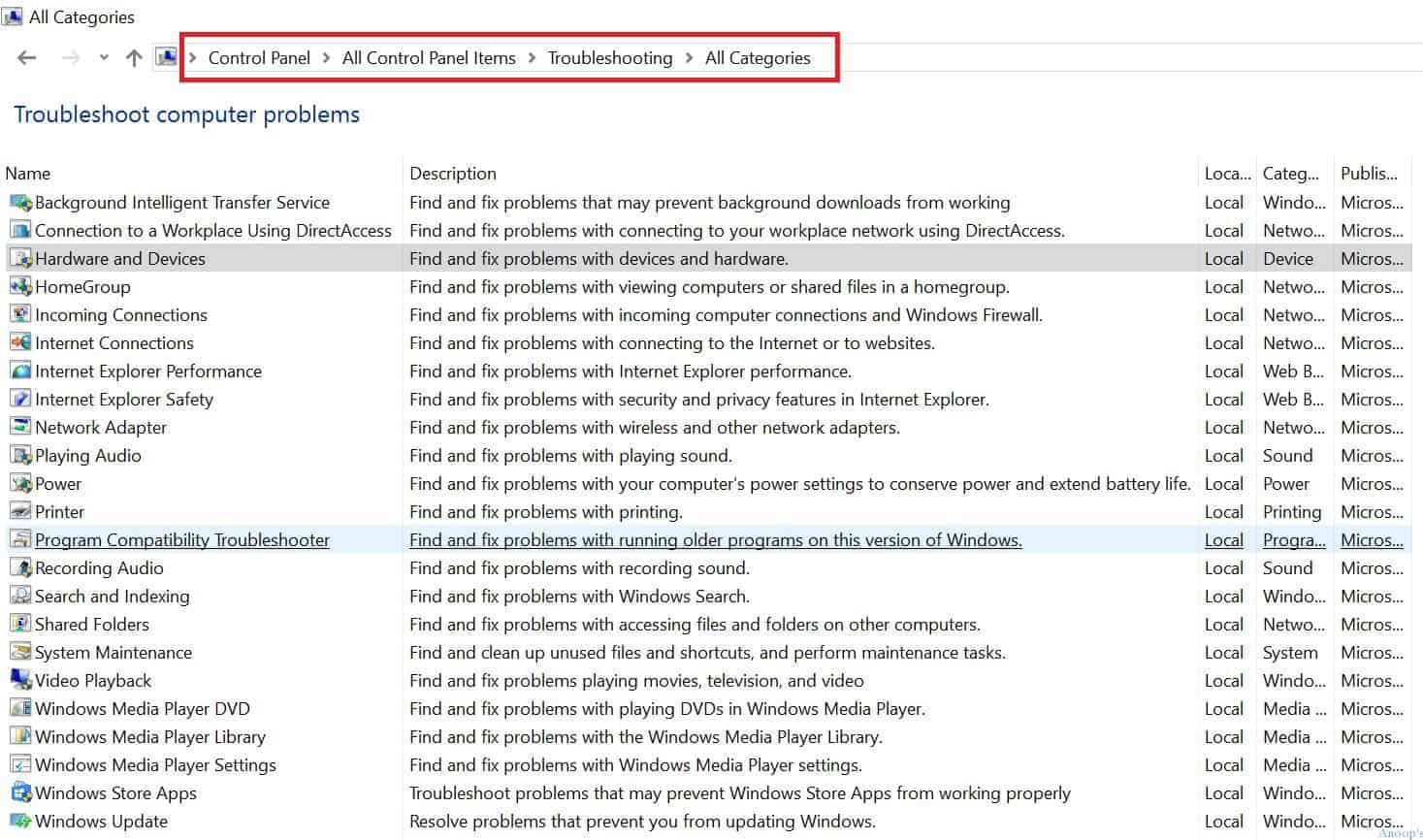
Closure
Thus, we hope this article has provided valuable insights into Troubleshooting Windows 10: A Comprehensive Guide to Resolving Common Issues. We hope you find this article informative and beneficial. See you in our next article!