Troubleshooting the Xbox Game Bar Overlay in Windows 11: A Comprehensive Guide
Related Articles: Troubleshooting the Xbox Game Bar Overlay in Windows 11: A Comprehensive Guide
Introduction
With great pleasure, we will explore the intriguing topic related to Troubleshooting the Xbox Game Bar Overlay in Windows 11: A Comprehensive Guide. Let’s weave interesting information and offer fresh perspectives to the readers.
Table of Content
Troubleshooting the Xbox Game Bar Overlay in Windows 11: A Comprehensive Guide

The Xbox Game Bar, a built-in feature in Windows 11, provides a convenient way to interact with your gaming experience without leaving your game. It allows users to access performance monitoring, capture screenshots and videos, and even chat with friends, all within a single overlay. However, users may encounter issues where the Game Bar overlay fails to function correctly, causing frustration and disruption to their gaming sessions. This article delves into the common causes of this error and provides a step-by-step guide to effectively troubleshoot and resolve the issue.
Understanding the Importance of a Functional Game Bar Overlay
A properly functioning Game Bar overlay offers several benefits to gamers:
- Enhanced Performance Monitoring: The overlay provides real-time information about system resources, such as CPU usage, GPU load, and frame rates, allowing players to understand their system’s performance and optimize settings for smoother gameplay.
- Convenient Capture Tools: The Game Bar provides seamless access to screen capture and recording tools, allowing players to easily capture memorable moments, share gameplay highlights, or create content for their audiences.
- Integrated Communication Features: The overlay allows players to chat with friends, access their Xbox social network, and even join multiplayer lobbies, all without leaving their game.
- Streamlined Gaming Experience: By offering these features within a single overlay, the Game Bar streamlines the gaming experience, eliminating the need to navigate multiple applications or minimize the game window.
Identifying the Common Causes of Game Bar Overlay Errors
Several factors can contribute to the Game Bar overlay not working as intended:
- Conflicts with Other Applications: Certain third-party applications, particularly those related to gaming or performance optimization, can interfere with the Game Bar’s functionality.
- Outdated Drivers: Outdated or corrupted graphics drivers can lead to incompatibility issues with the Game Bar overlay.
- System Resource Constraints: Insufficient system resources, such as RAM or CPU power, can hinder the overlay’s performance and cause errors.
- Corrupted Game Bar Files: Corrupted or missing Game Bar files can prevent the overlay from launching correctly.
- Windows Updates: Recent Windows updates may introduce bugs or compatibility issues that affect the Game Bar.
- Background Processes: Running unnecessary background processes can consume system resources, impacting the overlay’s performance.
Troubleshooting Steps: A Comprehensive Approach
The following steps outline a comprehensive approach to resolving Game Bar overlay errors in Windows 11:
1. Restart the Xbox Game Bar Service:
- Open the "Run" dialog box: Press Windows key + R.
- Type "services.msc" and press Enter.
- Locate the "Xbox Game Bar" service in the list.
- Right-click on the service and select "Restart".
- Wait for the service to restart and try launching the Game Bar overlay.
2. Check for System Resource Availability:
- Open Task Manager: Press Ctrl + Shift + Esc.
- Navigate to the "Performance" tab.
- Monitor CPU and RAM usage.
- Close unnecessary applications or background processes to free up resources.
- Ensure that your system meets the minimum requirements for running the Game Bar.
3. Update Graphics Drivers:
- Identify your graphics card manufacturer: Right-click on the desktop and select "Display settings".
- Click on "Advanced display settings".
- Under "Graphics adapter", note the manufacturer (e.g., NVIDIA, AMD, Intel).
- Visit the manufacturer’s website and download the latest drivers for your graphics card model.
- Install the new drivers and restart your computer.
4. Disable Conflicting Applications:
- Identify potentially conflicting applications: Consider applications related to gaming performance optimization, overlays, or screen recording.
- Temporarily disable these applications and check if the Game Bar overlay works correctly.
- If the issue resolves, you may need to find alternative solutions or contact the application developers for support.
5. Run System File Checker (SFC):
- Open Command Prompt as administrator: Search for "cmd" in the Start menu, right-click on the result, and select "Run as administrator".
- Type "sfc /scannow" and press Enter.
- Wait for the scan to complete and follow any instructions provided.
- Restart your computer and try launching the Game Bar overlay.
6. Repair or Reset the Game Bar:
- Open Settings: Press Windows key + I.
- Navigate to "Gaming" > "Xbox Game Bar".
- Click on "Reset".
- Confirm the reset and wait for the process to complete.
- Restart your computer and try launching the Game Bar overlay.
7. Update Windows:
- Open Settings: Press Windows key + I.
- Navigate to "Windows Update".
- Click on "Check for updates".
- Install any available updates and restart your computer.
8. Reinstall Xbox Game Bar:
- Open Settings: Press Windows key + I.
- Navigate to "Apps" > "Apps & features".
- Search for "Xbox Game Bar" and select it.
- Click on "Uninstall".
- Restart your computer.
- Open the Microsoft Store and search for "Xbox Game Bar".
- Install the latest version of the Game Bar.
9. Clean Boot:
- Open System Configuration: Press Windows key + R and type "msconfig" and press Enter.
- Navigate to the "Services" tab.
- Check the box for "Hide all Microsoft services".
- Click on "Disable all".
- Navigate to the "Startup" tab.
- Click on "Open Task Manager".
- Disable all startup items.
- Close Task Manager and click "Apply" and "OK" in System Configuration.
- Restart your computer.
- Try launching the Game Bar overlay.
- If the issue resolves, enable services and startup items one by one to identify the conflicting component.
10. Contact Microsoft Support:
- If none of the above steps resolve the issue, contact Microsoft support for assistance.
- Provide detailed information about the error, your system specifications, and any troubleshooting steps you have already taken.
Frequently Asked Questions (FAQs)
Q: What are some common error messages associated with the Game Bar overlay?
A: Common error messages include:
- "Xbox Game Bar is not working correctly"
- "The Xbox Game Bar is not available right now"
- "The Xbox Game Bar overlay is not responding"
- "Xbox Game Bar is not launching"
Q: Why might the Game Bar overlay not work in specific games?
A: Some games may have built-in overlays or compatibility issues with the Game Bar. Additionally, older games may not be compatible with the overlay’s features.
Q: Can I use the Game Bar overlay with non-Xbox games?
A: Yes, the Game Bar overlay works with most PC games, regardless of their platform or publisher.
Q: How can I customize the Game Bar overlay?
A: You can customize the overlay’s appearance, features, and behavior through the "Xbox Game Bar" settings within the Windows 11 Settings app.
Q: Is the Game Bar overlay available on all Windows 11 versions?
A: The Game Bar overlay is a standard feature of Windows 11 and should be available on all supported versions.
Tips for Preventing Future Game Bar Overlay Errors:
- Keep Windows and drivers updated: Regularly check for and install updates to ensure compatibility and fix potential bugs.
- Monitor system resources: Close unnecessary applications and background processes to free up resources for the Game Bar and other demanding applications.
- Avoid installing unnecessary software: Be cautious about installing third-party software, especially those related to gaming or performance optimization, as they can potentially conflict with the Game Bar.
- Scan for malware: Regularly scan your system for malware to prevent interference with system processes and applications.
Conclusion
The Xbox Game Bar overlay is a valuable tool for enhancing the gaming experience in Windows 11. By understanding the common causes of overlay errors and following the troubleshooting steps outlined in this guide, users can effectively resolve these issues and enjoy the full benefits of this feature. Remember to maintain a clean and optimized system environment, keep drivers and Windows updated, and be cautious about installing potentially conflicting software to prevent future occurrences of Game Bar overlay errors.



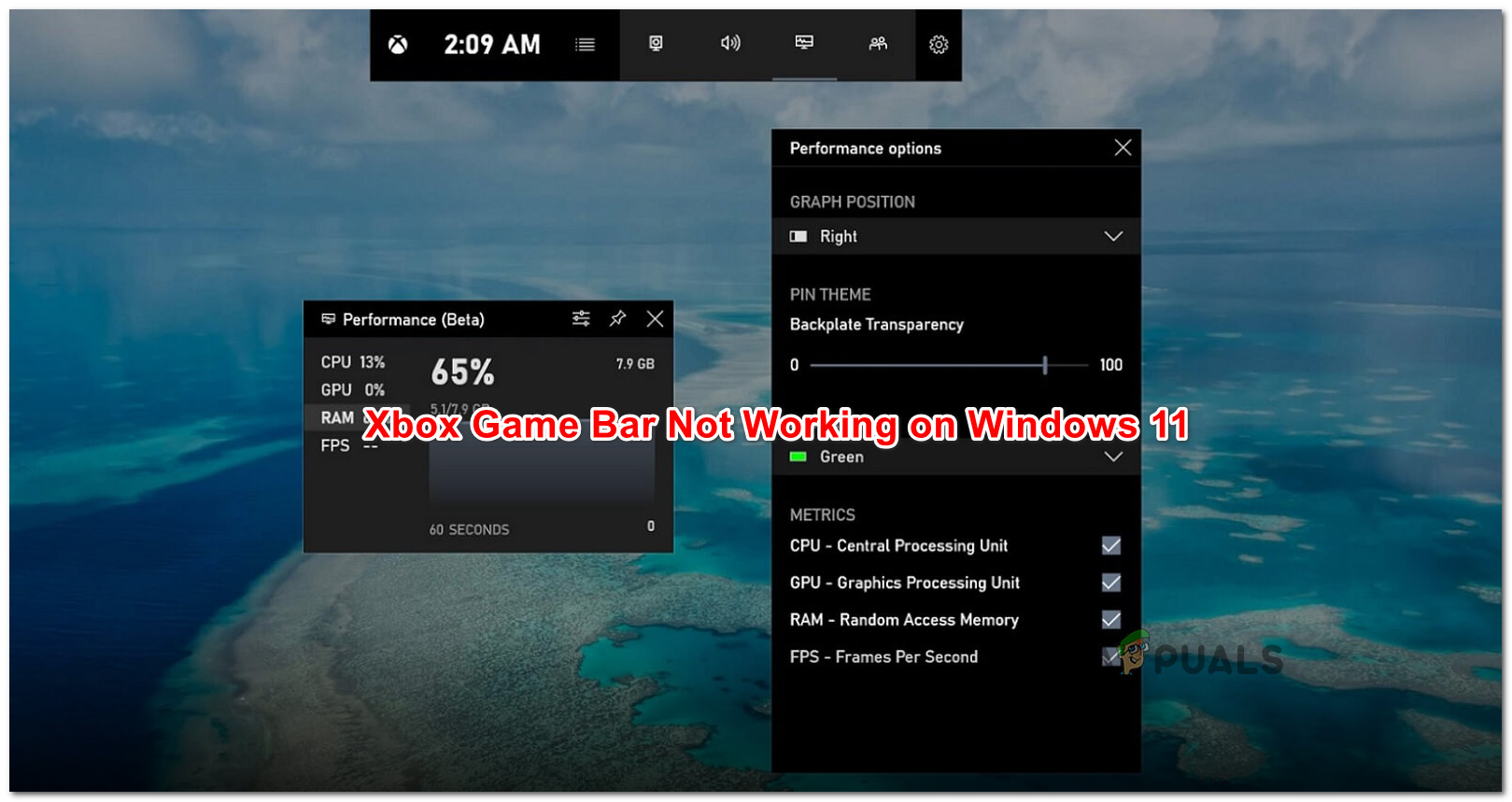


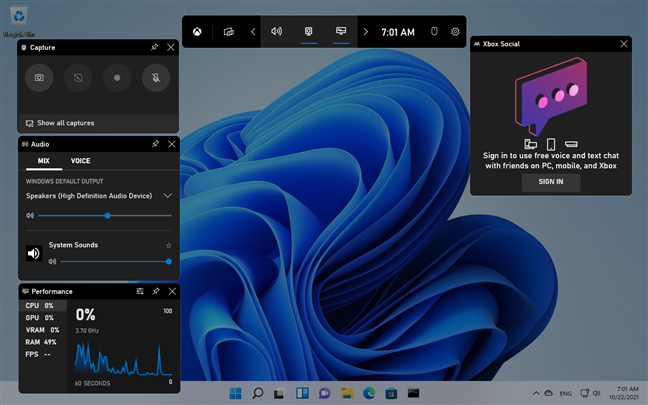

Closure
Thus, we hope this article has provided valuable insights into Troubleshooting the Xbox Game Bar Overlay in Windows 11: A Comprehensive Guide. We appreciate your attention to our article. See you in our next article!