Troubleshooting the "Help" Window in Windows 11: A Comprehensive Guide
Related Articles: Troubleshooting the "Help" Window in Windows 11: A Comprehensive Guide
Introduction
With enthusiasm, let’s navigate through the intriguing topic related to Troubleshooting the "Help" Window in Windows 11: A Comprehensive Guide. Let’s weave interesting information and offer fresh perspectives to the readers.
Table of Content
Troubleshooting the "Help" Window in Windows 11: A Comprehensive Guide
![How to Get Help in Windows 11 [6 Useful Methods]](https://techdator.net/wp-content/uploads/2022/07/troubleshoot-settings.jpg)
Windows 11, with its modern interface and enhanced features, offers a streamlined user experience. However, occasional technical glitches can disrupt this flow, and one such issue is the persistent opening of the "Help" window. While this might seem like a minor inconvenience, it can significantly impact productivity and workflow. This article aims to provide a comprehensive understanding of the causes behind this problem and offer effective solutions to resolve it.
Understanding the "Help" Window Behavior
The "Help" window in Windows 11 is designed to provide users with quick access to information and support resources. It typically opens when specific system events occur, such as encountering an error message or requesting assistance through the "Help" icon. However, when this window opens repeatedly and unintentionally, it indicates an underlying issue that requires troubleshooting.
Identifying the Root Cause
The persistent opening of the "Help" window can stem from various factors. Understanding the potential causes is crucial for selecting the appropriate troubleshooting approach:
- Faulty Keyboard or Mouse: A malfunctioning key or button on the keyboard or mouse can trigger the "Help" function, leading to its repeated activation.
- Software Conflicts: Incompatible or outdated software applications can interfere with Windows 11’s functionality, causing the "Help" window to open unexpectedly.
- System File Corruption: Damaged or corrupted system files can disrupt the normal operation of Windows 11, resulting in unexpected behaviors like the persistent "Help" window issue.
- Malware Infection: Malicious software can manipulate system settings and processes, causing the "Help" window to open repeatedly as a symptom of a larger infection.
- Incorrect System Settings: Misconfigured Windows 11 settings, such as those related to accessibility features or keyboard shortcuts, can unintentionally trigger the "Help" window.
Troubleshooting Strategies
Based on the potential causes identified, the following troubleshooting strategies can be employed to address the persistent "Help" window issue:
1. Check Keyboard and Mouse:
- Keyboard: Examine the keyboard for any stuck keys, especially the "Help" key or function keys that may be configured to open the "Help" window. Clean the keyboard thoroughly to remove dust or debris that could be causing the issue.
- Mouse: Inspect the mouse for any malfunctioning buttons, particularly the left click or scroll wheel. Test the mouse on a different computer to confirm if the issue is with the mouse itself.
2. Identify and Address Software Conflicts:
- Recent Software Installs: Identify any recently installed software applications that might be causing the issue. Consider uninstalling the software to see if the problem resolves.
- Software Updates: Ensure all installed software applications are updated to their latest versions. Outdated software can sometimes lead to compatibility issues.
- Antivirus and Security Software: Temporarily disable antivirus and security software to check if they are interfering with Windows 11’s functionality. Remember to re-enable the software after troubleshooting.
3. Repair System Files:
- System File Checker (SFC): Run the System File Checker tool to scan for and repair corrupted system files. This can be done by opening the Command Prompt as administrator and typing "sfc /scannow."
- Deployment Image Servicing and Management (DISM): If SFC fails to resolve the issue, use the DISM tool to repair system images. Open the Command Prompt as administrator and type "DISM /Online /Cleanup-Image /RestoreHealth."
4. Scan for Malware:
- Antivirus Software: Run a full system scan using your installed antivirus software to detect and remove any malware that might be causing the issue.
- Malware Removal Tools: Consider using specialized malware removal tools if the antivirus scan fails to identify or remove the malware.
5. Reset System Settings:
- Accessibility Settings: Check the Accessibility settings in Windows 11, particularly those related to keyboard shortcuts and visual aids. Ensure that any settings that might trigger the "Help" window are disabled or configured appropriately.
- Keyboard Shortcuts: Review the keyboard shortcuts settings in Windows 11 and ensure that no shortcuts are accidentally assigned to open the "Help" window.
6. Seek Expert Assistance:
If the troubleshooting steps outlined above fail to resolve the issue, it is advisable to seek expert assistance from Microsoft support or a qualified computer technician. They can perform a more in-depth analysis and provide tailored solutions based on the specific circumstances.
FAQs
Q: What if the "Help" window opens even after restarting my computer?
A: A restart often resolves temporary glitches, but if the issue persists, it indicates a deeper problem. Continue with the troubleshooting steps outlined in this guide.
Q: Can I permanently disable the "Help" window?
A: Disabling the "Help" window entirely is not recommended as it can limit access to crucial support resources. Instead, focus on addressing the underlying cause of the persistent opening.
Q: What are some common causes of software conflicts?
A: Software conflicts can arise from outdated drivers, incompatible applications, or software that interferes with Windows 11’s core functionality.
Q: Can I use a third-party tool to repair system files?
A: While third-party tools exist, it is generally recommended to use the built-in tools like SFC and DISM for repairing system files.
Q: How do I know if my computer is infected with malware?
A: Signs of malware infection include slow performance, unusual pop-ups, unexpected program behavior, and unauthorized system changes.
Tips
- Regularly update Windows 11: Keeping your operating system up to date ensures you have the latest security patches and bug fixes.
- Backup your data: Before performing any troubleshooting steps, back up your important data to avoid data loss.
- Be cautious with software downloads: Only download software from trusted sources to minimize the risk of malware infection.
Conclusion
The persistent opening of the "Help" window in Windows 11 can be a frustrating experience, but with a systematic troubleshooting approach, the issue can be resolved. By understanding the potential causes and applying the appropriate strategies, users can restore the smooth operation of their Windows 11 system. Remember to seek expert assistance if the issue persists, as it may indicate a more complex problem requiring professional intervention.

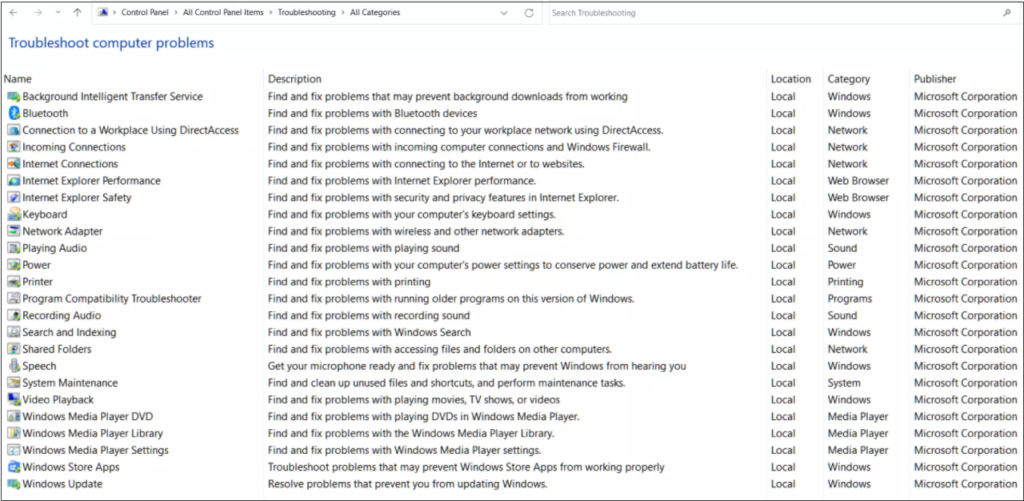




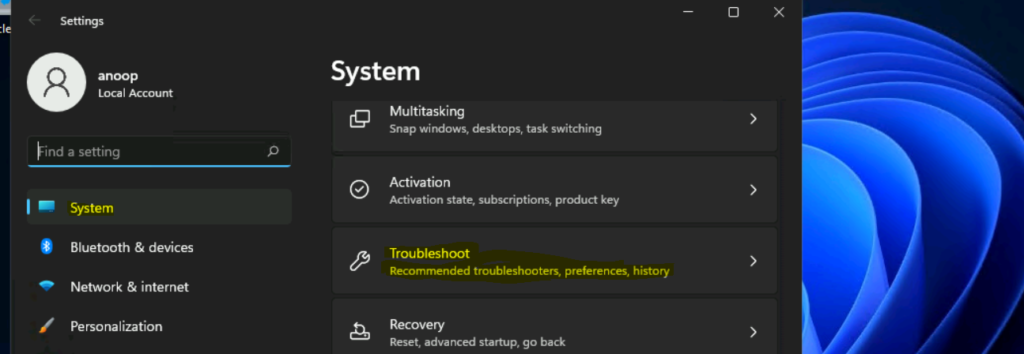
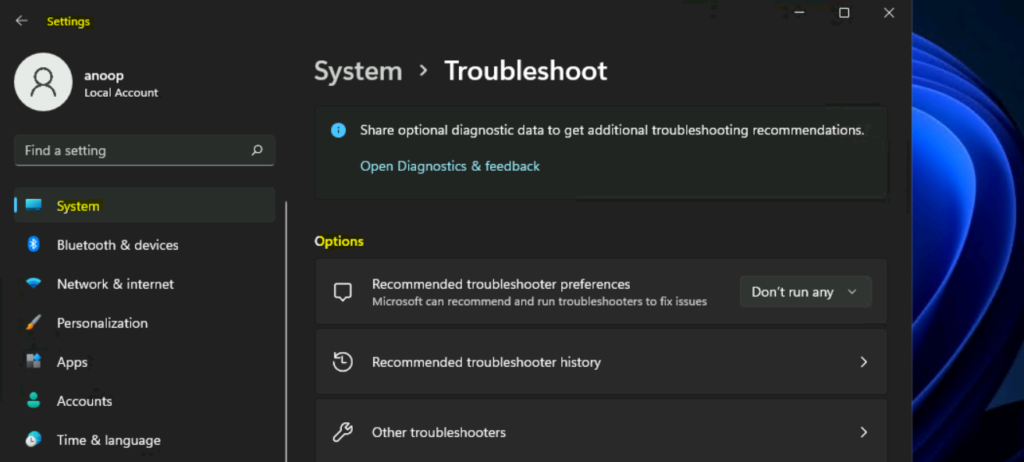
Closure
Thus, we hope this article has provided valuable insights into Troubleshooting the "Help" Window in Windows 11: A Comprehensive Guide. We appreciate your attention to our article. See you in our next article!