Troubleshooting the Absence of 5GHz Wi-Fi Networks in Windows 10
Related Articles: Troubleshooting the Absence of 5GHz Wi-Fi Networks in Windows 10
Introduction
With enthusiasm, let’s navigate through the intriguing topic related to Troubleshooting the Absence of 5GHz Wi-Fi Networks in Windows 10. Let’s weave interesting information and offer fresh perspectives to the readers.
Table of Content
Troubleshooting the Absence of 5GHz Wi-Fi Networks in Windows 10
![Fix 5GHz WiFi Not Showing Up In Windows 10/11 [Resolved]](https://thegeekpage.com/wp-content/uploads/2018/07/preferred_band_5ghz_wifi_not_showing_up_windows_10.png)
The availability of a robust and reliable wireless network is paramount in today’s digital landscape. Windows 10, with its inherent ability to connect to various Wi-Fi networks, often encounters scenarios where a 5GHz network remains hidden from the available connections list. This can be a frustrating experience, especially when the user desires the faster speeds and enhanced bandwidth offered by the 5GHz frequency band. This article aims to provide a comprehensive guide to troubleshooting this issue, offering a clear understanding of the potential causes and effective solutions.
Understanding the 5GHz Wi-Fi Frequency Band
Before delving into the troubleshooting process, it is essential to understand the fundamental differences between the 2.4GHz and 5GHz frequency bands. While both bands operate within the Wi-Fi spectrum, 5GHz offers several advantages, including:
- Faster speeds: The 5GHz frequency band can handle more data traffic simultaneously, resulting in faster download and upload speeds.
- Reduced interference: The 5GHz band is less congested than the 2.4GHz band, leading to improved signal stability and reduced interference from other devices.
- Enhanced bandwidth: The wider channel bandwidth available in the 5GHz band allows for more efficient data transmission.
However, the 5GHz band also comes with some limitations:
- Shorter range: Signals at 5GHz frequencies have a shorter range compared to 2.4GHz signals, leading to weaker signal strength at greater distances from the router.
- Limited device compatibility: Older devices may not support the 5GHz frequency band.
Common Causes for 5GHz Wi-Fi Network Invisibility
Several factors can contribute to the absence of a 5GHz network in the Windows 10 Wi-Fi network list. Understanding these causes is crucial for effectively troubleshooting the issue:
- Router Settings: The router’s configuration might be preventing the 5GHz network from broadcasting, or the network name (SSID) might be hidden.
- Device Compatibility: The device’s Wi-Fi adapter might not support the 5GHz frequency band.
- Driver Issues: Outdated or corrupted Wi-Fi drivers can hinder the device’s ability to detect and connect to 5GHz networks.
- Signal Strength: Weak signal strength at the device’s location can prevent the 5GHz network from being detected.
- Network Interference: Interference from other devices operating on the 5GHz frequency band can disrupt the network’s visibility.
- Windows 10 Settings: Certain Windows 10 settings, like power saving modes, might disable the Wi-Fi adapter’s ability to scan for 5GHz networks.
Troubleshooting Steps for 5GHz Wi-Fi Network Visibility
Now that we have identified the potential causes, let’s explore effective troubleshooting steps to restore 5GHz network visibility:
1. Check Router Settings:
- Enable 5GHz Network Broadcast: Ensure the 5GHz network is enabled and broadcasting its SSID. Access the router’s web interface (usually by typing the router’s IP address in the web browser) and navigate to the wireless settings. Check if the 5GHz network is enabled and the SSID is visible.
- Check SSID Visibility: Verify that the 5GHz network’s SSID is not hidden. If hidden, the network will not be visible in the Windows 10 network list.
- Change Channel: If the router’s 5GHz channel is crowded with other devices, consider switching to a less congested channel.
2. Verify Device Compatibility:
- Check Wi-Fi Adapter Specifications: Ensure the device’s Wi-Fi adapter supports the 5GHz frequency band. Consult the device’s user manual or specifications sheet for confirmation.
- Update Device Drivers: Outdated drivers can cause compatibility issues. Visit the manufacturer’s website and download the latest drivers for the device’s Wi-Fi adapter.
3. Update Wi-Fi Drivers:
- Windows Update: Windows 10 automatically updates drivers through Windows Update. Ensure the system is up-to-date by checking for updates.
- Device Manager: Manually update the Wi-Fi driver through Device Manager. Go to "Device Manager," locate the Wi-Fi adapter, right-click, and select "Update driver."
- Manufacturer’s Website: Visit the manufacturer’s website and download the latest Wi-Fi driver for your device model.
4. Enhance Signal Strength:
- Optimize Router Placement: Position the router in a central location, free from obstructions, to maximize signal strength.
- Use a Wi-Fi Extender: If the signal is weak in certain areas, consider using a Wi-Fi extender to boost the signal strength.
5. Minimize Network Interference:
- Identify Interfering Devices: Use a Wi-Fi analyzer tool to identify devices operating on the same 5GHz channel.
- Change Channels: Change the router’s 5GHz channel to a less congested one.
- Limit Bluetooth Devices: Bluetooth devices can interfere with Wi-Fi signals. Disable or relocate Bluetooth devices if necessary.
6. Check Windows 10 Settings:
- Power Saving Mode: Disable power saving mode for the Wi-Fi adapter. Go to "Device Manager," locate the Wi-Fi adapter, right-click, select "Properties," and then "Power Management." Uncheck the box that says "Allow the computer to turn off this device to save power."
- Network Discovery: Ensure network discovery is enabled. Go to "Control Panel," select "Network and Sharing Center," and then click on "Change advanced sharing settings." Enable "Network discovery" and "File and printer sharing."
7. Reset Network Settings:
- Reset Network Adapter: Reset the Wi-Fi adapter by going to "Device Manager," right-clicking the Wi-Fi adapter, and selecting "Uninstall device." Restart the computer, and Windows 10 will automatically reinstall the driver.
- Reset Network Settings: Reset all network settings by going to "Settings," "Network & Internet," "Status," and then "Network reset." This will reset all network settings to their defaults.
8. Contact Router Manufacturer:
If all the above steps fail to resolve the issue, contact the router manufacturer for further support. They might have specific troubleshooting steps or firmware updates for the router model.
Frequently Asked Questions (FAQs)
1. Can I force my device to connect to the 5GHz network?
Yes, you can manually connect to the 5GHz network by selecting it from the available Wi-Fi networks list. However, if the device does not support the 5GHz frequency band or the signal strength is weak, the connection might be unstable.
2. Why is the 5GHz network not showing up on my phone?
The same troubleshooting steps apply to phones as well. Check your phone’s Wi-Fi settings, ensure the 5GHz network is enabled on the router, and verify device compatibility.
3. Why is my 5GHz network showing up as "hidden" even though I didn’t hide it?
Some routers automatically hide the 5GHz network to prevent interference. Check the router’s settings to ensure the 5GHz network is not hidden.
4. My device connects to the 5GHz network but the internet is slow. What should I do?
This could be due to several factors, including router settings, network congestion, or device performance limitations. Check the router’s settings, try connecting to a less congested channel, and ensure the device’s Wi-Fi adapter is functioning properly.
Tips for Maximizing 5GHz Wi-Fi Performance:
- Use a Dual-Band Router: Invest in a dual-band router that supports both 2.4GHz and 5GHz frequencies. This allows you to choose the best band based on your needs and device compatibility.
- Prioritize 5GHz for High-Bandwidth Devices: Use the 5GHz band for devices that require high bandwidth, like gaming consoles, streaming devices, and high-performance computers.
- Minimize 2.4GHz Usage: Limit the use of 2.4GHz for devices that do not require high bandwidth, like smart home devices and older gadgets.
Conclusion:
The absence of a 5GHz Wi-Fi network in the Windows 10 network list can be a frustrating experience. However, by understanding the potential causes and implementing the troubleshooting steps outlined above, you can effectively restore 5GHz network visibility and enjoy the benefits of faster speeds and enhanced bandwidth. Remember to consult the router manufacturer’s documentation and support resources if the issue persists, as they might have specific troubleshooting steps or firmware updates for your router model.
![Fix 5GHz WiFi Not Showing Up In Windows 10/11 [Resolved]](https://thegeekpage.com/wp-content/uploads/2018/07/802.11n_enable_5ghz_wifi_not_showing_up_windows_10.png)



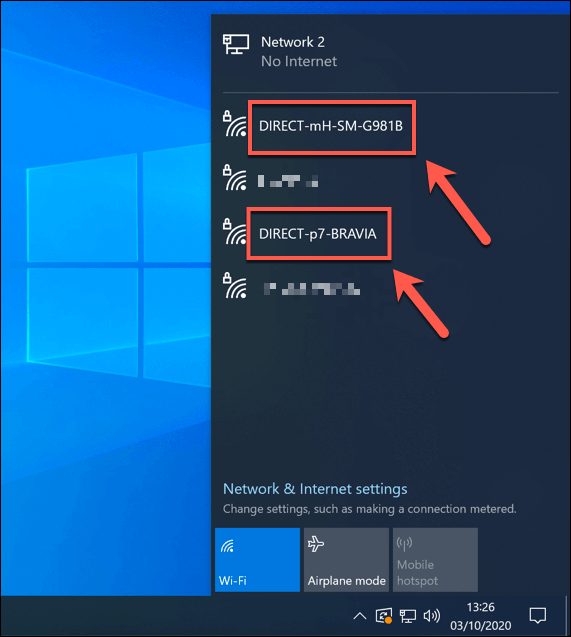



Closure
Thus, we hope this article has provided valuable insights into Troubleshooting the Absence of 5GHz Wi-Fi Networks in Windows 10. We thank you for taking the time to read this article. See you in our next article!