Troubleshooting Sound Issues in Windows 10: A Comprehensive Guide
Related Articles: Troubleshooting Sound Issues in Windows 10: A Comprehensive Guide
Introduction
With enthusiasm, let’s navigate through the intriguing topic related to Troubleshooting Sound Issues in Windows 10: A Comprehensive Guide. Let’s weave interesting information and offer fresh perspectives to the readers.
Table of Content
Troubleshooting Sound Issues in Windows 10: A Comprehensive Guide

Sound issues in Windows 10 can be frustrating, hindering productivity, entertainment, and communication. This comprehensive guide explores common sound problems and provides detailed solutions, empowering users to diagnose and resolve these issues effectively.
Understanding the Importance of Sound
Sound plays a vital role in the modern computing experience. From system notifications and application feedback to multimedia enjoyment and communication, a functional audio system significantly enhances user interaction and overall experience. Resolving sound issues ensures a smooth and engaging user journey, facilitating productivity and enjoyment.
Identifying the Cause: A Systematic Approach
Before embarking on troubleshooting steps, pinpointing the root cause of the sound issue is crucial. This involves careful observation and analysis of the symptoms. Some common scenarios include:
- No sound at all: This could indicate a hardware failure, driver issue, or a system-wide configuration problem.
- Distorted or crackling sound: This often points towards driver conflicts, outdated drivers, or hardware malfunction.
- Sound only through one speaker: This could be a result of incorrect speaker configuration or a faulty speaker.
- Sound only working for specific applications: This might indicate application-specific settings or compatibility issues.
Troubleshooting Steps: A Comprehensive Guide
Following a systematic approach ensures that the most probable causes are addressed first, leading to a quicker resolution.
1. Basic Checks:
- Volume Control: Ensure the system volume is not muted and the volume slider is at an appropriate level.
- Speaker Connections: Verify that speakers are correctly connected to the computer and that the connection is secure.
- Headphone Jack: If using headphones, ensure they are properly plugged into the headphone jack.
- Device Manager: Open Device Manager (right-click on the Start button and select "Device Manager"). Check for any exclamation marks or error codes next to "Sound, video and game controllers." If found, update or reinstall the drivers.
2. Driver Issues:
- Driver Updates: Check for available driver updates for your sound card or audio device. This can be done through the Device Manager or by visiting the manufacturer’s website.
- Driver Rollback: If recent driver updates caused the sound issue, consider rolling back to a previous version. In Device Manager, right-click on the audio device, select "Properties," and navigate to the "Driver" tab.
- Driver Reinstallation: If driver issues persist, uninstall the current audio driver and reinstall the latest version from the manufacturer’s website.
3. System Settings:
- Audio Services: Ensure the Windows Audio service is running. Open the "Services" window (search for "services.msc" in the Start menu), locate "Windows Audio," right-click, and select "Start."
- Default Playback Device: In the "Sound" settings (search for "Sound" in the Start menu), check if the correct audio device is selected as the default playback device.
- Audio Enhancements: Disable any audio enhancements or effects that might be interfering with sound playback.
4. Hardware Troubleshooting:
- Speaker Test: Use the Windows sound test feature to verify if the speakers themselves are functional.
- Headphone Test: If using headphones, test them with another device to ensure they are working correctly.
- Audio Device Connection: Verify that the audio device is properly connected to the computer.
- System BIOS: Check the system BIOS settings to ensure that the audio device is enabled and configured correctly.
5. Software Conflicts:
- Antivirus/Firewall: Temporarily disable antivirus or firewall software to see if it is interfering with sound playback.
- Recent Software Installations: If the sound issue arose after installing new software, consider uninstalling it to see if it resolves the problem.
6. System Restore:
- System Restore Point: If all else fails, consider restoring your computer to a previous point in time when sound was working correctly.
7. Advanced Troubleshooting:
- System File Checker: Run the System File Checker (SFC) tool to scan for and repair corrupted system files. Open Command Prompt as administrator and type "sfc /scannow."
- Clean Boot: Perform a clean boot to identify and isolate software conflicts that might be causing the sound issue.
- Hardware Check: If all software troubleshooting steps fail, consider checking the hardware for any physical damage or malfunction.
FAQs on Sound Issues in Windows 10
Q: What are the most common causes of sound issues in Windows 10?
A: The most common causes include outdated or corrupted audio drivers, incorrect system settings, software conflicts, and hardware malfunctions.
Q: How can I check if my audio drivers are up to date?
A: You can check for driver updates through the Device Manager or by visiting the manufacturer’s website.
Q: What should I do if I suspect a hardware issue?
A: If you suspect a hardware issue, it’s best to contact a qualified technician for diagnosis and repair.
Q: What are some tips for preventing sound issues in Windows 10?
A: Regularly update your audio drivers, avoid installing unnecessary software, and keep your system clean and optimized.
Tips for Preventing Sound Issues in Windows 10:
- Regular Driver Updates: Ensure your audio drivers are up to date by checking for updates through Device Manager or the manufacturer’s website.
- Software Management: Be cautious when installing new software, as it can sometimes cause conflicts with audio drivers or system settings.
- System Optimization: Regularly clean your system of unnecessary files and optimize performance to prevent conflicts and ensure smooth operation.
- Hardware Maintenance: Ensure your audio device is properly connected and maintained to avoid hardware malfunctions.
Conclusion
Resolving sound issues in Windows 10 requires a systematic approach, starting with basic checks and progressing to more advanced troubleshooting steps. By carefully analyzing the symptoms, identifying the root cause, and implementing the appropriate solutions, users can effectively restore sound functionality and enjoy a seamless computing experience. Remember, seeking professional assistance from a qualified technician is always an option if troubleshooting efforts prove unsuccessful.

![How to Fix Audio Sound Problem on Windows 10 [Work 100%] - YouTube](https://i.ytimg.com/vi/-qEOUY2cM4Q/maxresdefault.jpg)


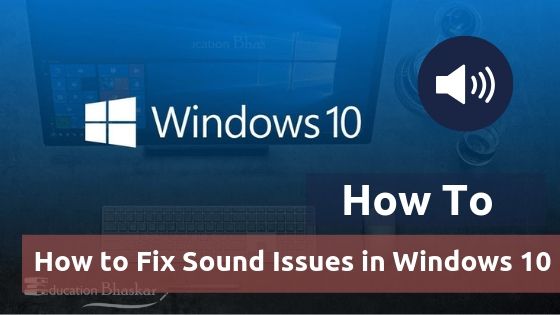
![How To Fix Sound Problems In Windows 10? [ Five Solutions ] - YouTube](https://i.ytimg.com/vi/I-VOTjrzYtc/maxresdefault.jpg)


Closure
Thus, we hope this article has provided valuable insights into Troubleshooting Sound Issues in Windows 10: A Comprehensive Guide. We hope you find this article informative and beneficial. See you in our next article!