Troubleshooting Sound Issues in Windows 10: A Comprehensive Guide
Related Articles: Troubleshooting Sound Issues in Windows 10: A Comprehensive Guide
Introduction
With great pleasure, we will explore the intriguing topic related to Troubleshooting Sound Issues in Windows 10: A Comprehensive Guide. Let’s weave interesting information and offer fresh perspectives to the readers.
Table of Content
Troubleshooting Sound Issues in Windows 10: A Comprehensive Guide

The absence of sound on a Windows 10 computer can be a frustrating experience, hindering productivity, entertainment, and communication. This comprehensive guide provides a step-by-step approach to diagnose and resolve common sound problems, empowering users to regain their audio functionality.
Understanding the Importance of Sound in Windows 10
Sound plays a crucial role in the Windows 10 user experience. It enhances productivity by providing audible notifications and alerts, facilitates communication through voice calls and video conferencing, and enriches entertainment by enabling music playback and multimedia content. Furthermore, sound serves as an essential accessibility feature for users with visual impairments.
Common Sound Problems in Windows 10
Before delving into troubleshooting methods, it is crucial to identify the specific sound problem encountered. Common issues include:
- No sound at all: The computer produces no audio output regardless of the application or source.
- Distorted or crackling sound: Audio output is marred by static, pops, or other unwanted noises.
- Low volume: The sound is barely audible even at maximum volume settings.
- Sound only through one speaker: Audio output is restricted to a single speaker instead of both.
- Intermittent sound: Audio output fluctuates, cutting in and out intermittently.
Troubleshooting Strategies for Sound Problems
The following troubleshooting steps address various sound issues in Windows 10. It is recommended to work through the steps sequentially, as each step builds upon the previous one.
1. Basic Checks
- Ensure the speakers are turned on: Confirm that the physical volume control on the speakers or external audio device is turned up.
- Check the volume mixer: Open the volume mixer by clicking on the speaker icon in the system tray. Verify that the volume slider for the desired application or system sound is not muted.
- Test with different audio sources: Play audio from various sources like web browsers, music players, or system sounds to determine if the issue is isolated to a specific application.
- Verify the audio output device: Right-click on the speaker icon in the system tray and select "Playback devices." Ensure that the correct audio output device is selected and that it is not disabled.
2. Updating and Restarting Drivers
- Update audio drivers: Outdated or corrupted audio drivers can cause sound problems. To update drivers, right-click on the "This PC" icon, select "Manage," and navigate to "Device Manager." Expand the "Sound, video, and game controllers" category, right-click on the audio device, and select "Update driver."
- Restart audio services: Audio services are responsible for managing sound output. Restarting these services can resolve some sound issues. Press "Windows key + R" to open the "Run" dialog box, type "services.msc," and press "Enter." Locate "Windows Audio" and "Multimedia Class Scheduler" services, right-click on them, and select "Restart."
3. Checking System Settings
- Enable audio enhancements: Some audio enhancements might interfere with sound output. To disable them, right-click on the speaker icon in the system tray, select "Playback devices," right-click on the active audio device, and select "Properties." Navigate to the "Enhancements" tab and uncheck all options.
- Configure audio properties: Right-click on the speaker icon in the system tray, select "Playback devices," right-click on the active audio device, and select "Properties." Adjust settings like sample rate, bit depth, and channel configuration based on your audio hardware specifications.
4. Investigating Hardware Issues
- Check speaker connections: Ensure that the speaker cables are securely connected to the audio output port on the computer and to the speakers themselves.
- Test with different speakers: Connect a different set of speakers to the computer to determine if the issue is with the speakers or the audio output port.
- Inspect audio jack: Examine the audio jack for any signs of damage or debris. Clean the jack with a cotton swab dipped in rubbing alcohol if necessary.
5. Running Troubleshooters
- Windows Troubleshooter: Windows 10 includes built-in troubleshooters to diagnose and resolve common system issues, including sound problems. Open the "Settings" app, navigate to "Update & Security," select "Troubleshoot," and run the "Playing Audio" troubleshooter.
- Third-party troubleshooters: Various third-party troubleshooting tools are available online that can help identify and fix sound issues.
6. Examining System Files
- System file checker: Corrupted system files can cause sound problems. To run the System File Checker (SFC), open the "Command Prompt" as administrator, type "sfc /scannow," and press "Enter." This will scan and repair corrupted system files.
- DISM tool: The Deployment Image Servicing and Management (DISM) tool can repair corrupted system images. Open the "Command Prompt" as administrator, type "DISM /Online /Cleanup-Image /RestoreHealth," and press "Enter."
7. Reinstalling Audio Drivers
- Uninstall and reinstall audio drivers: If updating drivers does not resolve the issue, try uninstalling and reinstalling them. In the "Device Manager," right-click on the audio device, select "Uninstall device," and follow the prompts. After uninstalling, restart the computer and Windows will automatically reinstall the drivers.
8. Performing a Clean Boot
- Clean boot: A clean boot starts Windows with a minimal set of drivers and programs. This helps isolate the source of sound problems caused by conflicting software. To perform a clean boot, follow the instructions provided in the Microsoft Support article "How to perform a clean boot in Windows."
9. Resetting Audio Settings
- Reset audio settings: Resetting audio settings to their default values can resolve sound problems caused by incorrect configurations. Open the "Settings" app, navigate to "System," select "Sound," and click on the "Reset" button under the "Related settings" section.
10. Seeking Professional Assistance
If the above troubleshooting steps do not resolve the sound problem, it is recommended to seek professional assistance from a qualified computer technician. They can diagnose and repair hardware issues, perform advanced troubleshooting, or provide further guidance.
FAQs about Sound Problems in Windows 10
Q: Why is there no sound coming from my computer?
A: Several factors can cause the absence of sound, including muted volume, incorrect audio output device selection, outdated or corrupted drivers, and hardware issues.
Q: How do I fix distorted or crackling sound?
A: Distorted or crackling sound can be caused by outdated drivers, audio enhancements, interference from other devices, or hardware problems.
Q: Why is the sound only coming from one speaker?
A: This issue might be due to incorrect speaker configuration, a faulty speaker, or a problem with the audio output port.
Q: How do I increase the volume on my computer?
A: Increase the volume using the volume slider in the system tray or the physical volume control on the speakers. Ensure that the volume mixer is not muted for the desired application.
Q: What should I do if the sound keeps cutting in and out?
A: Intermittent sound can be caused by outdated drivers, hardware issues, or software conflicts.
Tips for Preventing Sound Problems
- Keep drivers updated: Regularly update audio drivers to ensure compatibility and performance.
- Avoid using audio enhancements: Disable audio enhancements unless they are absolutely necessary.
- Check for hardware issues: Inspect speaker connections and the audio jack for any problems.
- Perform regular system maintenance: Run the System File Checker and DISM tool regularly to repair corrupted system files.
Conclusion
Sound problems in Windows 10 can be frustrating, but with a systematic troubleshooting approach, users can effectively diagnose and resolve most issues. This guide provides a comprehensive framework for addressing various sound problems, empowering users to regain their audio functionality and enjoy a seamless computing experience. Remember to consult professional assistance if the problem persists or involves complex hardware issues.

![How to Fix Audio Sound Problem on Windows 10 [Work 100%] - YouTube](https://i.ytimg.com/vi/-qEOUY2cM4Q/maxresdefault.jpg)


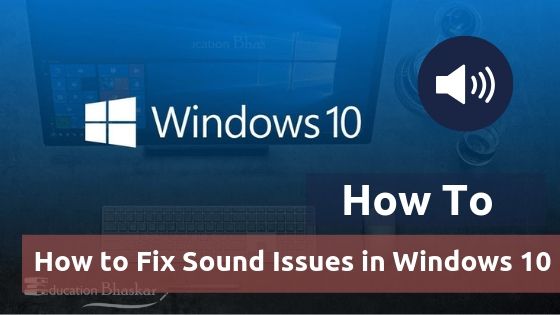
![How To Fix Sound Problems In Windows 10? [ Five Solutions ] - YouTube](https://i.ytimg.com/vi/I-VOTjrzYtc/maxresdefault.jpg)


Closure
Thus, we hope this article has provided valuable insights into Troubleshooting Sound Issues in Windows 10: A Comprehensive Guide. We hope you find this article informative and beneficial. See you in our next article!