Troubleshooting No Sound on Windows 10: A Comprehensive Guide
Related Articles: Troubleshooting No Sound on Windows 10: A Comprehensive Guide
Introduction
With enthusiasm, let’s navigate through the intriguing topic related to Troubleshooting No Sound on Windows 10: A Comprehensive Guide. Let’s weave interesting information and offer fresh perspectives to the readers.
Table of Content
Troubleshooting No Sound on Windows 10: A Comprehensive Guide

Experiencing a lack of audio on your Windows 10 device can be frustrating, hindering your ability to enjoy multimedia content, engage in online communication, or even receive system alerts. This article aims to provide a comprehensive guide to troubleshoot and resolve this common issue, equipping you with the knowledge to pinpoint and rectify the source of the problem.
Understanding the Problem:
"Habe keinen Ton" translates to "I have no sound" in German. While this phrase might be the immediate reaction to the issue, a deeper understanding of the potential causes is crucial for effective troubleshooting. A lack of sound on Windows 10 can stem from a variety of factors, including:
- Driver Issues: Outdated, corrupted, or missing audio drivers can disrupt the communication between your sound card and Windows.
- Hardware Malfunctions: A damaged sound card, faulty speakers or headphones, or a loose connection can prevent sound output.
- System Settings: Incorrectly configured audio settings, muted speakers, or a disabled sound service can block audio playback.
- Software Conflicts: Certain applications or programs might interfere with the audio functionality of your system.
- System Errors: Windows errors or bugs can impact the audio drivers or system services responsible for sound output.
Troubleshooting Strategies:
1. Basic Checks:
- Verify Physical Connections: Ensure that your speakers or headphones are properly connected to the audio output port on your device. Check for loose connections and try different ports if available.
- Volume Control: Confirm that the volume is not muted on your device, speakers, and within the Windows volume mixer.
- Speaker Selection: Ensure that the correct audio output device is selected in the Windows sound settings.
- Restart Device: A simple restart can often resolve temporary glitches or software conflicts that might be affecting audio output.
2. Driver Updates and Reinstalls:
- Check for Updates: Visit the manufacturer’s website for your sound card or motherboard and download the latest audio drivers. Alternatively, use Windows Update to check for available driver updates.
- Reinstall Drivers: If the issue persists, try uninstalling and reinstalling the audio drivers. This can resolve corrupted or incompatible drivers.
- Rollback Drivers: If updating drivers caused the issue, roll back to a previous version of the driver through the Device Manager.
3. Sound Settings and Services:
- Troubleshoot Audio Problems: Access the Windows "Troubleshoot Audio Playback" tool by searching for it in the Start menu. This tool can automatically diagnose and fix common audio issues.
- Audio Settings: In the Windows Sound settings, check the audio output device, volume levels, and ensure that the "Default Device" is set correctly.
- Sound Services: Verify that the Windows Audio service is running and enabled. Open the Services window (search "services" in the Start menu) and locate the "Windows Audio" service. Ensure it’s running and set to automatic startup.
4. Software and System Checks:
- Check for Conflicts: Temporarily disable any recently installed software or programs that might be interfering with audio output.
- System Restore: If the issue arose after a recent system change, consider restoring your system to a previous restore point. This can revert changes that might have caused the audio problem.
- Run System File Checker: The System File Checker (SFC) tool can scan and repair corrupted system files that might be affecting audio functionality. Open Command Prompt as administrator and type "sfc /scannow".
5. Advanced Troubleshooting:
- Hardware Check: If the problem persists, consider testing your speakers or headphones on another device to rule out hardware malfunctions.
- Sound Card Diagnosis: If you suspect a faulty sound card, try connecting external speakers or headphones via USB or Bluetooth to see if sound output is restored.
- Clean Boot: Perform a clean boot to start Windows with a minimal set of drivers and programs. This can help identify software conflicts or problematic drivers affecting audio output.
FAQs:
Q: Why is there no sound after upgrading to Windows 10?
A: Upgrading to a new operating system can sometimes lead to driver incompatibility issues. Ensure that you have the latest audio drivers installed for your sound card.
Q: My speakers are muted, but the volume slider is not at zero. Why?
A: The Windows volume mixer might have individual volume controls for different applications or programs. Check the volume mixer for muted applications or programs.
Q: My audio output device is not listed in the sound settings. What should I do?
A: Ensure that your device is properly connected and that the drivers are installed correctly. Try restarting your computer or reinstalling the audio drivers.
Tips:
- Maintain Updated Drivers: Regularly update your audio drivers to ensure compatibility and optimal performance.
- Use Windows Troubleshooters: Utilize built-in Windows tools like the "Troubleshoot Audio Playback" tool to diagnose and resolve common audio issues.
- Check for System Updates: Windows updates can often include bug fixes and improvements that might resolve audio problems.
Conclusion:
Resolving "habe keinen Ton" on Windows 10 requires a methodical approach, encompassing checks for physical connections, driver issues, system settings, software conflicts, and even potential hardware malfunctions. By following the steps outlined in this guide, you can effectively troubleshoot and resolve the issue, restoring sound to your Windows 10 device. Remember to be patient and persistent, and don’t hesitate to seek assistance from online forums or technical support if the problem persists.



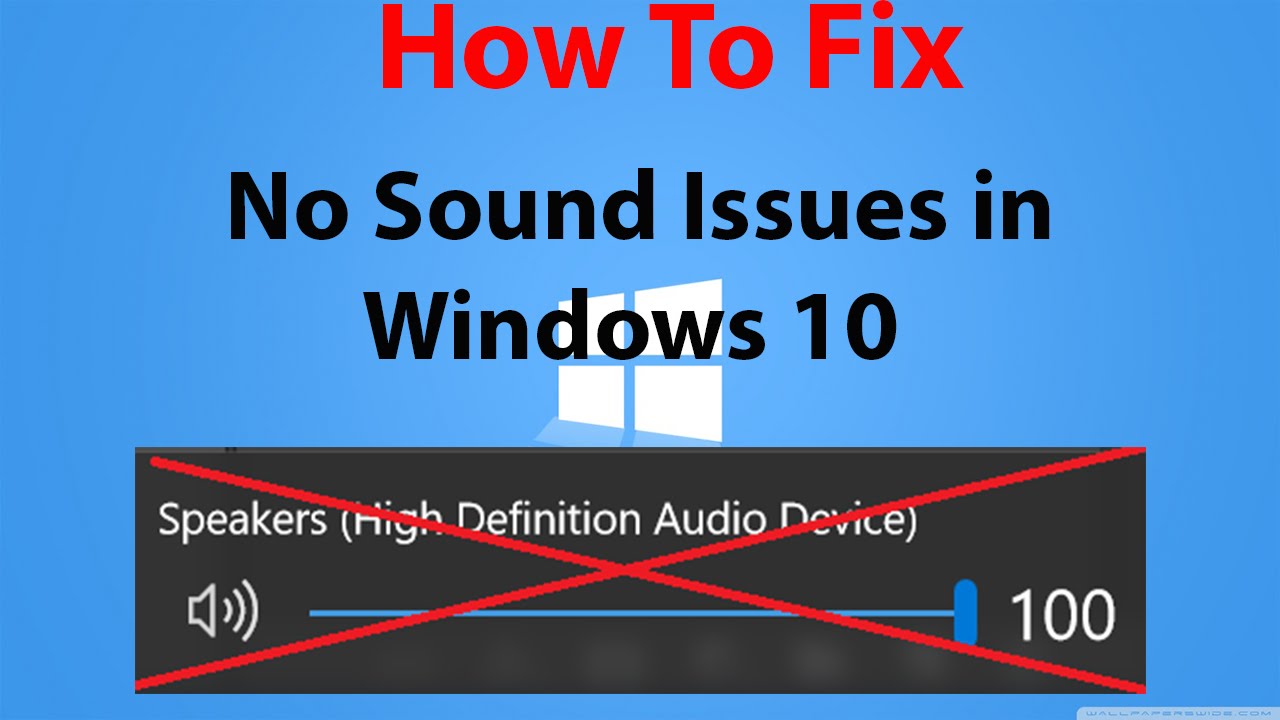


![How to Fix Windows 10 Audio Sound Problems [3 Solutions] - YouTube](https://i.ytimg.com/vi/rtPf5igHNn8/maxresdefault.jpg)

Closure
Thus, we hope this article has provided valuable insights into Troubleshooting No Sound on Windows 10: A Comprehensive Guide. We hope you find this article informative and beneficial. See you in our next article!