Troubleshooting Google Nearby Share on Windows 11: A Comprehensive Guide
Related Articles: Troubleshooting Google Nearby Share on Windows 11: A Comprehensive Guide
Introduction
With enthusiasm, let’s navigate through the intriguing topic related to Troubleshooting Google Nearby Share on Windows 11: A Comprehensive Guide. Let’s weave interesting information and offer fresh perspectives to the readers.
Table of Content
Troubleshooting Google Nearby Share on Windows 11: A Comprehensive Guide

Google Nearby Share, a feature designed for effortless file transfer between devices, has become increasingly popular. It offers a convenient alternative to traditional methods like Bluetooth or cloud storage, especially for transferring files between devices within close proximity. However, users may encounter situations where Nearby Share on Windows 11 fails to function as expected. This article delves into the common causes of these issues, providing a comprehensive guide to troubleshooting and resolving them.
Understanding the Importance of Nearby Share
Nearby Share’s significance lies in its ability to streamline file sharing between devices, eliminating the need for cumbersome processes. This is particularly valuable for:
- Rapid Transfer: Nearby Share enables swift transfer of files, bypassing the time-consuming uploads and downloads associated with cloud storage.
- Convenience: It simplifies the sharing process, making it accessible to users of varying technical expertise.
- Accessibility: Nearby Share leverages Bluetooth and Wi-Fi Direct, extending its reach to devices without internet connectivity.
- Cross-Platform Compatibility: It facilitates seamless file exchange between devices running different operating systems, including Android, Chrome OS, and Windows.
Common Causes of Nearby Share Malfunction on Windows 11
Several factors can contribute to Nearby Share’s malfunction on Windows 11. These include:
- Bluetooth Connectivity Issues: Nearby Share relies on Bluetooth for device discovery and data transfer. A faulty Bluetooth adapter, driver conflicts, or Bluetooth connectivity problems can hinder its operation.
- Wi-Fi Direct Compatibility: While Nearby Share primarily utilizes Bluetooth, it also leverages Wi-Fi Direct for faster data transfer. Compatibility issues with Wi-Fi Direct can impede its functionality.
- Software Glitches: Bugs or inconsistencies in Windows 11’s operating system or the Nearby Share application itself can lead to malfunctions.
- Network Interference: External factors like interference from other wireless devices or congested network environments can disrupt Nearby Share’s communication.
- Firewall and Antivirus Restrictions: Security software, including firewalls and antivirus programs, can sometimes block Nearby Share’s network access, preventing it from functioning properly.
- Incorrect Device Settings: Improperly configured device settings, such as Bluetooth visibility, Nearby Share visibility, or location services, can hinder its operation.
Troubleshooting Steps: A Comprehensive Approach
Addressing Nearby Share issues on Windows 11 requires a methodical approach. The following steps outline a comprehensive troubleshooting strategy:
-
Verify Bluetooth Connectivity:
- Enable Bluetooth: Ensure that Bluetooth is enabled on your Windows 11 device.
- Check for Bluetooth Adapter Issues: Verify that your Bluetooth adapter is functioning correctly. You can do this by pairing your device with other Bluetooth devices.
- Update Bluetooth Drivers: Outdated or corrupted Bluetooth drivers can cause connectivity problems. Update your drivers to the latest versions.
- Restart Bluetooth: Sometimes, restarting Bluetooth can resolve connectivity issues.
-
Ensure Wi-Fi Direct Compatibility:
- Check Wi-Fi Direct Support: Confirm that your Windows 11 device supports Wi-Fi Direct. Most modern devices do, but it’s essential to verify.
- Enable Wi-Fi Direct: Ensure that Wi-Fi Direct is enabled on your device. This setting is typically found within the Wi-Fi settings.
- Verify Network Settings: Check your Wi-Fi network settings to ensure that Wi-Fi Direct is not blocked or disabled.
-
Troubleshoot Software Issues:
- Restart Your Device: Restarting your Windows 11 device can resolve temporary software glitches.
- Update Windows: Ensure that your Windows 11 operating system is up-to-date. Software updates often include bug fixes and performance improvements.
- Reinstall Nearby Share: If software issues persist, reinstalling the Nearby Share application might help. You can uninstall and reinstall it from the Microsoft Store.
- Run System File Checker: The System File Checker (SFC) tool can scan for and repair corrupted system files. Run the SFC scan by typing "sfc /scannow" in the Command Prompt.
-
Minimize Network Interference:
- Disable Other Wireless Devices: Temporarily disable other wireless devices in the vicinity, such as Bluetooth speakers or Wi-Fi routers, to minimize network interference.
- Try a Different Location: Move your devices to a different location with less wireless traffic to see if the problem persists.
-
Adjust Firewall and Antivirus Settings:
- Allow Nearby Share Through Firewall: Ensure that your firewall allows Nearby Share to access the network. You can typically add Nearby Share to the firewall’s exceptions list.
- Temporarily Disable Antivirus: If you suspect your antivirus software is blocking Nearby Share, temporarily disable it to see if the issue resolves. Remember to re-enable your antivirus software once you’ve finished troubleshooting.
-
Review Device Settings:
- Enable Nearby Share Visibility: Ensure that Nearby Share is enabled and visible to other devices. You can typically find this setting within the Nearby Share app.
- Enable Location Services: Nearby Share uses location services to discover nearby devices. Ensure that location services are enabled on your Windows 11 device.
- Check Bluetooth Visibility: Make sure that your device is discoverable via Bluetooth. This setting is usually found within the Bluetooth settings.
Frequently Asked Questions (FAQs)
Q: My Windows 11 device cannot find other devices using Nearby Share. What should I do?
A: Ensure that Bluetooth is enabled and that Nearby Share is enabled and visible on both devices. Check your device’s location services settings, as Nearby Share relies on them for device discovery. If you’re still experiencing issues, restart both devices and try again.
Q: I’m receiving an error message when attempting to share files using Nearby Share. What could be causing this?
A: Error messages often indicate specific problems. Check the error message for details. It might point to issues with Bluetooth connectivity, Wi-Fi Direct compatibility, or software glitches. Follow the troubleshooting steps outlined above to address the specific error.
Q: My Nearby Share connection is slow. How can I improve transfer speeds?
A: Nearby Share’s speed can vary depending on factors like network congestion, the size of the file, and the distance between devices. Try minimizing network interference, using Wi-Fi Direct if supported, and ensuring both devices have a strong Bluetooth connection.
Q: Can I use Nearby Share to transfer files between Windows 11 and Android devices?
A: Yes, Nearby Share supports cross-platform file transfers between Windows 11 and Android devices. Ensure that Nearby Share is enabled on both devices and that they are within range of each other.
Tips for Optimizing Nearby Share on Windows 11
- Keep Devices Close: Nearby Share works best when devices are within close proximity.
- Maintain Strong Bluetooth Connections: Ensure that your devices have a strong Bluetooth connection for reliable data transfer.
- Minimize Network Interference: Reduce wireless interference by disabling other wireless devices or moving to a location with less wireless traffic.
- Use Wi-Fi Direct When Possible: If your devices support Wi-Fi Direct, use it for faster file transfers.
- Update Drivers and Software: Keep your Bluetooth drivers and Windows 11 operating system up-to-date for optimal performance.
Conclusion
While Nearby Share on Windows 11 offers a convenient and efficient way to transfer files, encountering issues can be frustrating. By understanding the common causes of these problems and following the troubleshooting steps outlined in this guide, users can effectively resolve most Nearby Share malfunctions. Remember to prioritize troubleshooting Bluetooth connectivity, software issues, and network interference. With a methodical approach, users can regain the benefits of this valuable file sharing feature, enjoying seamless and efficient file transfers between their devices.

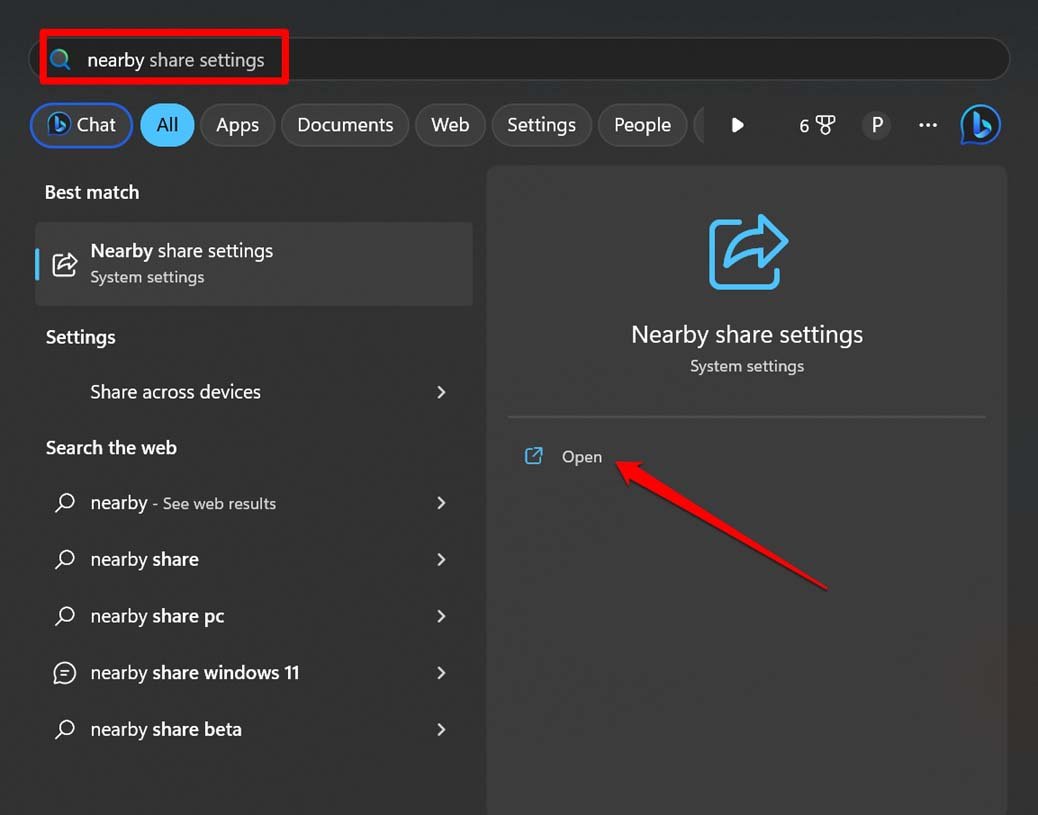
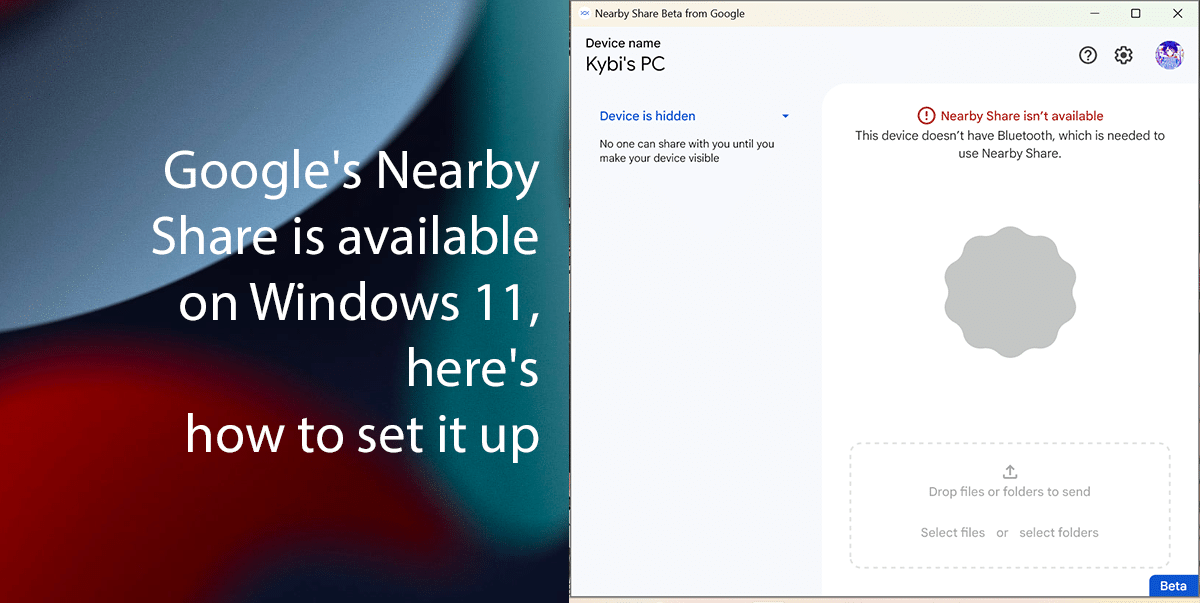





Closure
Thus, we hope this article has provided valuable insights into Troubleshooting Google Nearby Share on Windows 11: A Comprehensive Guide. We appreciate your attention to our article. See you in our next article!