Troubleshooting a Non-Responsive Keyboard in Windows 11: A Comprehensive Guide
Related Articles: Troubleshooting a Non-Responsive Keyboard in Windows 11: A Comprehensive Guide
Introduction
With great pleasure, we will explore the intriguing topic related to Troubleshooting a Non-Responsive Keyboard in Windows 11: A Comprehensive Guide. Let’s weave interesting information and offer fresh perspectives to the readers.
Table of Content
Troubleshooting a Non-Responsive Keyboard in Windows 11: A Comprehensive Guide

A malfunctioning keyboard can significantly disrupt productivity and workflow. This article provides a comprehensive guide to troubleshooting and resolving keyboard issues in Windows 11, encompassing a wide range of potential causes and solutions.
Understanding the Problem: Identifying the Source of the Issue
Before embarking on troubleshooting steps, it is crucial to understand the nature of the keyboard problem. Is the keyboard entirely unresponsive, or do certain keys fail to register input? Is the issue intermittent or persistent? Identifying these aspects can help narrow down the potential causes.
Common Causes of Keyboard Malfunction in Windows 11
Several factors can contribute to a keyboard not working in Windows 11. These include:
- Driver Issues: Outdated, corrupted, or incompatible keyboard drivers can prevent proper communication between the keyboard and the operating system.
- Hardware Malfunction: Physical damage to the keyboard, faulty connections, or internal component failure can lead to non-responsiveness.
- Software Conflicts: Certain software applications or background processes might interfere with keyboard functionality.
- Operating System Errors: System glitches or bugs within Windows 11 can occasionally disrupt keyboard input.
- USB Port Issues: Faulty or overloaded USB ports can hinder the keyboard’s connection to the computer.
- Physical Obstructions: Dust, debris, or foreign objects lodged within the keyboard can impede keystrokes.
Troubleshooting Steps: A Systematic Approach to Resolution
The following steps provide a systematic approach to troubleshooting a non-responsive keyboard in Windows 11:
1. Basic Checks and Reconnections
- Check Physical Connections: Ensure the keyboard is securely connected to the computer. Try plugging it into a different USB port.
- Clean the Keyboard: Remove any dust, debris, or foreign objects from the keyboard. Use a can of compressed air or a soft-bristled brush for cleaning.
- Restart the Computer: A simple restart can often resolve minor software glitches.
2. Driver Updates and Reinstallation
- Update Keyboard Drivers: Navigate to Device Manager (search for it in the Windows search bar) and locate the keyboard entry. Right-click and select "Update driver."
- Reinstall Keyboard Drivers: If updating drivers does not resolve the issue, try reinstalling them. In Device Manager, right-click the keyboard entry and select "Uninstall device." Restart the computer, and Windows will automatically reinstall the drivers.
3. Troubleshooting Software Conflicts
-
Run a Clean Boot: A clean boot starts Windows with only essential drivers and services. This can help identify software conflicts. Follow these steps:
- Type "msconfig" in the Windows search bar and press Enter.
- Navigate to the "Services" tab and check the box for "Hide all Microsoft services."
- Click "Disable all."
- Navigate to the "Startup" tab and click "Open Task Manager."
- Disable all startup items.
- Restart the computer.
- Check for Recent Software Changes: If the issue arose after installing new software, try uninstalling it.
4. System File Checks and Repairs
- Run System File Checker (SFC): This tool scans and repairs corrupted system files. Open Command Prompt as administrator and type "sfc /scannow."
- Run Deployment Image Servicing and Management (DISM): This tool can repair corrupt system images. Open Command Prompt as administrator and type "DISM /Online /Cleanup-Image /RestoreHealth."
5. External Keyboard Testing
- Connect an External Keyboard: If the issue persists with the original keyboard, try connecting a different keyboard. This can help determine if the problem lies with the keyboard itself or the computer.
6. BIOS Settings and Boot Order
- Check BIOS Settings: Some BIOS settings might interfere with keyboard functionality. Access the BIOS by restarting the computer and pressing the appropriate key (usually F2 or Del). Check for any keyboard-related settings and ensure they are not hindering input.
- Verify Boot Order: Ensure that the computer is booting from the correct device. If the keyboard is connected to a USB port on a device that is not the primary boot device, it might not be recognized during the boot process.
7. Hardware Diagnostics and Repairs
- Run Hardware Diagnostics: If all software troubleshooting steps fail, run hardware diagnostics to check for physical issues with the keyboard. Many computer manufacturers provide diagnostic tools for this purpose.
- Contact Technical Support: If hardware diagnostics indicate a problem, contact the manufacturer or a qualified technician for repairs.
FAQs: Addressing Common Questions
Q: Why is my keyboard not working after a Windows update?
A: Windows updates can sometimes cause driver conflicts or system errors that affect keyboard functionality. Updating or reinstalling the keyboard drivers, running a clean boot, or performing system file checks can often resolve this issue.
Q: My keyboard is working in the BIOS but not in Windows. What should I do?
A: This indicates that the problem is likely related to software or drivers. Check for driver conflicts, run a clean boot, or update/reinstall keyboard drivers.
Q: My keyboard is working intermittently. What could be the cause?
A: Intermittent keyboard issues can be caused by faulty connections, physical damage, or software conflicts. Check for loose connections, clean the keyboard, run a clean boot, and consider updating drivers.
Tips for Preventing Keyboard Issues
- Regularly clean your keyboard: Dust and debris can cause keystrokes to be missed or registered incorrectly.
- Avoid spills: Liquid spills can damage the internal components of the keyboard.
- Use a keyboard protector: A keyboard protector can help prevent dust and spills from reaching the keyboard.
- Update drivers regularly: Keeping your keyboard drivers up-to-date can prevent compatibility issues.
Conclusion: A Comprehensive Approach to Keyboard Troubleshooting
A non-responsive keyboard can be a frustrating experience. By understanding the potential causes and following the systematic troubleshooting steps outlined in this article, users can effectively diagnose and resolve keyboard issues in Windows 11. From basic checks and driver updates to advanced system file repairs and hardware diagnostics, this guide provides a comprehensive approach to ensuring smooth keyboard functionality.

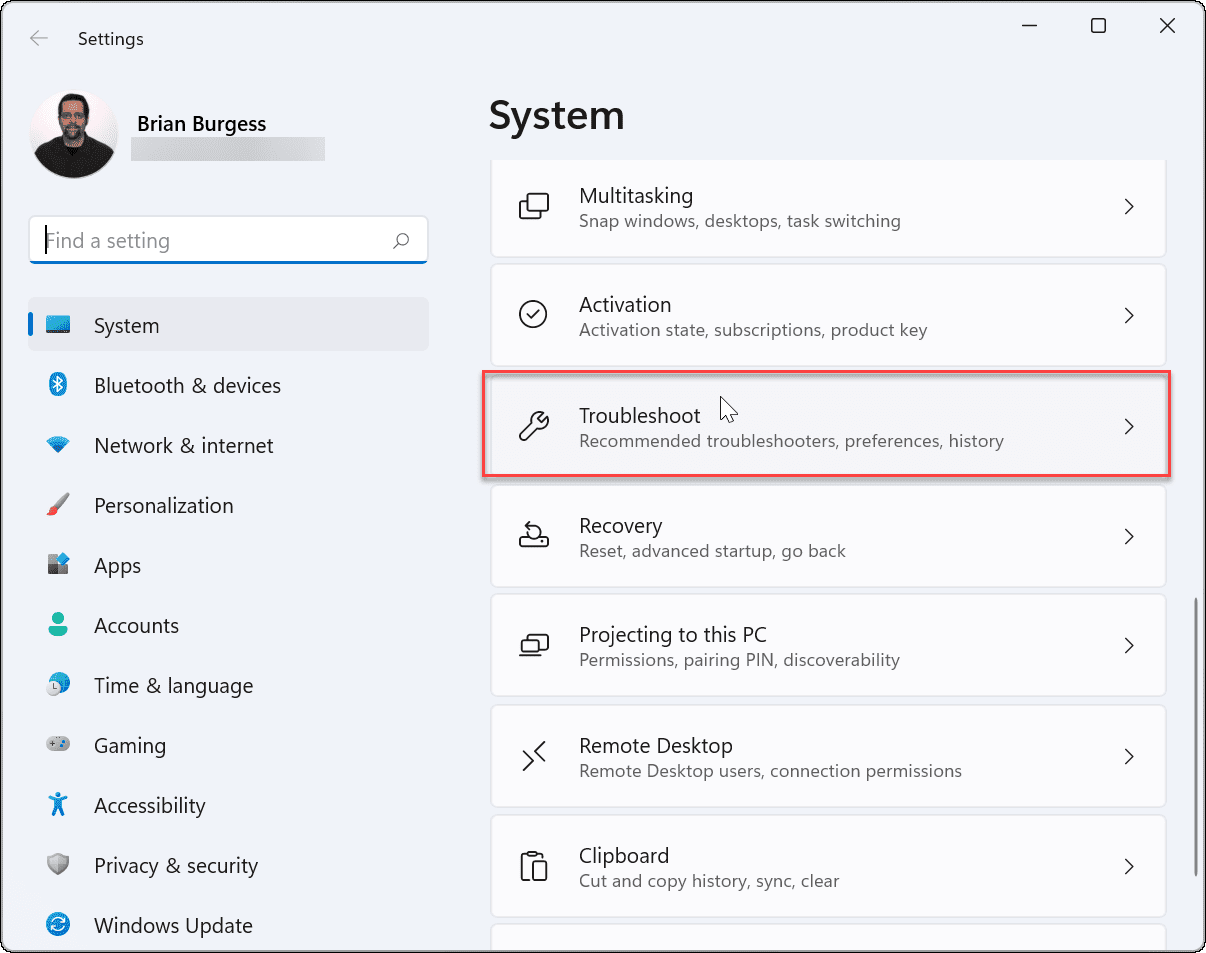
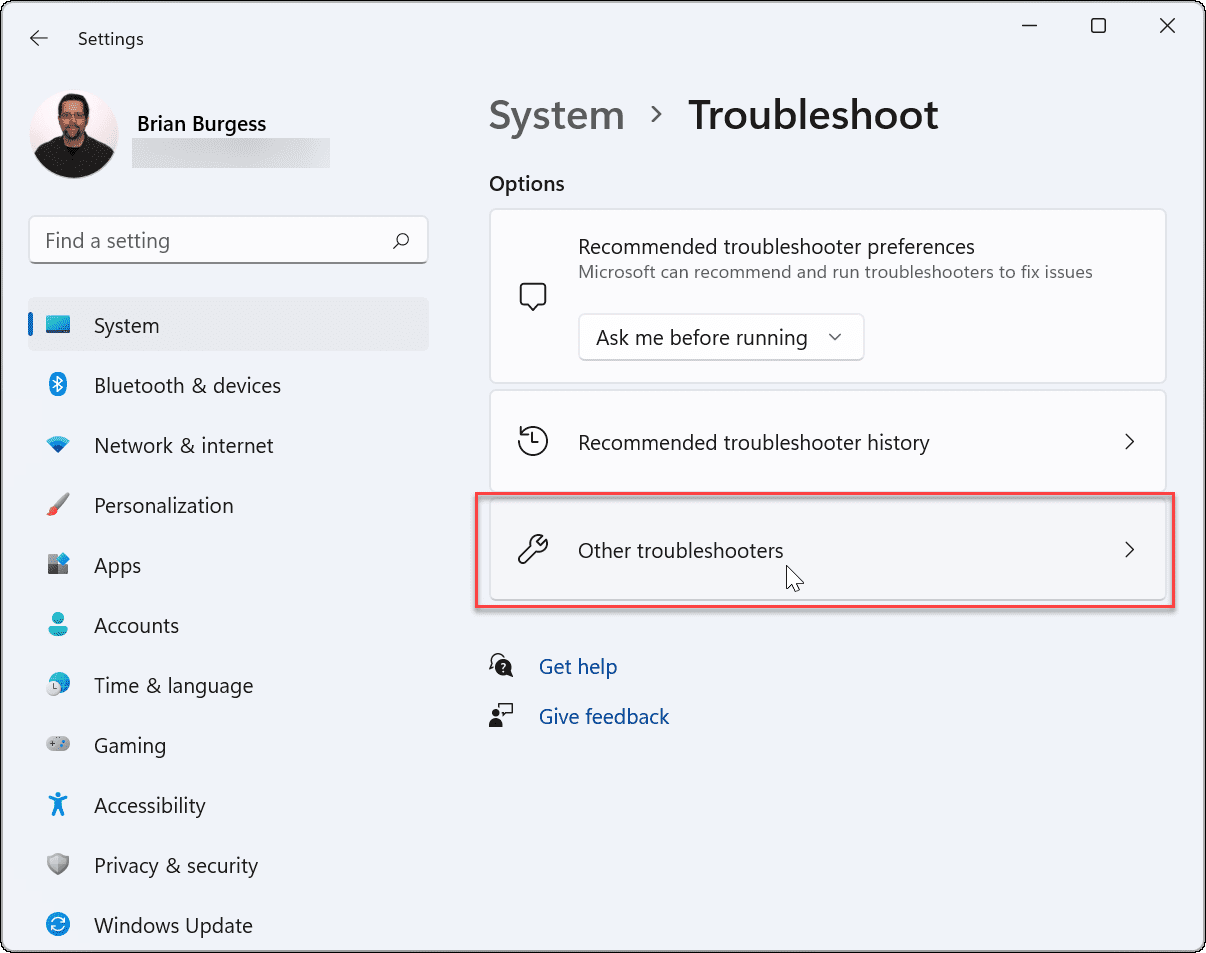



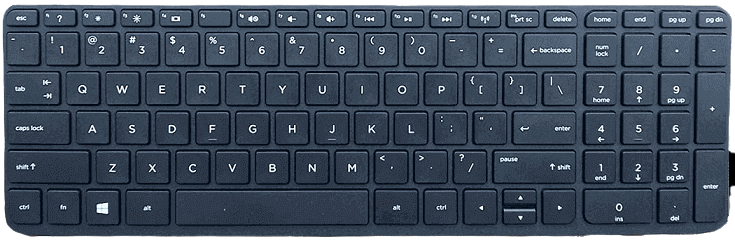
Closure
Thus, we hope this article has provided valuable insights into Troubleshooting a Non-Responsive Keyboard in Windows 11: A Comprehensive Guide. We thank you for taking the time to read this article. See you in our next article!
