Troubleshooting a Non-Functional Escape Key on Windows 10: A Comprehensive Guide
Related Articles: Troubleshooting a Non-Functional Escape Key on Windows 10: A Comprehensive Guide
Introduction
In this auspicious occasion, we are delighted to delve into the intriguing topic related to Troubleshooting a Non-Functional Escape Key on Windows 10: A Comprehensive Guide. Let’s weave interesting information and offer fresh perspectives to the readers.
Table of Content
Troubleshooting a Non-Functional Escape Key on Windows 10: A Comprehensive Guide
![ESC key not working in Windows 10 [BEST SOLUTIONS]](https://cdn.windowsreport.com/wp-content/uploads/2018/03/keyboard-troubleshooter.png)
The Escape key, often abbreviated as "Esc," is a vital component of keyboard functionality, offering users a quick and efficient method to cancel actions, close menus, and navigate various software applications. When this key malfunctions, it can significantly hinder productivity and disrupt workflow. This article explores the common causes behind a non-functional Escape key on Windows 10, providing a step-by-step guide to troubleshooting and resolving the issue.
Understanding the Issue: Identifying the Root Cause
A malfunctioning Escape key can stem from several factors, ranging from simple software glitches to more complex hardware problems. Identifying the root cause is crucial for selecting the appropriate solution. Here’s a breakdown of potential culprits:
1. Software Conflicts and Glitches:
- Driver Issues: Outdated or corrupted keyboard drivers can cause conflicts and lead to key malfunctions.
- Software Conflicts: Certain applications may interfere with the Escape key’s functionality, particularly those that utilize hotkeys or custom key bindings.
- System Errors: Windows system files can become corrupted, leading to various issues, including unresponsive keys.
2. Hardware Malfunctions:
- Physical Damage: The Escape key itself may be physically damaged, either due to wear and tear or accidental impact.
- Faulty Keyboard Connection: Loose or damaged connections between the keyboard and the computer can disrupt signal transmission.
- Internal Keyboard Issues: Internal components within the keyboard, such as the membrane or the key switch, may be faulty.
3. Other Factors:
- Sticky Keys: An accumulation of dust or debris can cause keys to stick, preventing them from registering properly.
- Keyboard Layout: An incorrect keyboard layout setting can lead to unexpected key behavior.
Troubleshooting Strategies: A Step-by-Step Approach
Once the potential causes are understood, the troubleshooting process can begin. The following steps provide a structured approach to resolving a non-functional Escape key issue:
1. Restart the Computer:
- This simple step can resolve temporary software glitches and refresh system processes.
2. Check for Physical Damage:
- Examine the Escape key for any signs of physical damage, such as cracks, dents, or debris stuck under the keycap.
- If physical damage is present, replacing the keyboard may be necessary.
3. Clean the Keyboard:
- Use a can of compressed air to remove dust and debris from the keyboard.
- Avoid using liquids or abrasive cleaning agents as they can damage the keyboard.
4. Update Keyboard Drivers:
- Open the Device Manager by searching for it in the Windows search bar.
- Locate the "Keyboards" category and expand it.
- Right-click on your keyboard device and select "Update driver."
- Follow the on-screen instructions to install the latest drivers.
5. Uninstall and Reinstall Keyboard Drivers:
- In the Device Manager, right-click on your keyboard device and select "Uninstall device."
- Restart your computer.
- Windows will automatically reinstall the drivers after restarting.
6. Check for Software Conflicts:
- Close any running applications that might be using hotkeys or custom key bindings.
- Temporarily disable any keyboard-related software, such as gaming software or macro programs.
- If the Escape key starts working, identify the conflicting software and adjust its settings or consider uninstalling it.
7. Run System File Checker:
- Open the Command Prompt as administrator.
- Type "sfc /scannow" and press Enter.
- The System File Checker will scan and repair any corrupted system files.
8. Use the On-Screen Keyboard:
- Access the On-Screen Keyboard by searching for it in the Windows search bar.
- Use the virtual Escape key on the On-Screen Keyboard to test its functionality.
- If the virtual Escape key works, the issue is likely with your physical keyboard.
9. Test the Keyboard on Another Computer:
- Connect your keyboard to a different computer to see if the Escape key functions correctly.
- If the key works on another computer, the issue is likely with your current system.
10. Replace the Keyboard:
- If all troubleshooting steps have been exhausted and the Escape key remains unresponsive, consider replacing the keyboard.
- Ensure that the new keyboard is compatible with your system.
FAQs: Addressing Common Concerns
1. What if the Escape key is sticky?
- Clean the key with a soft brush or a cotton swab dipped in rubbing alcohol. Avoid using excessive force to prevent damage.
2. How do I change the keyboard layout?
- Open the "Settings" app and navigate to "Time & Language" -> "Language."
- Click on "Preferred languages" and select the desired keyboard layout.
3. Can a virus cause a non-functional Escape key?
- While uncommon, a virus can potentially interfere with keyboard functionality. Run a full system scan with a reputable antivirus software.
4. Is there a way to remap the Escape key?
- Some keyboard software or third-party utilities allow remapping keys. However, this may not be a permanent solution.
5. What if the Escape key works intermittently?
- This could indicate a faulty connection or a hardware issue. Inspect the keyboard cable for any damage and try plugging it into a different USB port.
Tips for Maintaining Keyboard Functionality
- Regular Cleaning: Clean your keyboard regularly to prevent dust and debris buildup.
- Avoid Spills: Keep liquids away from your keyboard to prevent damage.
- Proper Storage: When not in use, store your keyboard in a clean and dry place.
- Use a Keyboard Cover: Consider using a keyboard cover to protect it from dust and spills.
Conclusion: Ensuring Smooth Keyboard Operation
A non-functional Escape key can significantly hinder productivity and disrupt workflow. By understanding the potential causes and following the troubleshooting steps outlined in this guide, users can effectively diagnose and resolve the issue. Regular maintenance and proper care of the keyboard are essential for ensuring long-term functionality and preventing future problems.
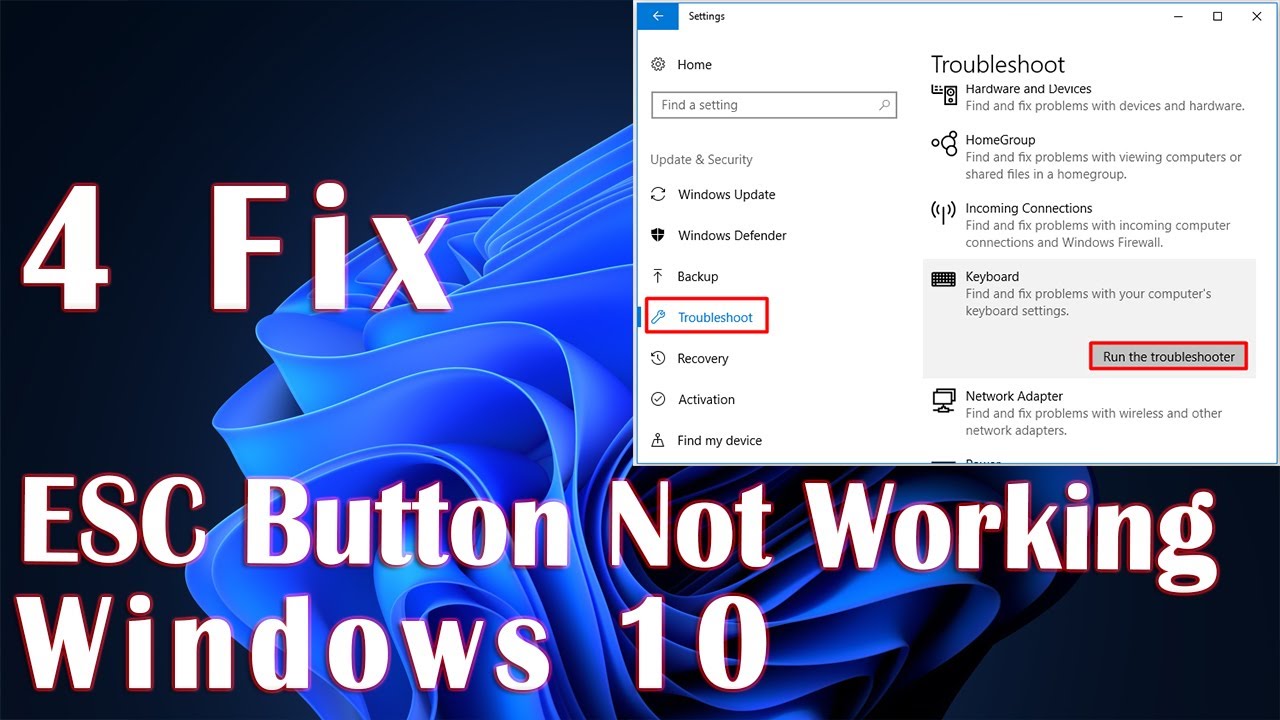
![ESC key not working in Windows 10 [BEST SOLUTIONS]](https://cdn.windowsreport.com/wp-content/uploads/2018/03/ESC-key-not-working-in-Windows-10-886x590.jpg)
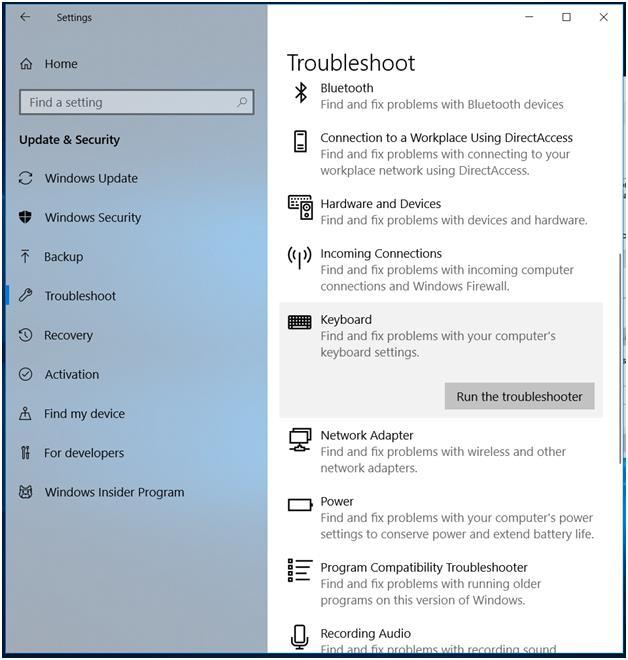
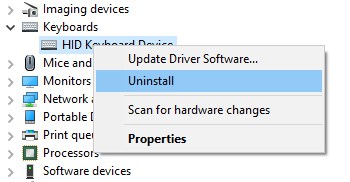
![ESC key not working in Windows 10 [BEST SOLUTIONS]](https://cdn.windowsreport.com/wp-content/uploads/2016/04/fix-escape-key-in-windows-10_04.jpg)
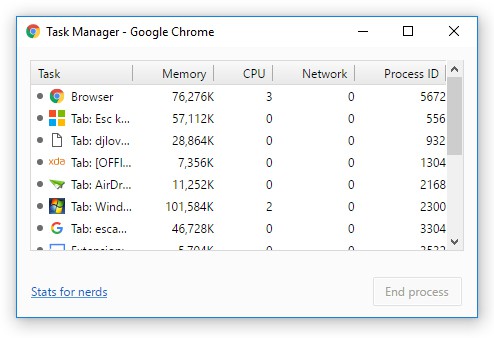
![ESC Key Not Working In Windows 10 - [5 FIXES] - YouTube](https://i.ytimg.com/vi/gP-NmR2A5mE/maxresdefault.jpg)

Closure
Thus, we hope this article has provided valuable insights into Troubleshooting a Non-Functional Escape Key on Windows 10: A Comprehensive Guide. We hope you find this article informative and beneficial. See you in our next article!